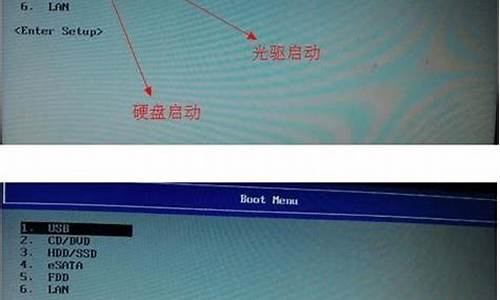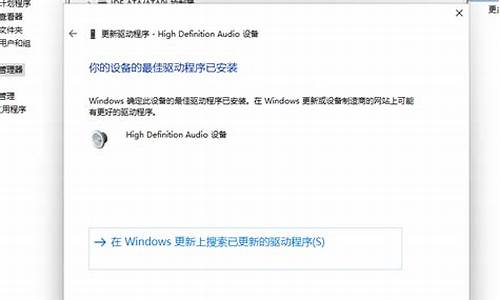电脑驱动安装顺序如下:
主板芯片组驱动程序安装。
图形显示芯片驱动程序安装。
显卡驱动程序安装。
显示模式设定。
网卡驱动程序安装。
声卡驱动程序的安装。
主板驱动是按一定的顺序自动进行,整个安装过程需要几次重启的过程,主板集成的部件越多,重启的次数也就越多。
一、安装可执行文件 现在不少硬件驱动开发商,都将驱动程序专门制作成专门的Setup可执行文件(比如nVIDIA ForceWare显卡驱动),因此当你安装了新硬件设备时,系统提示找到新硬件,并弹出驱动搜索窗口,此时你将该窗口关闭,然后找到驱动光盘中的Setup.exe文件,然后直接运行它,按安装提示操作完成硬件设备的驱动(如图1),这种驱动程序安装步骤比较简化,使用起来更为方便,如果驱动光盘中有Setup程序,笔者建议初学者尽量使用它。 二、自动搜索驱动程序 对于即插即用设备(如摄像头),但驱动又没有提供Setup安装文件,如你不知道驱动程序放在哪个目录下,那么可以利用Windows自动搜索功能,一旦安装了新设备后,系统会提示找到新硬件,并弹出一个“添加新硬件向导”窗口,如果你的驱动存在硬盘中,那么选择“自动安装软件(推荐)”,点“下一步”(如图2),系统将硬盘中所有匹配的硬件驱动程序,找到后只要点“完成”即驱动完毕。 在“自动搜索驱动程序”中,如果无法找到驱动程序,或者说你使用的是驱动光盘,此时可以在图2中选择第二项,点下“下一步”,接着按(图3)进行设置,点“下一步”开始搜索指定的驱动目录,找到驱动后点“完成“即可。 三、指定驱动程序位置 对于插即用硬件设备,如果你对驱动程序存在的位置比较明确,那么可以在图3中点选“不要搜索……”这个选项,点“下一步”,然后点击“从磁盘安装”按钮,然后单击“浏览”选择驱动程序所在的目录即可(如图4),这样可以节省搜索驱动所等待的时间。 四、手工添加新硬件 对于一些非即插即用设备(如打印机),系统不会出现发现新硬件的提示,那么此时我们需要自己进行硬件设备的添加,方法是进入“控制面板”,双击“添加新硬件”,直接启动硬件安装向导,点“下一步”,如果硬件已经连接好,那么选择“是,硬件已连接好”,继续点“下一步”,接着选择 “添加新的硬件设备”(如图5),点“下一步”后选择“安装我手动从列表选择的硬件”,接着选择你需要添加的硬件设备,接下来的任务,就是按正常的方法选择驱动程序所在的位置即可。 五、更新驱动程序方式 有的硬件设备,当你安装到电脑上后,如果驱动程序没有安装,会在系统的“设备管理器”中出现一个**的叹号,此时你也可以用鼠标双击这个标志,进入“驱动程序”选项,点击“更新驱动程序”(如图6),接着出现如图2的提示界面,最后按前面介绍的知识安装好硬件驱动即可。 六、利用补丁安装驱动 有部分硬件设备,比如USB2.0设备的驱动,除了用普通驱动安装方法外,还可以安装系统补丁来驱动这些设备,比如WIN2000的SP4或WINXP的SP2补丁包中,都包括了USB2.0驱动程序,只要给系统安装上相应的补丁,即完成了USB2.0驱动程序的安装。 七、使用万能驱动程序 有的杂牌设备(如杂牌U盘、杂牌摄像头)或一些老硬件设备,如果用户失去了驱动光盘后,即便是找到了设备型号,由于厂商网站没有提品驱动下载,在这样的情况下,我们可以使用一些万能驱动程序,比如U盘通用驱动、AC声卡万能驱动、摄像头通用驱动等,大家可以到Google网站搜索查找,不过是否能通用就看你自己的运气了,比如这款摄像头通用驱动可以兼容大部分普通品牌的摄影头(下载地址: ://soft.pdsu.edu.cn/list.asp?id=916 ),而Direct Pad万能手柄驱动则可以通过任何游戏手柄,同时还能扩展游戏手柄的功能键(下载地址: ://.pchome.net/dl/drvjoystick.htm) 。 八、另类驱动安装方法 有一些硬件设备,比如USB摄像头、电视卡等,在驱动程序中即包括了Setup安装程序,又提供了一些系统驱动文件,此时当你执行Setup安装后,你会发现硬件设备并没有驱动好,并且会弹出驱动搜索提示的界面窗口,因为Setup安装文件只是安装了硬件设备的一个软件管理外壳,此时你依然需要在新硬件安装提示窗口,按自己的需要指定硬件驱动程序文件,这也就是说需要分两步来安装驱动程序。