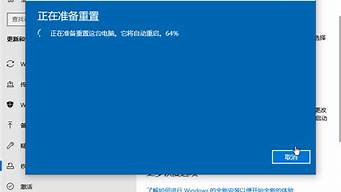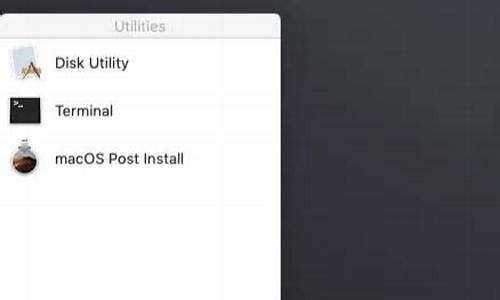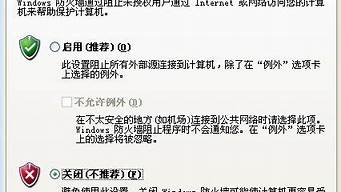1.iso系统怎么用u盘安装
2.用WINCLONE安装WIN7系统提示错误,请求帮助.macOS 讨论区
3.启动U盘做好后,系统ISO文件该直接放进去还是解压放进去?
4.WinPE下怎么读取HFS分区macos分区

参考地址:一进入BIOS设置程序通常有三种方法 1.开机启动时按热键(最通用也最常用) 在开机时按下特定的热键可以进入BIOS设置程序,不同类型的机器进入BIOS设置程序的按键不同,有的在屏幕上给出提示,有的不给出提示,几种常见的BIOS设置程序的进入方式我简单列表如下:2二如何通过读取开机画面信息,从而更快更顺利的进入BIOS设置界面下面用几个实例带图一同给大家解读一下,希望大家都能准确的快速的进入BIOS设置。举例一问:“台式电脑是810主板,C3时代的了,CPU是C1.2G,开机显示IBM,还要等天才能跳过IBM那个画面?我看了好多网上的资料,好像IBM只有笔记本吧,我朋友的台式电脑开机画面怎么会出现IBM呢?而且我按Delete键跟F1键都进不去BIOS,该怎么”解题:可以按tab键查看,最下边会有进bios的方法。3pressdeltoentersetup,找到类似的英文就是了,看del用什么代替了就行。4从上图可以看到,显示了提示信息“PressDELtoenterSETUP”,即是表示“按下键盘上Delete键,即可进入BIOS设置界面”。更详细、更全面的资料,有兴趣的朋友可以下载附件“进入BIOS大全.txt”深入了解。举例二:现在买电脑的,遇到问题的都不是自己组装机器,一般图方便图维护容易买品牌机、买笔记本的多,但这样也造成了自己对爱机的了解程度不够,比如不少用户就不知道品牌机如何进入BIOS设置,看下图5从上图文字和标记处,大家又可以看明白,原来我们熟知的这些机型还是存在提示的。有提示就好说好事。。。举例三问:“如何判断我的主板类型?AMI?AWARD?”解题:来看一个图,可以达到一箭双雕的效果。6从上图,首先,根据前面例子提示,我们看出“pressF1toRUNSETUP”是进入BIOS的提示。然后最上面标志,我想大家也明白了,这电脑上主板类型为----AMI。这是一个识别方法。下图同样方法识别(可见为AWARDBIOS)7另外一个识别方法是-------直接在BIOS里面看。。。。。。。后面会提到。 2.用系统提供的软件 现在很多主板都提供了在DOS下进入BIOS设置程序而进行设置的程序,在Windows95的控制面板和注册表中已经包含了部分BIOS设置项。 3.用一些可读写CMOS的应用软件 部分应用程序,如QAPLUS提供了对CMOS的读、写、修改功能,通过它们可以对一些基本系统配置进行修改。因为2和3,对初接触的朋友来说不是那么容易看明白,所以我这里也不多解释(自己也是小白啊),仅提供一款模式程序,大家可以多多“实践”,大胆测试一番。下载附件“BIOS模拟程序.rar”即可。8问题二:如何在BIOS里面设置,才能让启动成功好了,成功进入了BIOS里面后,终于可以寻找并设置,达到可以让USB启动运行的目的。还是以举例方式说明,枯燥的文字我估计看了后没什么体会,也不容易理解。。。举例一1\常见AWARDBIOS进入设置USB启动的方式,下图为进入BIOS后的界面9AdvancedBIOeatures(BIOS进阶功能设定),通过键盘的“上下左右键”调节位置选中进入,HardDiskBootPriority(硬盘引导顺序):这个是最关键的了,一般你之前插入了USB设备后,这里进去就会显示USB的磁盘信息,然后通过键盘上的“+”(可以调节到最上面,也就是优先启动)10调节好后,按下F10,弹出保存的确认界面,回车即可。然后还需要注意的是,FirstBootDevice(第一顺序开机启动设置):鉴于电脑不同,这里可能没有USB-ZIP/USB-HDD等方式选择,所以这里默认硬盘即可。当然了,如果有选择,就这里调节为“USB-ZIP”字眼方式启动。然后,有些BIOS居然没有设置正常的USB的参数,所以需要做下面的事情:进入IntegratedPeripherals(集成设备设定):这个就在启动BIOS设置界面后可以看到,然后进入OnChipPCIDevice(PCI设备设定),可以设置USB参数。定义分别是:1.OnChipUSBController:这个选项开启或关闭USB端口。2.USB2.0Controller:这个选项开启或关闭USB2.端口传输模式。3.USBKeyboardSupportVia:此项目允许您去选择[BIOS],以让您在DOS环境下可以使用USB键盘,或是选择[OS]以在OS环境下使用。4.USBMouseSupportVia:此项目允许您去选择[BIOS],以让您在DOS环境下可以使用USB鼠标,或是选择[OS]以在OS环境下使用。如下图设置:11最后一切搞定,记的F10保存,然后回车确认。OK。举例二:以AMIBIOS类型为例,我们一般直奔Boot菜单,选择BootDevicePriority(启动装置顺序),12进去后,如果插入有USB,会显示下图效果,按“+”调节为“1st”:13F10保存并确认。当然不放心的话,这个类型也有关于USB参数的设置。14USBConfiguration(USB装置设置)就是。可见是在另外一个菜单中~举例三关于第一启动,从下图大家可以看到USB-HDD/USB-ZIP/HARD-DISK15三种常见方式,至于区别,前面一篇文章已经有介绍,这里是告诉大家,方法就一个---------------选择各种模式,直到适合你的USB启动为止。几种模式的区别:USB-FDDUSB-HDDUSBZIP 1.ZIP模式是指把U盘模拟成ZIP驱动器模式,启动后U盘的盘符大多是A:, 2.HDD模式是指把U盘模拟成硬盘模式;特别注意:如果选择了HDD模式,那么这个启动U盘启动后的盘符是C:,在对启动分区进行操作时就容易产生很多问题,比如:装系统时安装程序会把启动文件写到U盘而不是你硬盘的启动分区!导致系统安装失败。所以请尽量先选择ZIP模式。 3.FDD模式是指把U盘模拟成软驱模式,启动后U盘的盘符是A:,这个模式的U盘在一些支持USB-FDD启动的机器上启动时会找不到U盘,所以请酌情使用。 基本DOS系统是指仅仅加载IO.SYS、MSDOS.SYS和COMMAND.COM这3个DOS核心文件,不加载其他任何驱动和程序。 用↑↓键选择你需要的启动方式,回车确定。 启动成功后,会显示DOSLOADINGSUCCESUL的字样。 如果是ZIP模式或FDD模式的U盘,会出现A:\\>的提示符 如果是HDD模式的U盘,会出现C:\\>的提示符 至此DOS系统启动完毕 注意事项: 1、制作启动盘之前请备份好U盘上有用的数据,最好能完全格式化一遍U盘。 2、有NTFS分区的硬盘或多硬盘的系统,在DOS下硬盘的盘符排列和在Windows中的顺序可能不一样,请自行查找确定,以免误操作。 如果启动U盘在使用中发生问题,请试试下面的方法: a换成其他的工作模式(ZIP、HDD、FDD); b选择DOS启动菜单中其他的选项; U盘启动盘出现问题主要原因: a主板不支持U盘启动(或支持的不完善); b某些DOS软件(尤其是对磁盘操作类的)对U盘支持的可能不是很好; cU盘是DOS之后出现的新硬件,种类比较繁杂,而且目前绝大多数的USB设备都没有DOS下的驱动,目前使用的基本都是兼容驱动,所以出现一些问题也在所难免; 郎科高速三启动型 ⊙业界唯一一款支持USB-ZIP,USB-HDD,USB-FDD三种方式启动的闪存盘 ⊙高速传输!USB2.0接口 ⊙朗科专有超稳定技术,有效防止数据丢失 ⊙支持WINDOWS,MACOS9.x/X以及LINUX2.4.x等操作系统==================================================================================================不同主板BIOS选择U盘启动的设置方法------作者/荞麦当电脑无法从硬盘与光驱启动的时候(系统故障无法启动,光驱不能用甚至没有光驱),我们就可以使用WinPE启动U盘来启动电脑,进入WinPE微型Windows系统,进行电脑或系统维护,特别是重新安装系统。 电脑从U盘启动WinPE系统以后,系统完全在电脑内存中运行,不再依赖启动U盘,我们拔出或更换U盘都不影响WinPE的运行。 可制作成启动U盘的设备:普通的U盘、手机和数码相机等内存卡、MP3/MP4等设备。 WinPE启动U盘软件下载及其制作方法,请参见荞麦的另一篇博文: 一、选择从U盘启动电脑的途径和方法 1、不用进入BIOS修改设置,开机的时候按F8之类的功能键,直接选择从U盘启动电脑。有的电脑主板支持这种选择方法,但大多数主板不支持,需要进入BIOS修改设置。电脑是否支持,可尝试按不同的功能键试试看。 2、进入BIOS修改设置,选择从U盘启动电脑。这分两种情况: 一种是没有硬盘启动优先级“HardDiskBootPriority”选项的情况,直接在第一启动设备“Firstbootdevice”里面选择从U盘启动; 另一种是存在硬盘启动优先级“HardDiskBootPriority”选项的情况,必须在这里选择U盘为优先启动的设备,电脑是把U盘当作硬盘来使用的;然后,再在第一启动设备“FirstBootDevice”里面选择从硬盘“HardDisk”或者从U盘启动。 有的主板BIOS中,在“FirstBootDevice”里面没有U盘的“USB-HDD”、“USB-ZIP”之类的选项,我们选择“HardDisk”就能启动电脑;而有的BIOS这里有U盘的“USB-HDD”、“USB-ZIP”之类的选项,我们既可以选择“HardDisk”,也可以选择“USB-HDD”或“USB-ZIP”之类的选项,来启动电脑。二、图说不同的BIOS选择U盘启动的设置方法 1、Phoenix-AwardBIOS (2010年生产的电脑)16图1开机按Del键进入该BIOS设置界面,选择高级BIOS设置:AdvancedBIOeatures17图2高级BIOS设置(AdvancedBIOeatures)界面,首先选择硬盘启动优先级:HardDiskBootPriority18图3硬盘启动优先级(HardDiskBootPriority)选择:使用小键盘上的加减号“+、-”来选择与移动设备,将U盘选择在最上面。然后,按ESC键退出,回到图2的设置界面。19图4再选择第一启动设备(FirstBootDevice):该版本的BIOS这里没有U盘的“USB-HDD”、“USB-ZIP”之类的选项,经尝试选择移动设备“Removable”不能启动,但选择“HardDisk”可以启动电脑。20图5电脑成功从U盘启动,正在进入WinPE系统。21图6电脑成功从U盘启动到WinPE系统,这是“通用PE工具箱”V1.96的WinPE系统桌面。 在该WinPE系统下面,我们可以使用有关软件修改被遗忘的原系统的登录密码,可以进行磁盘分区与格式化操作,可以安装原始的WinXP或Win7操作系统,或者Ghost安装系统。 2、2009年电脑主板的一款AwardBIOS22图1开机按Del键进入该BIOS设置界面,选择高级BIOS设置:AdvancedBIOeatures23图2高级BIOS设置(AdvancedBIOeatures)界面,首先选择硬盘启动优先级:HardDiskBootPriority24图3硬盘启动优先级(HardDiskBootPriority)选择:使用小键盘上的加减号“+、-”来选择与移动设备,将U盘选择在最上面。然后,按ESC键退出,回到图2的设置界面。25图4在第一启动设备(FirstBootDevice)这里,有U盘的USB-ZIP、USB-HDD之类的选项,我们既可以选择“HardDisk”,也可以选择“USB-HDD”之类的选项,来启动电脑。 3、2002年电脑主板的一款BIOS图1选择Boot菜单界面设置U盘启动图2启动优先级设备选择(BootDevicePriority),在第一启动设备(1stBootDevice)里选择启动U盘如果在图1的硬盘驱动器“HardDiskDrives”里面还没选择U盘为第一启动设备,那么这里就不存在和显示U盘,如本图2所示,但可以选择移动设备“RemovableDev.”作为第一启动设备; 如果先在“HardDiskDrives”里面选择U盘为第一启动设备,如图3所示,那么这里就会显示有U盘,那就选择U盘为第一启动设备,如图4所示。图3硬盘驱动器“HardDiskDrives”选择:选择U盘为第一启动设备“1stDrive”图4当我们首先在图3的硬盘驱动器“HardDiskDrives”中选择U盘为第一启动设备“1stDrive”以后,启动优先级设备选择(BootDevicePriority)里面才会显示U盘,然后我们优先选择U盘作为第一启动设备(1stBootDevice)。----------------------------------------------------------------------------------------------------------------------------------------------------------------------------------------------------三种“BIOS设置光驱第一启动的图解”三种“BIOS设置光驱第一启动的图解”除特殊机器类型一般都是“开机按DEL进入BIOS界面当然还有AMD主板有按F2的进入”第一种、AWARDBIOS设置光驱启动方法:选第二项回车选中此项按PEUP或PEDOWN选三种“BIOS设置光驱第一启动的图解”除特殊机器类型一般都是“开机按DEL进入BIOS界面当然还有AMD主板有按F2的进入”第一种、AWARDBIOS设置光驱启动方法:选第二项回车选中此项按PEUP或PEDOWN选择设置为CDROMCA即为光驱启动按ESC键退出按F10保存选YES回车第二种、PHOENIXBIOS设置光驱启动方法:第三种、AMIBIOS设置光驱启动方法:进入后可看到Floppy-软驱启动;HardDisk-硬盘启动;CDROM-光驱启动按方向键将方框移动到CDROM(光驱启动)后面按下回车,此时FirstBootDevice后面已经变成了CDROM,按F10键,保存并退出CMOS设置。此时将系统安装盘或是带有引导系统的光盘放入光驱内,重新启动电脑就会先读光盘。因为BIOS的界面版本并非完全一样,所以这几个图和您的实际机器会稍有出入,但大致相同,可参考!!!
iso系统怎么用u盘安装
在保持电脑联网的状态下,在应用程序下,进入实用工具选项。
找到并进入Boot Cmap 助理工具,此工具就是专门用来给苹果笔记本安装Windws系统的。
软件会自动下载笔记本的Windows驱动程序,驱动程序可以储存在CD或DVD上,也可储存在U盘、移动硬盘上。
之后为系统分区,只需拖住中间的分割条即可。
重新后进入Win7的安装界面,使用前需要格式化硬盘。
启动后插上保存驱动文件的存储介质,开始给系统安装驱动。
启动后可看都有系统进入选项,左侧的为MacOS,右边的是Win7。
启动后可看都有系统进入选项,左侧的为MacOS,右边的是Win7。
至此你就已经完成了对苹果笔记本安装Win7的操作,使用双指单击笔记本的触摸板,既可实现右键功能,F区的功能也都和MacOS下一样,Command键和Windows键功能一样,Control和option键就相当于Ctrl和Alt。
用WINCLONE安装WIN7系统提示错误,请求帮助.macOS 讨论区
相信很多用户都知道安装系统是有很多方法的,最简单的就是直接去下载一个系统,然后用硬盘安装方法直接安装,其实这个方法是适合用U盘来安装的,只是多了几个步骤吧,首先是要先下载一个系统,iso系统用U盘安装这边有两种方法供大家去参考。
安装方法一
需要用到的工具:winxp系统iso镜像+大启动U盘
1、进入第一个PE后找到我们事先准备好的xp光盘iso镜像,右键点击加载虚拟磁盘(也可以利用虚拟光驱来加载或者直接用右键里的RAR解压到本地硬盘分区)
2、打开桌面上的windows安装工具,选择刚才加载的虚拟磁盘(如果前面是直接解压的ISO文件,点浏览的时候选择解压后的目录)
3、点击下一步,后面选择安装和引导分区,一直点击下一步开始安装后等进度条走完重启电脑拔掉U盘就可以继续系统安装了。不管用什么方法安装系统,首先是要下载一个系统,稳定版系统下载:://xt.299229/xp/
其它PE里安装步骤与此相似,需要注意的是进PE最好设置一下临时文件,防止安装的时候出现内存不存的问题。
安装方法二
1、首先是制作一个能启动电脑的带WindowsPE的启动U盘
先到网上去下载一个叫“老毛桃WinPE”的工具到硬盘里,再把U盘接在电脑上,然后按步骤一步步来就可以制作一个能启动的U盘了。这里要说明一下,在“设备”里有两个选项,一个是电脑的硬盘,一个是要制作的U盘。这里一定要选对U盘而别选错硬盘,从大小就能分出来哪个是U盘。下面的“选项”部分可以不用管,默认不勾选任何参数就行。确认好以上步骤后,点“安装”然后进行下一步,需设一个密码。设置完后,一定要牢记你设好的密码,否则启动U盘会无法使用。
2、把电脑的第一启动项设为USB设备启动
以往用光盘装系统,必须调整启动项为光驱启动,而现在我们要用U盘装系统,所以要调整为U盘启动。关于这个,不同电脑不同版本的bios有不同的设置方法,不过都大同小异,目的就是让电脑的第一启动项变为U盘启动。
3、用能启动的U盘安装系统镜像
启动电脑后,会要求你输入启动U盘的密码,也就是前文在制作这个启动U盘时设置的密码。当你输入正确的密码后,即可看到一个选择菜单,选择“WinPEBy:MAOTAO”。然后就会进入一个运行在U盘上(不是运行在电脑的硬盘上)的迷你操作系统WinPE,它具备很多类似XP的功能,用U盘上的WinPE把电脑里的C盘格式化后,请出虚拟光驱来接着帮忙。运行在U盘上的WinPE自带了一个虚拟光驱,载入XP光盘的ISO镜像.
4、接着我们启动另外一个WinPE自带的软件诺顿Ghost。用它来把系统的ghost镜像恢复到之前被格式化的电脑的C盘里。启动GHOST后,使用方法就和通常使用GHOST来恢复系统没什么区别了。先选择FromImage,然后找到虚拟光驱载入的光盘目录,把GHOSTXP.GHO选上,接着选要恢复到的硬盘,然后选择要恢复到的分区。点击YES,等着它恢复完就行,前面都选择好之后,会弹出一个对话框问你是否要将指定的GHO镜像恢复到电脑的C盘去,点击yes就可以。
5、当GHOST镜像恢复完毕后,即可重启进入系统。至此,用U盘安装操作系统完毕!你可以忘掉没有光驱无法安装操作系统的烦恼了。
望纳!
启动U盘做好后,系统ISO文件该直接放进去还是解压放进去?
有光驱:安装win7系统的步骤是:
1.您需要准备纯净版安装盘和空白的U盘
2.准备好后,安装光盘放入电脑中,U盘插入电脑,使用电脑右上角的放大镜图标搜索BootCamp助理
2.点击进入,点击继续,选择对话框中的两项选择继续,会让您分区,您就进行分区,点击安装
4.win7系统会重启,重启后您选择相关语言,点击现在安装,选择同意点击下一步,选择升级
5.之后是比较重要的一步:会提示您想要把系统安装在哪,选择BootCamp,点击右下角高级,格式化,点击下一步即可在安装win7系统
6.安装好后,您到win7系统中,找到U盘,点击进入,点击BootCamp文件夹,里面有setup.exe文件双击即可安装驱动
无光驱:安装win7系统的步骤是:
1.在开始安装之前,先下载好iso镜像,您准备8GB的空白的U盘,准备好后,U盘插入电脑。
2.使用电脑右上角的放大镜图标搜索BootCamp助理,点击进入,点击继续,选择对话框中的三项项选择继续
3.现在电脑上应该是显示正在拷贝,之后是正在下载le最新支持软件,之后会提示您输入管理员账号的密码。4.之后会提示您分区,您自己选择分区,选择好之后点击安装
5.win7系统会重启,重启后您选择相关语言,点击现在安装,选择同意点击下一步,选择升级.
6.之后是比较重要的一步:会提示您想要把系统安装在哪。选择BootCamp,点击右下角高级--格式化,之后点击下一步即可在安装win7系统
7.安装好后,您到win7系统中,找到U盘,点击进入,点击BootCamp文件夹,里面有setup.exe文件双击即可安装驱动
8.如果是使用笔记本电脑,在安装好驱动之后,点击右下角的向上的小箭头,选择boot camp.点击控制面板,之后在触控板中设置您设备的触控板。
WinPE下怎么读取HFS分区macos分区
启动U盘做好后,系统ISO文件解压后放进去,使用上较为方便。
将iso镜像文件,用解压软件解压缩,释放为文件夹,进入文件夹,将系统镜像(一般为*.gho)文件,复制到U盘gho文件夹即可。在U盘启动后能够识别该系统并自动引导系统安装。
步骤:
1、在电脑磁盘中,进入iso镜像文件所在文件夹。
2、在iso镜像文件上右键,点击“解压到当前文件夹”。
3、解压后,选择大小最大的.gho文件。
4、复制这个.gho文件。
5、插入制作好的U盘,进入gho文件夹。
6、将.gho系统镜像文件,粘贴至这个文件夹。
1、用ImDisk_Gui挂载hfs分区
下载 ImDisk_Gui,它是一款winpe下的多功能的工具,具有特别多的系统备份还原的功能,其中一个功能就是挂着mac分区的HFS,如上图所示,打开软件后勾选hfs即可。
2、用UFS Explorer单文件版来浏览HFS分区
下载UFS Explorer单文件绿色版,只有此版本才可以在winpe下运行,而这个工具其实主要功能是做数据恢复的,但它原生就支持mac分区,所以我们可以直接拿来读取里面的数据使用。
3、用支持hfs分区的winpe启动镜像来做启动盘。
支持的mac系统分区的winpe有这款转基因修改的WIN8.1 X64 PE,把它做到U盘里维护系统使用功能非常的强大,可对方win系统,也可以对付mac系统,算是比较终极的解决方案了,兼容性也是最高,易用性也是最好的。