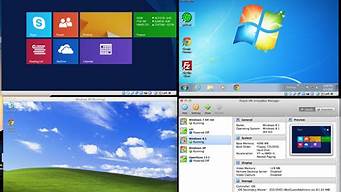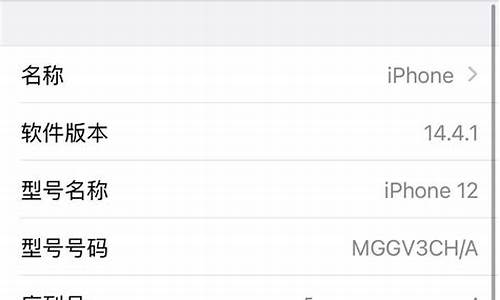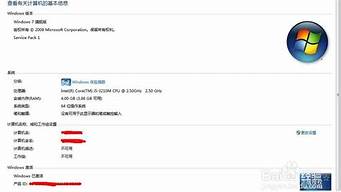1.联想v480039装系统按哪个键
2.联想v480c如何重装系统
3.win10装回win7需要修改哪些设置
4.联想v480无法进入优盘启动
5.联想V480进入BIOS后重装系统

一、 BIOS设置中的具体操作方法:
开机按F1(F1)进入BIOS
1、进入Security—Secure Boot—Disabled
2、进入Startup—UEFI/Legacy Boot选项,设置为Both,下面的选项 UEFI/Legacy Boot Priority设置为UEFI First
3、点击F10(F10)选择yes,保存BIOS设置并退出即可
二、(是win8转win7,不是的话直接跳过此步)进入U盘PE系统,使用diskgenius把win8磁盘格式类型GPT转成mbr,并重新分区格式化。
三、使用微软官方U盘安装系统程序(Windows 7 USB DVD Download Tool),开机按F12进入BOOT MENU选择USB HDD直接进去安装。
联想v480039装系统按哪个键
尊敬的联想用户您好,您在开机时按Fn+F2,然后进入BIOS设置选择您需要的启动项进行安装。如果不行的话,建议您去联想服务站给工程师检测下,这是联想服务站查询地址:://support1.lenovo.cn/lenovo/wsi/station/servicestation/default.aspx
感谢您对联想的支持。
联想v480c如何重装系统
联想电脑bios设置u盘启动方法如下:
1、打开联想笔记本电脑,在出现开机画面时按F2进入bios设置界面,使用左右方向键将光标移至security菜单,再使用上下方向键将光标移至secure boot按回车键执行;
2、接着使用上下方向键将光标移至secure boot选项,按回车键执行,在弹出的小窗口中使用上下方向键将光标移至disable选项,按回车键确认选择;
3、然后按esc键返回bios设置主界面,使用左右方向键将光标移至startup菜单,在使用上下方向键将光标移至UEFI/Legacy Boot选项,并按回车键执行;
4、在弹出的小窗口中,使用上下方向键将光标移至legacy only选项,按回车键执行,完成以上操作后,按F10键会弹出一个询问窗口,点击yes保存并退出即可;
5、重启电脑后,在出现开机画面时按F12快捷键进入启动想选择窗口,此时就可以看到USB驱动u盘启动的选项了,将光标移至u盘启动项,按回车键即可进入u启动主菜单界面进行相应的操作(这里需要先插入一个可引导启动的u盘)。
win10装回win7需要修改哪些设置
安装Windows XP系统如下:
1、 把Windows XP系统恢复光盘放入光驱,在BIOS中正确设置光驱为第一引导顺序,或在电脑开机出现“Lenovo”界面时(如下图所示)快速点击“F12”键,在弹出“选择引导设备”对话框中用上下方向键移动高亮显示到光驱设备上然后按“Enter”键,从光驱引导。
2、在出现“Press any key to boot from CD…”界面时,快速按下键盘上的任意按键(例如,空格键)。
3、当出现如下图所示的“最终用户许可协议”时,按键盘字母键区的“Y”键接受协议并继续。
4、安装程序开始检测计算机硬件配置,不用任何操作,等待几分钟后出现如下图所示的硬盘分区界面。
5、用上下方向键移动白色选框到要安装系统的分区上面(推荐安装在C盘),按键盘字母键区的“D”键;出现如下图所示的屏幕提示,按“Enter”键继续。
6、按键盘字母键区的“L”键,确认删除分区。
7、这样,刚才那个分区已经被删除了(如下图所示),变成了未划分的空间。这时按键盘字母键区的“C”键开始创建新的磁盘分区。
8、出现创建磁盘分区大小对话框,直接按“Enter”键把刚才删除的分区空间创建为新的分区。
9、创建了一个新的(未使用)的分区(如下图所示),按“Enter”键在刚创建的分区上安装新的系统。
10、 提示分区未经过格式化,用上下方向键移动白色选框选择所需的文件系统(如果需要使用联想的一键恢复功能和驱动和软件智能安装功能,分区文件系统推荐为FAT),按“Enter”键开始格式化分区。
11、分区格式化完毕后,会直接开始复制文件,文件复制完后,安装程序开始初始化Windows配置。然后系统将会自动在15秒后重新启动。
12、重新启动后,出现如下图所示的安装界面,无需人工干预。
13、 重新启动几次电脑后,根据屏幕提示进行操作,最终出现如下图所示的系统安装完成后的界面。接着可以重新启动电脑,在出现“Lenovo”界面是快速点击“F4”键调出LEOS下的“驱动与软件”安装模块,按照提示操作,完成电脑的驱动和随机软件的安装(如果没有此功能,可以使用随机配带的驱动程序光盘进行所有驱动的安装)。
返回顶部?联想v480无法进入优盘启动
你用什么安装就改为什么优先读取。
比如你用u盘安装,那么你就要把主板bios boot顺序设置为u盘优先
一、下文分别描述联想Y400、G480与扬天V480、昭阳K49等机型的具体操作步骤:
1. 消费YZGN机型预装的Windows10系统改装为Windows7系统的具体操作步骤(Y400、G480等)。
1)先重新启动计算机,并按下笔记本键盘上“F2”键或“Fn键+”F2“键进入笔记本的BIOS设置界面(若您笔记本为Y400、Y500请您先关闭计算机,按下”一键恢复按钮”开机,通过选择启动菜单中的“BIOS Setup”项目进入BIOS设置界面)。
2)进入BIOS设置界面后,按下键盘上“→”键将菜单移动至“EXIT“项目,按下键盘上“↓”按键选择到” OS Optimized Defaults“选项,按下“回车”键打开该选项的设置菜单,按下键盘上“↓”按键,将该选项默认的”Win8 64bit“修改为”Others“之后,按下“回车”键确认。之后按下键盘上“↑”按键选择到”Load Default Setting“选项,按下回车键启动恢复BIOS默认功能窗口,在该窗口中直接按下笔记本键盘上的”回车“键启动BIOS恢复默认功能。之后再按下笔记 本键盘上“F10”键或“Fn键+”F10“键启动BIOS保存设置窗口,在该窗口中直接按下笔记本键盘上的”回车“键启动BIOS保存设置并诚信启动计 算机功能。
3)在计算机重新启动至“Lenovo“LOGO画面时,按下笔记本键盘上“F2”键或“Fn键+”F2“键进入笔记本的BIOS设置界面(若您的笔记 本为Y400、Y500在计算机重新启动至“Lenovo“LOGO画面时按下笔记本的电源开关关闭计算机之后,按下”一键恢复按”钮开机,通过选择 启动菜单中的“BIOS Setup”项目再次进入BIOS设置界面)将按下键盘上“→”键菜单移动至“Boot“项目,找到该项目下的”Boot Mode“选项,按下“回车”键打开该选项的设置菜单,按下键盘上“↓”按键,将该选项默认的”UEFI“修改为”Legacy Support“之后按下“回车”键确认,再按下键盘上“↓”按键选择”Boot Priority“选项,按下键盘上“↓”按键将该选项默认的”UEFI First“修改为”Legacy First“之后按下“回车”键确认。之后再按下笔记本键盘上“F10”键或“Fn键+”F10“键启动BIOS保存设置窗口,在该窗口中直接按下笔记本 键盘上的”回车“键启动BIOS保存设置并重新启动计算机功能。
4)在计算机重新启动至“Lenovo“LOGO画面时,并按下笔记本键盘上“F12”键或“Fn键+”F12“键进入笔记本的引导设置界面(若笔记本为Y400、Y500在计算机重新启动至“Lenovo“LOGO画面时按下笔记本的电源开关关闭计算机之后,按下”一键恢复按钮”开机,按下键盘 上“↓”按键选择启动菜单中的“Boot Menu”项目之后按下“回车”键进入引导设置界面)。此时将笔记本的光驱托盘弹出,放入正版的Windows7操作系统光盘之后将光驱托盘推回,选择该界面中的“SATA ODD“或“USB ODD”按下”回车“键,实现光驱启动。
2. 扬天VBKEM机型预装的Windows 8系统改装为Windows 7系统的具体操作步骤(V480、E49等)。
1)先重新启动计算机,并按下笔记本键盘上“F1”键进入笔记本的BIOS设置界面。
2)进入BIOS设置界面后,按下键盘上“→”键将菜单移动至“Restart“项目,按下键盘上“↓”按键选择到” OS Optimized Defaults“选项,“回车”键打开该选项的设置菜单,按下键盘上“↑”按键将该选项默认的”Enabled“修改为”Disabled“之后, 按下“回车”键确认。按下键盘上“↑”按键选择到”Load Setup Defaults“选项,回车键启动恢复BIOS默认功能窗口,在该窗口直接按下笔记本键盘上”回车“键启动BIOS恢复默认功能。按下笔记 本键盘上“F10”键启动BIOS保存设置窗口,在该窗口中直接按下笔记本键盘上的”回车“键启动BIOS保存设置并重新启动计算机功能。
3)在计算机重新启动至“Lenovo“LOGO画面时,并按下笔记本键盘上“F1”键进入笔记本的BIOS设置界面,按下键盘上“→”键将菜单移动至 “Startup“项目,按下键盘上“↓”按键选择到”UEFI/Legacy Boot“选项,按下“回车”键打开该选项的设置菜单,按下键盘上“↓”按键并将该选项默认的”Both“修改为”Legacy Only“之后按下“回车”键确认。按笔记本键盘上“F10”键启动BIOS保存设置窗口,在该窗口中直接按笔记本键盘上的”回车“键启动BIOS 保存设置并诚信启动计算机功能。
4)在计算机重新启动至“Lenovo“LOGO画面时,并按下笔记本键盘上“F12”键进入笔记本的引导设置界面。将笔记本的光驱托盘弹出,放入正版的Windows 7操作系统光盘之后将光驱托盘推回,同时选择该界面中的“ATAPI CD1“项目并按下”回车“键,以实现光驱启动。
二、如上为BIOS调整方法,下面为系统安装相关的方法。
1. 在进入Windows 7系统安装画面后,按照如下步骤进入到Windows 7系统分区画面,具体步骤如下:
2. 进入Windows 7系统分区画面后,请将其中的全部分区都删除,然后再重新创建新的分区即可。
注意:以上操作会将笔记本硬盘中的分区全部删除,笔记本硬盘中所有数据将会丢失,进行此操作前笔记本硬盘中所有的重要数据备份到移动存储介质中(如:U盘、移动硬盘等)。
将全部分区都删除后,单击“新建”,重新创建新的分区。(受MBR硬盘的限制,在系统安装界面最多只能分出4个主分区,如需要更多的分区,请系统安装完成后在系统中划分分区)。分区创建完成后,先将分区全部格式化,格式化完成后,选择好要安装系统的分区,点击“下一步“进行系统安装即可。
3. 若使用上述方法依旧无法进行分区操作,请按照如下步骤进行:
A. 在进入Windows7系统安装的首画面,按下键盘上“Shift”键+“F10”键或Shift”键+“Fn”键+“F10”键。启动CMD命令行模式窗口。
B.在CMD命令行窗口中直接输入“diskpart”命令,之后按下“回车”键,就会自动进入Diskpart模式。
C.进入Diskpart模式后,再输入“list disk”命令并按下“回车”键来确认笔记本中硬盘的数量及位置。
D.输入“select disk 0”命令并按下“回车”键来选择您笔记本中的硬盘。
E.输入“clean”命令并按下“回车”键来请除笔记本的硬盘中的所有分区及数据。
F.输入“convert mbr”命令并按下“回车”键将笔记本的硬盘的分模式从GPT模式转换为MBR模式。
G.输入“exit”命令并按下“回车”键退出Diskpart模式,之后,再次“exit”命令并按下“回车”键退出退出CMD命令行模式。
H.操作完成后,点击Windows 7系统安装的首画面窗口右上角的“红叉”,之后在弹出的窗口中选择“是”,即可重新启动您的笔记本,在计算机重新启动至“Lenovo“LOGO画面时, 并按下笔记本键盘上“F12”键或“Fn键+”F12“键进入笔记本的引导设置界面(若笔记本为Y400、Y500在计算机重新启动至 “Lenovo“LOGO画面时按下笔记本的电源开关关闭计算机之后,按下”一键恢复按钮”开机,通过选择启动菜单中的“Boot Menu”项目再次进入引导设置界面)。将笔记本的光驱托盘弹出,放入正版的Windows7操作系统光盘之后将光驱托盘推回,同时选择该界面中的“SATA ODD“项目并按下”回车“键,以实现光驱启动。之后再按照前6步的操作分区即可(无需再进行删除分区操作,因为在重启计算机之前,分区已经被全部删除)。
联想V480进入BIOS后重装系统
联想V480设置U盘启动步骤如下:
1、插上制作好启动盘的U盘并启动电脑,在进入开机画面的时候按“F2”进入BIOS界面;
2、进入BIOS界面之后切换到“BOOT”,准备设置u盘启动;
3、这里在键盘按下F5/F6键进行上下切换,把“USB HDD”切换到第一选项,设置完成之后在键盘按下F10保存并重新启动;
4、保存重后即设置U盘为第一启动项成功。
作为计算机专业的苦逼党,回了家避免不了的沦落为了修理工。刚到家不久,就有活干啦。给电脑装系统,尼玛,这不是手到擒来么。
这是台原装win8的联想V480,开机,按下F1,尼玛,没反应。F2,F10,F12,统一加上Fn再来一遍。此时想说句妈卖批,竟然进不了BIOS。百度后,发现没有一个合适答案,好了,那我就要写下这篇文章供其他回家苦逼党参考了。
步骤:
1.在关机状态下,按下电源键左边的小按钮,它叫一键还原键。
2.接下来是傻瓜操作,你会看到选择语言,选中文简体哈,然后会选择键盘,就选择第一个,美式啊。
3.再会进入到下一页面,选择高级选项。有一个UEFI固件修改(好像是这样叫的,反正就一个标有UEFI)的选项,点它,再会让你重启,此时重启就好了。
4.稍等片刻,你会进入熟悉的BIOS界面,此时别激动,先要去restart里面找到OS Optimized Defaults,将enable 改为disable,此时弹出窗口问你确定不,当然,这不是废话么,点YES
5.再将Load Setup Defaults选项点开,继续选择YES
6.再从Restart转到Startup选项卡,将里面的UEFI/Legacy boot选项改为Legacy only。
7.如果用U盘重装系统,就将Boot选项设成U盘为第一启动;如果用光盘重装就设成光驱为第一启动。
8.接下来按下F10(保存修改并退出)就可以装系统啦。
有问题,如果我看到的话,会回复的哈。