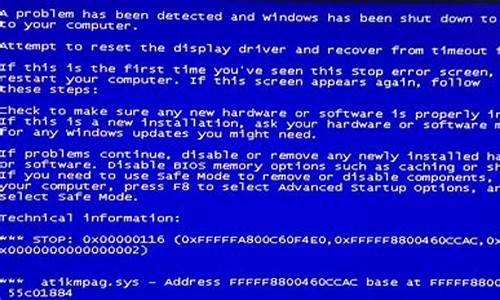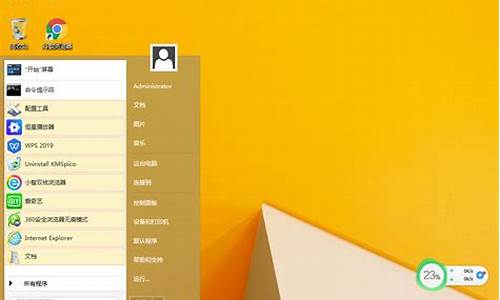1.VMware虚拟机怎么装XP系统
2.如何给虚拟机安装xp系统
3.怎么安装虚拟机xp系统
4.如何给虚拟机安装window xp系统
5.VMware虚拟机怎么装ghostxp|VM安装ghost版xp系统步骤
6.如何在VMWARE虚拟机中装XP系统?

1. 创建一个虚拟机
2.出现“新建虚拟机向导”窗口
3. 建议选择“自定义”方便后面配置虚拟机内存,如果你的内存够大可以选择典型安装.
4. 选择新的虚拟格式
5.选择需要安装的“客户端操作系统类型”
6. 输入虚拟机名和存放虚拟机文件的文件夹的路径
7.按照默认就可以了
8. 分配虚拟机内存:注意输入的数值必须是4MB的整倍数.推荐用128MB.
9. 添加网络类型:对于图中出现的可供选择的网络类型VMware Workstation帮助文件中是这样定义的:
10.适配器选择 总线U
11. 选择一个磁盘:初次安装使用VMware Workstation选第一项,第二项的意思是当你安装第二个(或更多)虚拟机时让这些虚拟机公用一个已建立好的磁盘空间,一般推荐你建立另外一个虚拟机时仍然选择第一个选项.最好不要选择第三项,因为选择此项后操作虚拟机时将会对物理机磁盘进行真实的读写,万一弄丢掉主机上保存的资料这就有点麻烦了.
12.虚拟机类型默认 推荐的就可以了~
13. 指定虚拟磁盘容量:建议按照下图设置,不要勾选复选框,这样创建的虚拟磁盘将会如图描述的那样磁盘的大小随着对虚拟磁盘安装系统和应用软件的多少而增加,默认是8G,其实选择4G就够了,少用的话2G
14 .后缀名为 .vmdk的磁盘文件存放路径:默认路径为存放虚拟机文件的文件夹的路径下
15 点完成OK 进入虚拟机界面
16.双击CD-ROM1一般用光盘安装 所有在 '使用物理驱动器' 这里选择 '自动检测' 如果用ISO镜像就选择 ’使用ISO映像’ 点击浏览 选择ISO文件的路径.
17.如果是用光盘安装,连接就选择 ‘自动检测’ 就行了
VMware虚拟机怎么装XP系统
VMware Workstation安装Windows XP虚拟机步奏如下:
运行VMware Workstation后
1、文件-新建交换机
2、选择典型,点下一步
3、导入系统镜像,点下一步
4、客户机操作系统选择microsoft windows,版本选择windows xp professional,点下一步
5、命名虚拟机(可以不改)和选择虚拟机存储地址,点下一步
6、根据需要输入磁盘大小和虚拟盘方式,点下一步
7、点完成
8、开启虚拟机
9、会自动光驱启动,然后就和物理机安装XP一样,自动安装系统到第一分区(导入的镜像文件不一样,这里的选项也不一样,以导入镜像为准)
10、系统自动安装完成后就可以进入XP系统了
如何给虚拟机安装xp系统
1、打开VM软件,首先我们新建一个虚拟机
2、在弹出来新建虚拟机的对话框,选择标准即可
3、在出现的对话框中选择:创建空白硬盘
4、出现选择系统版本,这里我们选择XP
5、出现选择虚拟磁盘大小对话框,最低不可低于20G,这里 输入35G
6、点下一步后,会自动创建磁盘,点完成,XP虚拟机就创建完成了
7、如下点编辑虚拟机
8、在设置中的光盘选项中选择虚拟光驱,并选择启动盘来源
9、然后我们选择接通虚拟机电源,开始安装XP系统
10、接着会直接进入安装界面,先不要选择1,选择5,新硬盘要分区后才能安装系统的!
11、然后进入分区界面,选择硬盘—快速分区。
12、这里我用的是2个分区,选择自定即可。
13、接着就是格式化界面
14、然后我们选择重新启动
15、接着在出现VM的时候按下ESC进入boot选择光盘安装
16、然后又出现了安装界面,这次选择1
17、然后我们选择常规安装即可,接下来就是 常规的XP安装流程了
怎么安装虚拟机xp系统
U盘装系统步骤:
1.制作U盘启动盘。这里推荐U启动U盘启动盘制作工具,在网上一搜便是。
2.U盘启动盘做好了,我们还需要一个GHOST文件,可以从网上下载一个ghost版的XP/WIN7/WIN8系统,或你自己用GHOST备份的系统盘gho文件,复制到已经做好的U盘启动盘内即可。
3.设置电脑启动顺序为U盘,根据主板不同,进BIOS的按键也各不相同,常见的有Delete,F12,F2,Esc等进入 BIOS,找到“Boot”,把启动项改成“USB-HDD”,然后按“F10”—“Yes”退出并保存,再重启电脑既从U盘启动。
有的电脑插上U盘,启动时,会有启动菜单提示,如按F11(或其他的功能键)从U盘启动电脑,这样的电脑就可以不用进BIOS设置启动顺序。
4.用U盘启动电脑后,运行U启动WinPE,接下来的操作和一般电脑上的操作一样,你可以备份重要文件、格式化C盘、对磁盘进行分区、用Ghost还原系统备份来安装操作系统
如何给虚拟机安装window xp系统
VMware虚拟机XP系统的安装教程
运行已安装好的 VMware Workstation虚拟机 中文版。
首先建立一个虚拟系统(如图1):
(图1)
进入图2,选择“下一步”
(图2)
进入图3这里按默认“典型”直接下一步
(图3)
进入图4,在这里安装虚拟系统的路径(注意一定要有足够的剩余空间一般8G以上),选择“下一步”:
(图4)
进入图5,这里可以按你自己的要求更改,不过一般都使用“桥接网络”。
(图5)
进入图6,按默认就可以了,直接“完成”:
(图6)
到这里虚拟系统已经配制完成,我们准备安装操作系统!在这里先编辑一下虚拟机的设置。进入图7:
(图7)在图7中,点击“编辑虚拟机设置“,进入图8
图8中,先设置虚拟系统的内存,要看你机子本身的内存是多少。Xp系统一般为256M内存就可以了。
(图8)
图8中,选中“CD-ROM”,选择一个系统镜像(一般都是700M左右)。
确定,这样虚拟系统就设置完成了!
进入图9点“启动虚拟主机“。
(图9)
这样就进入了虚拟系统,现在我们安装XP。在安装操作系统之前,先把硬盘分区。为了方便起见,大家在光盘界面中,选择“一键分成四个分区“。进入图10,按照你的要求划分分区大小。
(图10)
系统分区完成后,要进入虚拟机的BIOS,设置第一启动为光驱,不然的话是无法启动并安装系统的!按下Ctrl+Alt+DEL重启,马上按“F2”动做要快,一次不行可以多试几次,按了F2就进入虚拟机的BIOS了,进入图11,然后选Advanced-->Boot-->CD-ROM Drive,将虚拟机设置成光驱启动。
(图11)
按“F10”保存并重启。
进入系统光盘界面,如图12,选择第一项“安装Ghostxp到C盘“:
(图12)
然后就进入Ghost界面,如图13。当Ghost进度条到100%时,系统会自动重启,并进入系统光盘界面(图12),在系统光盘界面(图12)中,选择“硬盘启动计算机“。之后,系统自动安装,无需人工干涉。
(图13)
VMware虚拟机怎么装ghostxp|VM安装ghost版xp系统步骤
给虚拟机安装window xp系统的方法
首先,物理机如何安装虚拟机软件的方法可以搜百度经验。
Mware虚拟机软件最新中文汉化版下载及安装
然后下载要安装的xp光盘ISO镜像文件及Windows XP正版序列号,
双击桌面启动虚拟机快捷方式,这里我已经打开,VMware Workstation 10汉化中文版。
点击主页,选择创建,弹出一个使用新建虚拟机向导,选择自定义高级,点击下一步。
选择虚拟机硬件兼容性,硬件兼容性:Workstaton 10.0,点击下一步。
安装客户机操作系统,这里选择稍后安装操作系统,点击下一步。
选择客户机操作系统,选择客户机操作系统:Microsoft Windows 版本:Window XP professional,点击下一步。
命名虚拟机, 虚拟机名称按默认,位置:D:\Program Files (x86)\VMware\VMware XP ?Test(可以任意浏览一个位置)建议安装到软件根目录下,方便日后管理和维护,这里我先把刚才下载下来的XP镜像文件拷贝我新建的测试文件夹,等下我们会用到,点击下一步。
处理器配置,处理器数量,每个处理器的核心数量,意思是给这个虚拟系统分配处理器cpu的,点击下一步。
虚拟机内存,这里我分配内存为一个G,即MB,点击下一步。
网络类型,使用网络地址转化(NAT),意思是与物理主机共享,ip地址与物理机不是同一网段的,点击下一步。
选择I/O控制类型:这里按照默认BusLogin,点击下一步;
虚拟机磁盘类型:选择默认IDE接口类型,点击下一步;
磁盘:选择创建新虚拟机磁盘,点击下一步;
磁盘大小:默认40G,不是的话可以手动输入40,将虚拟磁盘拆分成多个文件,点击下一步。
己准备好创建虚拟机,点击右下角完成,好了,XP系统虚拟机的准备工作就完成了。
接下来我们启动,开启此虚拟机
启动后,会出现这个画面,提示没有发现系统,这就是我说的百度网盘要下载的系统和序列号,然后点击1处的小三角,点击关闭客户机。
点击编辑虚拟机-硬件CD/DVD(IDE)-使用iso映像文件-浏览-选择根目录下的ISO xp系统文件,然后点击确定。
然后我们再次点击开启此虚拟机,紧接着我们就到了加载安装Windowxp系统的界面了,是不是很熟悉啊。
我们可以看到界面下方有ENTER=继续 R=修复 F3=退出,这里按键盘上的ENTER,然后进入许可协议,按提示,按键盘上的F8,我同意,进入磁盘分区界面。
按提示,按键盘上的C来创建磁盘分区,这里我打算分3个盘,C盘20G=20480MB,D盘10G=0MB,E盘10G=0MB,输入20480后按ENTER键创建。
选择为分区的磁盘,按C键,输入0来创建D盘。
然后在选择未创建的磁盘,剩余容量来创建E盘。
分区完成后,有显示C、D,E盘,和未划分的空间8M,然后重要的一步是选择C盘,按ENTER开始安装window XP系统,然后提示文件系统格式,这里默认NTFS文件系统格式,按ENTER。
然后就是格式化进程,之后是安装程序复制系统文件,请耐心等待。
一路看提示点击下一步,按默认设置就行,输入名称单位后要求输出产品密匙,这里之前要求大家都下载序列号,这个时候就用上了,官方正版序列号。
按照上面的序列号输入后点击下一步,
然后输入计算机名和管理密码,点击下一步。
按提示一路点击下一步,耐心等待,进入XP启动界面,帮助保护电脑界面,欢迎使用界面、Microsoft注册界面等。
最后,我们会看到经典的Window XP蓝天草地界面。
那么恭喜你,虚拟机安装Window XP系统成功了。
小刚SEO为你解答
如何在VMWARE虚拟机中装XP系统?
如今ghostxp系统版本众多,但是一台电脑不能同时安装过多的系统,这时候使用VMware虚拟机就能同时安装多个系统,那么在VMware中怎么装ghostxp虚拟机呢?下面小编就教大家在VM虚拟机中安装ghost版xp系统方法步骤。
一、安装准备:
1、虚拟机:VMwareWorkstation12下载安装与激活
2、操作系统:ghostxpsp3系统下载
二、VM虚拟机装ghostxp步骤
1、创建一个系统版本为Windowsxp的虚拟机,创建虚拟机步骤;
2、左侧窗口选择xp虚拟机,点击“CD/DVD”选项;
3、选择“使用ISO映像文件”,点击浏览选择ghostxp系统镜像,确定;
4、返回主页,直接点击“开启虚拟机”,出现安装主界面;
5、新虚拟机需对硬盘分区,选择6运行DiskGenius分区,或者使用PQ图形分区工具;
6、右键选择硬盘,点击“快速分区”,选择分区数目并设置分区大小,勾选“主分区”,确定;
7、重启虚拟机按F2进入BIOS,或者关闭虚拟机,在左侧选择xp虚拟机—电源—打开电源时进入固件;
8、切换到Boot,选择CD-ROMDrive选项,按Shift和+号将CD-ROMDrive移动到第一位,按F10保存重启;
9、在系统安装主界面,按数字1“将系统安装到第一分区”,进入如下的安装界面;
10、安装结束后进入xp系统界面。
以上就是使用VM虚拟机安装ghostxp系统的方法了,还不会安装的朋友赶紧动手试试吧!
相关内容:
vm虚拟机专用xp系统|最新虚拟机专用的xp系统下载
2016年十大最新虚拟机XP系统下载地址汇总
准备过程
1.打开VMWARE虚拟机点击新建虚拟机,如下图所示:
2.点击新建虚拟机后,进入“新建虚拟机向导”如下图所示:只需要跟着向导一步步进行就可以了。
3.新建完成后,界面如下图所示(未开电源):由上到下依次是“虚拟机名”、“命令”“虚拟机设备”。
4.将xp系统的镜像文件报告给虚拟机的光驱。如下图所示:
5.双击上图中红框内的部分,进入如下图所示对话框:
6.选中上图中红方框中的选项,然后点浏览,找到xp系统的镜像文件,添加上。如下图所示:
7.到此准备程序完成了,下面进入正式的安装xp系统的步骤。
正式安装
1.启动该虚拟机”,如下图所示:
2.启动虚拟机的后进入如下图所示的对话框:
3.点击键盘上的“4”选择“运行Disk Gen分区”去先把你分给虚拟机的空间,分成C、D两个区。
4.接下来是分区。首先先分出主分区,如下图所示:
5.分完主分区后,必须对主分区进行格式化才能使用。如下图所示:
6.然后再进行扩展分区(先选中剩余的空间,然后再点击“新建分区分区”),如下图所示:
7.然后就看到扩展分区了,选中扩展分区,然后点击“新建分区,”出现了逻辑分区的界面如图所示:
注意:因为扩展分区是不能使用的,所以要进行逻辑分区,一个主分区一个逻辑分区,所以就然逻辑分区跟扩展分区一样大了(逻辑分区就是把扩展分区在进行拆分,因为扩展分区是不能使用的。)
8.同样的要把逻辑分区格式化才能使用。格式化完成分区也就完成了如下图所示:
9.“文件->退出”重启虚拟机,如下图所示:
10.重启后又进入下图所示的界面:
11.这一次选择第一个选项:如下图所示:
12.按上图的步骤“local->partition->from image”然后选择iso文件最后开始安装,如下图所示:
13.到达百分之百之后重启虚拟机,就可以进入xp系统了,如下图所示: