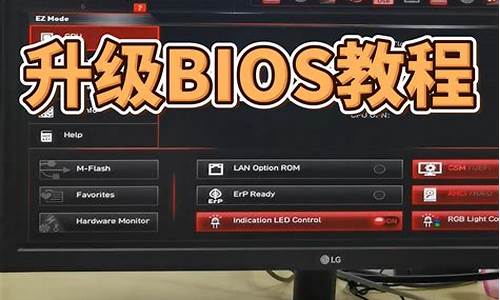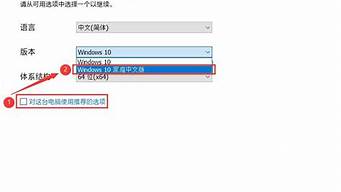1.win10黑屏调不出任务管理器
2.win7开机后黑屏了没有显示图标和任务栏怎么办?
3.开机就弹出windows管理器已停止工作,点击重启程序就关闭,然后黑屏,怎么办?
4.电脑黑屏,任务管理器打不开,怎么办
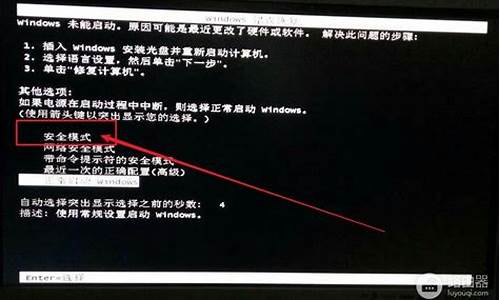
重装系统。
1、若电脑可以正常开机出现品牌LOGO,进入系统时黑屏建议您恢复系统后尝试,排除系统故障。
2、机器若自带正版系统备份,建议您开机按F4进入还原界面,选择恢复或完全还原即可。(正常情况下只是还原C盘数据,为了避免重要数据丢失建议您备份好文件)
3、若通过以上方法问题依然存在或者开机已经看不到品牌LOGO,请您带好购机、包修卡和机器送到电脑服务中心,由工程师检查机器并处理。
扩展资料:
主机故障:电源引起。
主机电源损坏或主机电源质量不佳常常会引起我们的黑屏故障。例如,当我们添加了一些新设备之后,显示器便出现了黑屏故障,排除了配件质量及兼容性问题之后电源的质量不好动力不足是故障的主要起因。
这时也许还可听到机内喇叭连续报警12声,更换大功率质优电源是这类故障的最好解决办法。此外,有的主板上有AT/ATX双电源接口,其选择跳线设置不对也可引起这类故障。
百度百科-电脑黑屏
win10黑屏调不出任务管理器
解决方法如下:
在多数情况下,正常启动进入Win8.1是不会出现黑屏情况的,除非安装了不正确的显卡驱动程序,导致进入系统之后桌面是黑屏显示的。
在开机进入系统出现Windows徽标的启动过程中拔掉电池,然后再安装好。
这样,当再次尝试启动Windows8.1操作系统的时候,系统就会自动进入高级菜单模式,在高级菜单模式下,可以选择进入安全模式。
在安全模式进入系统之后,可以进行后续的操作,因为安全模式下,系统不会加载显卡驱动程序,同时也可以在设备管理器中卸载掉安装的显卡驱动程序。
温馨提示:在Windows 8.1操作系统中,一定要注意自己使用的驱动程序,鉴于Windows8.1操作系统还不是很成熟,有些硬件厂商还没有开发其硬件在Win8.1下的驱动程序,所以大家在安装驱动程序的时候一定要去上下载,这样系统才会更稳定。
win7开机后黑屏了没有显示图标和任务栏怎么办?
第一种情况就是在电脑内存不足的时候就会卡死,导致程序无响应,管理器无响应,也就会导致没法调出任务管理器。
请点击输入描述
这种情况下你是没法进行任何界面画的操作的,只有强制关机重启电脑解决,长按关机键关机,关机后等个10秒再开机即可。重启电脑后一般都会变得正常,永久解决这个问题可以给电脑加一个内存条。
请点击输入描述
第二种情况就是某个软甲卡住导致黑屏,这个原因和第一个原因类似,只不过是软甲卡主后导致点无响应黑屏,这个可以调出任务管理器。
请点击输入描述
解决方法就是调出任务管理器结束卡掉的程序,没法调出任务管理器,如方法一里面强制关机重启电脑即可解决这个问题。
请点击输入描述
第三种问题就是显卡驱动不兼容导致黑屏,在电脑联网的时候,如果你的电脑没有关闭自动更新,自动更新下载驱动,就会导致显卡驱动不兼容黑屏。
请点击输入描述
解决方法就是重启电脑,开机一直按F8键进入启动修复选项,然后选择执行最后一次正确配置即可。或者选择安全模式,几区以后把显卡驱动禁用即可。等正常开机后再去下载匹配的显卡驱动安装。
请点击输入描述
请点击输入描述
开机就弹出windows管理器已停止工作,点击重启程序就关闭,然后黑屏,怎么办?
win7开机后黑屏了没有显示图标和任务栏解决方法:\x0d\1、在电脑进入系统之后,出现黑屏,没有壁纸,或者有壁纸,没有任务栏,只有鼠标。\x0d\2、此时启动任务管理器(快捷键启动CTRL+ALT+DEL),点文件——新建任务(运行)——输入Explorer,启动了桌面,熟悉的操作界面又回来 了,注意重启还是黑屏,必须进行注册表操才行。\x0d\3、直接启动regedit,定位HKEY_LOCAL_MACHINE\\SOFTWARE\\Microsoft\\WindowsNT\\CurrentVersion\\Winlogon,在右边上找到Shell项,不出意外此项会被修改为explorer.exe后面还会跟着类似bitnet.exe(具体名字不一样,这个就是)。只需要双击修改其值为explorer.exe就行了。然后在磁盘查找这个bitnet.exe,并删除,一般情况下会在C:\windows\下找到这些文件。最好全盘查找这个文件,并删除之。\x0d\4、也可以直接进入到安全模式,进行注册表的操作。
电脑黑屏,任务管理器打不开,怎么办
你可能遇到了Windows管理器的兼容性问题,导致开机黑屏。你可以尝试以下几种方法来解决这个问题:
使用系统还原:如果你之前创建过系统还原点,你可以在安全模式下使用系统还原功能,将系统恢复到一个正常的状态。具体操作步骤如下:
在安全模式下,打开控制面板,选择“系统和安全”。
在“系统”下,选择“系统保护”。
在弹出的窗口中,选择“系统还原”。
在“系统还原”向导中,选择一个可用的还原点,然后单击“下一步”。
确认你的选择,然后单击“完成”。
系统会自动重启,并开始还原过程。请耐心等待,不要中断电源或关闭电脑。
使用兼容性故障排除工具:如果你怀疑是某个程序或驱动导致了Windows管理器的兼容性问题,你可以使用兼容性故障排除工具来检测和修复。具体操作步骤如下:
在安全模式下,打开控制面板,选择“程序”。
在“程序和功能”下,选择“运行兼容性故障排除程序”。
在弹出的窗口中,选择“高级”选项卡,然后勾选“以管理员身份运行此程序”和“应用修复程序推荐设置”。
单击“下一步”,然后按照向导的提示进行操作。
如果找到了兼容性问题,系统会自动为你修复或提供解决方案。请按照提示进行操作,并重启电脑。
使用C和DISM命令:如果你怀疑是系统文件损坏或缺失导致了Windows管理器的问题,你可以使用C和DISM命令来扫描和修复系统文件。具体操作步骤如下:
在安全模式下,按Win+R键打开运行对话框,输入cmd并按Ctrl+Shift+Enter键以管理员身份运行命令提示符。
在命令提示符中,输入sfc /scannow并按Enter键。这个命令会扫描并修复系统文件的完整性。请耐心等待扫描完成,并注意输出结果。
如果C命令无法修复某些文件,或者提示找不到源文件,请输入dism /online /cleanup-image /restorehealth并按Enter键。这个命令会从Windows更新服务器下载并恢复损坏的系统文件。请确保你的电脑能够联网,并耐心等待恢复完成。
如果DISM命令成功恢复了系统文件,请再次运行C命令,并重启电脑。
1、启动计算机时,在系统进入Windows启动画面前,按“F8”键;出现操作系统多模式启动菜单后,用键盘上的方向键选择“SafeMode”,以安全模式启动计算机。
2、启动完成后,单击开始,在搜索框中输入regedit.exe;按下回车键;打开注册表编辑器。
按 [HKEY_CURRENT_USER\Software\Microsoft\Windows\CurrentVersion\Policies\System] 路径找到“Policies\System”项,看看是否有“tlntsvi.exe”这样的可疑字符串。
3、在右边的数据栏,您可能会看到类似这样的字符串 “Shell”=“C:\Windows\Explorer.exe C:\Windows\system32\tlntsvi.exe ”其中的“tlntsvi.exe”其实是一个恶意程序;
处理时,只要把上面的注册表项最后的“C:\Windows\system32\tlntsvi.exe”部分删除即可。
4、完成后,重启电脑即可,同时建议在重新进行扫描查杀。
如果以上方法不能够解决问题的话,可以试试这个方法:U大侠://.udaxia/wtjd/2325.html