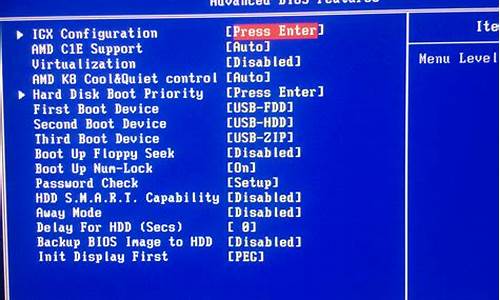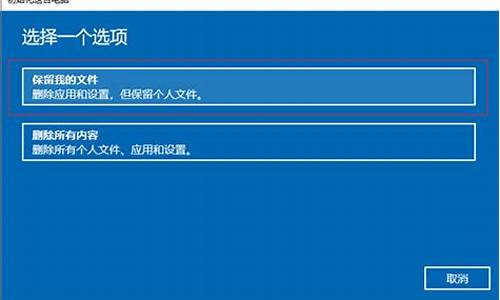1.win8.1hyper-v安装的xp虚拟机怎么传文件
2.XP虚拟机如何连接上外网?
3.win10下vmware怎么安装windows xp系统虚拟机
4.vmware10怎么安装xp系统
5.win8中安装了xp虚拟机,打开xp如何读到win8下的文件夹
6.如何在Virtualbox中设置XP虚拟机

虚拟机指的是在当前的物理机操作系统上模拟一个或多个不同系统具有真实物理机特性的计算机。例如,我们现在主流的是win7系统,那么不可避免是还有很多用户使用xp系统,如果我们开发一个驱动程序为照顾到xp用户,那就需要在xp上进行测试驱动程序是否可以正常运行。那么,如何给虚拟机安装window xp系统呢。
首先,物理机如何安装虚拟机软件的方法就不描述了。然后下载要安装的xp光盘ISO镜像文件及Windows XP正版序列号。
双击桌面启动虚拟机快捷方式,这里已经打开,VMware Workstation 10汉化中文版。
点击主页,选择创建,弹出一个使用新建虚拟机向导,选择自定义高级,点击下一步。
选择虚拟机硬件兼容性,硬件兼容性:Workstaton 10.0,点击下一步。
安装客户机操作系统,这里选择稍后安装操作系统,点击下一步。
选择客户机操作系统,选择客户机操作系统:Microsoft Windows 版本:Window XP professional,点击下一步。
命名虚拟机, 虚拟机名称按默认,位置:D:\Program Files (x86)\VMware\VMware XP Test(可以任意浏览一个位置)建议安装到软件根目录下,方便日后管理和维护,这里我先把刚才下载下来的XP镜像文件拷贝我新建的测试文件夹,等下我们会用到,点击下一步。
处理器配置,处理器数量,每个处理器的核心数量,意思是给这个虚拟系统分配处理器cpu的,点击下一步。
虚拟机内存,这里我分配内存为一个G,即MB,点击下一步。
网络类型,使用网络地址转化(NAT),意思是与物理主机共享,ip地址与物理机不是同一网段的,点击下一步。
选择I/O控制类型:这里按照默认BusLogin,点击下一步;
虚拟机磁盘类型:选择默认IDE接口类型,点击下一步;
磁盘:选择创建新虚拟机磁盘,点击下一步;
磁盘大小:默认40G,不是的话可以手动输入40,将虚拟磁盘拆分成多个文件,点击下一步。
己准备好创建虚拟机,点击右下角完成,好了,XP系统虚拟机的准备工作就完成了。
接下来我们启动,开启此虚拟机
启动后,会出现这个画面,提示没有发现系统,这就是我说的百度网盘要下载的系统和序列号,然后点击1处的小三角,点击关闭客户机。
点击编辑虚拟机-硬件CD/DVD(IDE)-使用iso映像文件-浏览-选择根目录下的ISO xp系统文件,然后点击确定。
然后我们再次点击开启此虚拟机,紧接着我们就到了加载安装Windowxp系统的界面了,是不是很熟悉啊。
我们可以看到界面下方有ENTER=继续 R=修复 F3=退出,这里按键盘上的ENTER,然后进入许可协议,按提示,按键盘上的F8,我同意,进入磁盘分区界面。
按提示,按键盘上的C来创建磁盘分区,这里我打算分3个盘,C盘20G=20480MB,D盘10G=0MB,E盘10G=0MB,输入20480后按ENTER键创建。
选择为分区的磁盘,按C键,输入0来创建D盘。
然后在选择未创建的磁盘,剩余容量来创建E盘。
分区完成后,有显示C、D,E盘,和未划分的空间8M,然后重要的一步是选择C盘,按ENTER开始安装window XP系统,然后提示文件系统格式,这里默认NTFS文件系统格式,按ENTER。
然后就是格式化进程,之后是安装程序复制系统文件,请耐心等待。
一路看提示点击下一步,按默认设置就行,输入名称单位后要求输出产品密匙,这里之前要求大家都下载序列号,这个时候就用上了,官方正版序列号。
按照上面的序列号输入后点击下一步,
然后输入计算机名和管理密码,点击下一步。
按提示一路点击下一步,耐心等待,进入XP启动界面,帮助保护电脑界面,欢迎使用界面、Microsoft注册界面等。
最后,我们会看到经典的Window XP蓝天草地界面。
那么恭喜,虚拟机安装Window XP系统成功了。
win8.1hyper-v安装的xp虚拟机怎么传文件
一、虚拟机设置:
1、打开VM软件,首先新建一个虚拟机,如下
2、在弹出来新建虚拟机的对话框,选择标准即可,如下?
3、在出现的对话框中选择:创建空白硬盘,如下
4、出现选择系统版本,这里选择XP,如下
5、出现选择虚拟磁盘大小对话框,最低不可低于20G,这里输入35G
6、点下一步后,会自动创建磁盘,点完成,XP虚拟机就创建完成了,如下
7、如下点编辑虚拟机
8、在设置中的光盘选项中选择虚拟光驱,并选择启动盘来源,如下
9、然后选择接通虚拟机电源,开始安装XP系统
二、安装XP系统。
1、从光驱启动系统后,就会看如图所示的Windows XP安装欢迎页面。根据屏幕提示,按下Enter键来继续进入下一步安装进程。
2、选择C盘,然后格式化。
3、接下来就是复制文件。
4、复制完安装文件之后,安装程序会自动重启机子,进入界面安装模式,如下图
5、输入产品密钥,XP安装跟Windows7安装不同,不输入密钥是别想进入下一步的,输入完成后点击下一步,如下图:
6、一路下一步即可完成安装。
7、最后一次重启后即可进入XP界面。
XP虚拟机如何连接上外网?
方法1:使用“远程桌面连接”。虚拟机设置密码,在主机打开远程桌面连接,输入虚拟机的IP,连接,就可以操作虚拟机传送文件。
方法2:使用QQ。在虚拟机和主机分别登陆一个QQ传送文件。
方法3:ISO文件法。将要传送的文件制作成ISO文件,在虚拟机中加载。可使用UltraISO软件制作,下载绿色版即可。
win10下vmware怎么安装windows xp系统虚拟机
第一种情况:主机使用PPPOE拨号上网
方法一:NAT方式
1、先关闭虚拟机中的操作系统,回到虚拟机主界面
双击主界面右上方的的“Ethernet”,弹出“Network Adapter”对话框,选择“NAT”
2、启动虚拟机操作系统,设置IP为动态获取,即通过DHCP获得。
此时虚拟机中的操作系统用的是主机的IP,主机能够上网,那么虚拟机也能。
方法二:Host-only方式
1、先关闭虚拟机中的操作系统,回到虚拟机主界面
双击主界面右上方的的“Ethernet”,弹出“Network Adapter”对话框,选择“Host-only”
2、右击拨号上网的连接,打开PPPOE连接属性,选择“高级”,选择“允许其它网络用户通过此计算机的INTERNET连接来连接”
在“家庭网络”下拉框中,选择“VMware Network Adapter VMnet1”(这块网卡是为host-only专用的)
VMware Network Adapter VMnet1虚拟网卡的IP会自动变为192.168.0.1
此时ping 192.168.0.1 能通即可。
3、进入vmware中,启动linux操作系统
用netconfig命令
将IP,设为192.168.0.2 (与虚拟网卡在同一网段)
网关为192.168.0.1 即VMware Network Adapter VMnet1虚拟网卡的IP地址
DNS设置为ISP的DNS,如61.147.37.1
4、重启网络:
#service network restart
此时,只要主机拨号上网后,虚拟机的系统就可以上网,且不用再拨号
方法三:Bridge方式
这种方式,虚拟机最接近一台真实的机器
1、先关闭虚拟机中的操作系统,回到虚拟机主界面
双击主界面右上方的的“Ethernet”,弹出“Network Adapter”对话框,选择“Bridge”
2、宿主机中安装sygate或wingate之类的代理服务器
3、设置虚拟机的代理服务器为宿主机的IP即可
我的评论:我的是小区网的PPPOE,我试过装sygate,不能设置单网卡模式,要把你创建的连接填入拔号的列表中,然后本地连接选择你的网卡,下面的选项DHCP打上钩,然后虚拟机中的linux系统网卡设置DHCP自动获取即可.
我的想法:虚拟机可以与主机进行通讯吗?例如传文件,PING网卡当然能通的,但在linux系统下不能telnet到真实主机了?貌似虚拟机已成了子网中的一台机了,真实主机已成了路由的功能,试问一台机怎么可能telnet到路由。
考虑一下,如何选择NAT,host-only,真实主机与虚拟机可以通讯吗?可以共享文件吗? 我想是不可以的。
因为NAT是用真实主机的IP,host-only是能过VMware Network Adapter VMnet1来造一个子网,子网内就是虚拟机中的系统,里面的系统网关就是这张网卡的IP,虚拟机与真实主机不处于同一地位,即不是同在一局域网中,所以我觉得是不可以的。
更详细的PPPOE上网设置在这篇文章:
第二种情况:在单位局域网内
“Ethernet”要选择“Bridge”方式
使用这种方式时,虚拟机跟一台真实的机器一样,此时IP设置为局域网中另一个可用IP即可
网关:局域网网关服务器的地址(或路由器的地址)
DNS:设置为ISP的DNS服务器地址
我的评论:其实这种直接设置DHCP获取就可以,因为他就像在路由上接上一个口,路由可以自动分配一下IP给虚拟机中的系统,这种情况下就是真实主机与虚拟机中的系统即既能通讯,又都能上外网,PPPOE的用户买个路由就可以,也就是制造一个局域网。
vmware10怎么安装xp系统
搭建硬件环境
1
第一步:下载xp安装镜像文件(这是安装xp需要的系统文件)。
2
第二步:打开vmware软件(在电脑上要安装了vmware软件才可以),选择创建新的虚拟机。
3
第三步:直接选择默认的经典(推荐)再点击下一步。
4
第四步:因为我们是用下载的镜像文件来安装的,所以我们这里要选择安装程序光盘映像文件,并查找到刚才下载的文件再点击下一步(会提示无法检测到系统,可以忽略这个提示)
5
第五步:因为我们安装的是xp系统所以我们要选择最上面的windows,版本根据自己的系统来选择,再点击下一步。
6
第六步:根据个人的需求填写虚拟机名字,选择虚拟机保存的位置,再点击下一步。
7
第七步:选择磁盘大小,这个根据自己电脑的大小和自己的需求选择(当然他会根据体统推荐一个适当的磁盘大小,可以借鉴可以不借鉴)。再点击下一步。
8
第八步:这个时候就会看到虚拟机给你分配的硬件大小和硬件设备。点击完成,现在虚拟机的硬件环境搭建好了。
END
安装xp虚拟机系统
1
第一步:点击上面两个“绿色三角”的其中的一个开启虚拟机。
2
第二步:提醒你现在链接的设备可否链接虚拟机上,点击确定就可以(当然如果不需要外设链接的话可以忽略这个弹框)。
3
第三步:在界面里面有很多的选项,我们选择第二项点击启动winpe光盘系统。(如果是其他的系统的话类似)
4
第四步:等待系统打开之后,选择分区工具。(在安装系统之前要建好磁盘,系统盘或活动盘,所以要先分区再安装系统)
第五步:选择最上面的快速分区。
第六步:根据框中的提示,选择自己的想要的分区,然后点击确定,这个时候就会看到分区好的效果25G的系统区,5g的软件区。
第七步:选择备份还原软件。这个时候之后的步骤就是正式进入了安装系统的步骤。
第八步:点击“OK”
第九步:根据图中的步骤,一步一步的选择。
第十步:因为我们是以光盘驱动的,我们要选择光驱里的.GHO文件来安装。
第十一步:一直点OK,知道出来选择系统安装位置时,选择刚才的系统分区再点击“OK”
第十二步:点击YES,然后就会进入安装进度条。
第十三步:进度条结束之后,直接选择重启电脑就可以。
第十四步:当重启之后,自动切换到进入xp系统的界面,然后自动安装相应的驱动程序,然后进入xp系统了。
win8中安装了xp虚拟机,打开xp如何读到win8下的文件夹
VMware Workstation安装Windows XP虚拟机步奏如下:
运行VMware Workstation后
1、文件-新建交换机
2、选择典型,点下一步
3、导入系统镜像,点下一步
4、客户机操作系统选择microsoft windows,版本选择windows xp professional,点下一步
5、命名虚拟机(可以不改)和选择虚拟机存储地址,点下一步
6、根据需要输入磁盘大小和虚拟盘方式,点下一步
7、点完成
8、开启虚拟机
9、会自动光驱启动,然后就和物理机安装XP一样,自动安装系统到第一分区(导入的镜像文件不一样,这里的选项也不一样,以导入镜像为准)
10、系统自动安装完成后就可以进入XP系统了
如何在Virtualbox中设置XP虚拟机
利用文件共享功能即可实现,方法如下:
1、打开vmware,选择对应虚拟机,点击编辑虚拟机设置;
2、点击选项选项卡,点击共享文件夹;
3、点击总是启用,可勾选在windows客户机中映射为网络驱动器,点击添加;
4、点击下一步;
5、点击浏览器选择主机文件夹路径,输入一个名词,如下图:
6、点击完成即可,然后启动虚拟机打开我的电脑即可找到共享文件夹已被映射为驱动器。
方法/步骤
打开安装好的VirtualBox,以下简称vb(不是编程的vb哦)。
1 点击新建
2 键入虚拟机名称
3 选择内存大小,一般1G差不多,本机内存多的,可以多分点给虚拟机
4 虚拟硬盘选择创建新的虚拟硬盘。如果之前搞过,可以选择之前的*.vdi。
5 以上一般默认就可以,点击创建
分配虚拟硬盘大小,硬盘一般不成问题吧,大小20G-30G差不多。动态分配和固定大小都可以,无碍。点击创建
创建完毕后,会在左边看到创建好的虚拟机,点击它,再点击图1中的设置。
其他都先不用管,默认皆可。点击存储,点击没有光盘,点击分配光驱后面的光盘图标,点击选择一个虚拟光盘,选择下载好的xp安装包。当然你可以装任何其他系统。
安装过程就不详细展开了,大家应该都安吐了估计。
耐心等待安装完毕后,先关闭虚拟机,设置以下几点要点。
1 关闭软驱和光驱
2 扩展特性:任何主机上,都必须为使用64位模式的虚拟机启用I/O APIC,特别是为64位Windows虚拟机。另外,对于64位的Windows客户机,必须使用Intel的网卡,因为没有AMD网卡的64位驱动。如果使用VirtualBox图形界面的“创建虚拟机”向导,vb会自动为选择的64位操作系统使用合适的设置。
3 网络-网卡1-启用网络连接打钩-连接方式:桥接网卡-界面名称:en0:以太网
4 共享文件夹-添加共享文件夹:选择本机和虚拟机共享的文件夹,使两者文件方便共通。
回到步骤1,点击启动,双开系统完毕。作用在于完成某需要特定的系统来完成的任务。