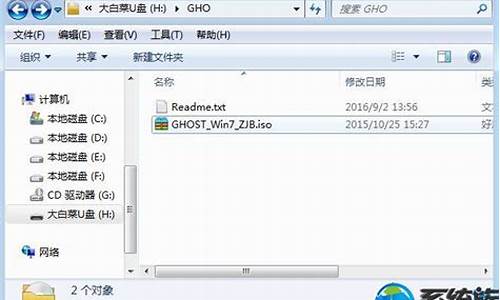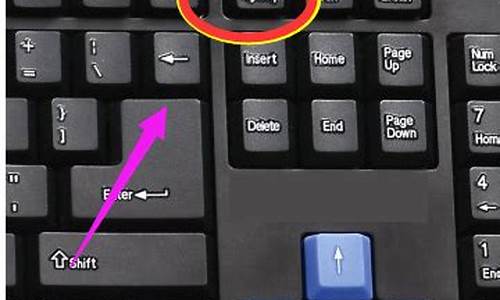1.win7系统屏幕亮度怎么修改调整

最近有不少朋友们询问小编win7系统的笔记本电脑要如何调整屏幕亮度,今天小编就来告诉大家四种不同的方法调整电脑屏幕亮度。
方法一、
1.鼠标右键点击“计算机”,选择“属性”;
2.在计算机设置中选择“系统和安全”;
3.在新页面中选择“电源选项”;
4.之后在屏幕亮度中拖动滚动条,就可以调整电脑亮度了。
方法二、
1.鼠标点击电脑屏幕右下角的电源按钮;
2.在笔记本电脑的电源页面中选择“调整屏幕亮度”,之后就可以直接在屏幕亮度的滚动条中修改了。
方法三、
使用“win+x”打开windows移动中心,然后在移动中心里面拉动显示器亮度,就可以调节屏幕亮度了。
方法四、
现在的笔记本电脑键盘都是自带调节功能的,而且一般会直接在键盘上标注出功能。像小编这个只要按下“fn+f3”就可以让屏幕变亮,按下“fn+f2”就可以让屏幕变暗了。
以上就是win7笔记本电脑调整屏幕亮度的四种方法了,希望对各位小伙伴们有所帮助。
win7系统屏幕亮度怎么修改调整
电脑安装上Win7系统电脑后屏幕亮度都是默认设置好的,如果觉得太亮或太暗的话,可以自定义进行调整。有位用户说屏幕亮度太亮了,把亮度跳到最低,也就是最暗,但是发现还是很亮,怎么回事呢?有什么方法可以解决此问题呢?带着此疑问,接下去教程分享Win7电脑屏幕显示亮度调到最低还是很亮的解决方法。
解决方法如下:
1、打开控制面板;
2、选择硬件和声音;
3、选择NVIDIA控制面板,即进入独立显卡的设置面板;
4、在弹出的页面的左边选择显示-调整桌面颜色设置;
5、这时看到右方已经出现可以调节光度的选项了,但是这时候还是无法调节,因为要先选择“使用NVIDIA设置”后才能自行调节;
6、完成上一步后便可以进行亮度的调节了!
以上和大家分享就是Win7电脑屏幕显示亮度调到最低还是很亮的解决方法,简单实用的小技巧,希望能够帮助到大家!
方法一:1、首先点击电脑右下角系统托盘的电源图标;2、然后点击“调整屏幕亮度”选项;3、在弹出来的界面中最下方中,滑动屏幕亮度的小按钮就可以调节亮度了。方法二:1、点击开始菜单中的“控制面板”选项,然后在控制面板中选择以小图标的方式查看,然后点击电源选项;2、然后跟上面的一样滑动屏幕亮度的小按钮即可。方法三:1、最简单的方法就是,按笔记本键盘上的Fn键+屏幕亮度调节按钮,功能按键上有小太阳图标,有两个,一个用来降低亮度,另一个用来增加亮度。方法四:1、在键盘按下“win+X”组合快捷键,跳出“windows移动中心”;2、在移动中心界面中可以在显示器亮度模块中滑动小按钮即可调节屏幕亮度。方法五:通过注册表来调节屏幕亮度1、在win7 64位系统下运用Win+R组合键调出运行对话框,接着大家在运行窗口里面输入regedit命令进入注册表编辑器;2、其次在注册表上,按照顺序依次 HKEY_LOCAL_MACHINE \ SYSTEM \ ControlSet001 \ Control \ Class \ {4d36e968-e325-11ce-bfc1-08002be10318}项;3、把在0000项和0001项里面的KMD_EnableBrightnessInterface2键值,修改为0,再点击保存按钮;4、通过上面的操作,就能够成功解决win7旗舰版32位系统屏幕亮度无法调节问题。如果在win7 64位系统上,我们没有办法找到0001项,可以只选择修改0000项里面的KMD_EnableBrightnessInterface2注册表键值。如果我们在这两个项里面都没有办法查到KMD_EnableBrightnessInterface2键值的话,可以直接在右侧窗格里面新建DWORD值 ,再更名为KMD_EnableBrightnessInterface2即可。