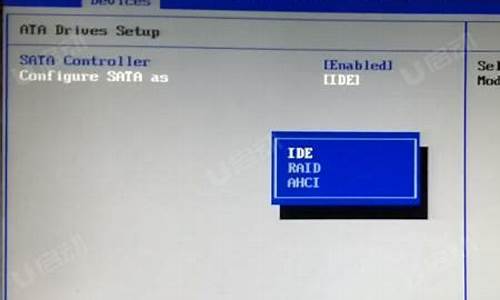1.hp5200打印机如何正确安装驱动程序呢?

打印机驱动程序(Printer Driving Program),是指电脑输出设备打印机的硬件驱动程序。它是操作系统与硬件之间的纽带。只有安装了打印驱动程序,电脑才能和打印机进行连接并打印。
所以无论您是否将电脑连接上打印机,电脑都能安装打印机驱动程序
安装方法:
1、USB直接驱动
将打印机的数据线,在连接好电源和电脑的情况下,电脑自动识别,自动安装相关的驱动程序。 这种情况适合即插即用型的打印机。
2、光盘驱动
正确连接打印机后,需将厂家提供的光盘,插入到电脑的光驱中,通过系统提示逐步进行下一步指令,安装好打印机的驱动,一般完成后,即可使用。
3、网络驱动
有些厂商会提供网络驱动程序,正确连接打印机后,在电脑接入网络的情况下,在厂商指定的网站下载驱动程序,进行安装。这种情况适合驱动光盘遗失或厂家没有提供光盘的情况。
扩展资料
打印机驱动程序(Printer driver)是将计算机端所需打印输出的文件,转换成打印机能够识别且完美打印出来的支撑程序。
MicrosoftWindows下的打印机驱动程序通常分为GDI打印机驱动程序、PCL打印机驱动程序和PostScript打印机驱动程序。
分类
GDI驱动程序:通常GDI打印机驱动程序生成的数据格式由打印机厂商制订,不同厂商的GDI打印机并不兼容。
PCL驱动程序:PCL打印机是按照惠普的打印控制语言标准设计的,打印驱动程序生成的数据符合这个标准,因此不同厂商生产的打印机能够兼容PCL打印驱动程序生成的基本打印任务。
PostScript驱动程序:PostScript打印机驱动程序生成的数据符合Adobe系统公司的PostScript标准,它能够被带有PostScript处理功能的打印机打印,同时它也能够被许多Adobe公司的软件如Acrobat、Photoshop等所处理。
苹果电脑平台下的打印机驱动程序通常是PostScript的打印驱动程序。
参考资料:
hp5200打印机如何正确安装驱动程序呢?
打印机安装驱动时先拔掉数据线,再插上数据线,是为了让电脑和打印机之间进行端口批配,只有端口匹配完成,电脑才能正常驱动这款打印机!
如果不进行端口匹配的话,电脑就不能驱动这款打印机,也就打印不了文件了。
正确的安装方法有三种:
1 就是最常见的,安装驱动前先不要连接数据线,等驱动安装过程中电脑提示,打印机和电脑连接时再连接上数据线,类似下图:
打印机开机端口就会自动匹配完成,匹配完成后上图就会自动消失!并提示安装成功。此时在电脑的硬件设备中会出现一个新的打印设备。打印时选择这个新出现的设备就可以打印了。
2 第二种安装方法,数据线先连接电脑,打印机开机后,电脑右下角就会发现新硬件,
类似下图:
按照新硬件安装向导,点击下一步 安装驱动文件也可以正常安装完成。并提示安装成功。此时在电脑的硬件设备中会出现一个新的打印设备。打印时选择这个新出现的设备就可以打印了。
3 第三种方法也是先连接数据线,打印机开机,电脑右下角没有提示发现新硬件,这样就要通过电脑去查到打印机,点 电脑开始-设置-设备-打印机和扫描仪-点添加打印机
找到你要安装的打印机的型号,再安装打印机驱动,并提示安装成功。此时在电脑的硬件设备中会出现一个新的打印设备。打印时选择这个新出现的设备就可以打印了。
可通过以下方式正确安装HP 5200LX打印机驱动:
1、点击左下角的“开始”——“设置”——“控制面板”——“打印机和传真”,找到打印机图标,用鼠标右击,选“属性”,打开属性对话框,选择“端口”标签栏,检查驱动程序所选择的端口;
2、鼠标右击“我的电脑”,打开“管理”,并点击“设备管理器”,找到DOT4 USB Printer Support;
3、选中并右击DOT4 USB Printer Support,选择“重新安装驱动程序”,点击“从列表或指定位置安装(高级)”,并点击“下一步”;
4、点击“不要搜索”,选择需要安装的驱动程序 (D),并点击“下一步”;
5、取消显示兼容硬件复选框, 选择USB Printing Support 并点击下一步, 点击安装程序并安装完毕后,点击完成。再打开通用串行总线控制器,此时会在该项的下面出现USB Printing Support端口;
6、最后打开打印机的属性对话框,选择“端口”,重新选择USB端口即可安装成功。