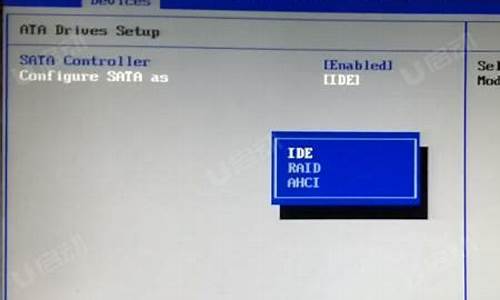1.打印机显示:拒绝访问,无法连接,如何解决?
2.添加打印机一直显示未安装打印机驱动拒绝访问
3.打印机驱动安装拒绝访问
4.无法连接到打印机0X0000000a,拒绝访问
5.共享打印机拒绝访问,无法连接是什么情况?

这样很可能是你的电脑里面打印机驱动程序有一个不相容的软件,我安装佳能LBP3018打印机驱动程序的时候,也遇到这样的问题,研究了很久,发现是球球电脑管家的问题,相冲突啦,怎么都装不上,都是“拒绝访问”,后来把电脑管家关掉,可以装上了,但是重启动计算机后,打印机不能打印,说是要“启动双向打印”功能,但是这个怎么点击,都不能启动,后来就把驱动删掉,然后把电脑管家删掉,重新装打印机驱动程序,这下就可以啦,这个经验和大家分享啊,我都研究了一天才发现的。希望电脑管家再好好改进啊
打印机显示:拒绝访问,无法连接,如何解决?
解决方法如下:
工具/原料:
飞利浦A272B9KE
Windows7
AisinoSK-820II
1、打开控制面板,找到“硬件和声音”。
2、再点击上面的”设备和打印机“。
3、在弹出的窗口里,点击”添加打印机“。
4、弹出窗口后,点击”我所需的打印机未列出“。
5、选择”使用TCP/IP地址或主机名添加打印机“,然后点击”下一步“。
6、接着输入自己的主机名。
7、设备类型选择“标准”。
8、再找到自己打印机的型号选择,点击下一步。在选项列表内选择打印机的品牌和型号,如果你有光盘的话,就用随机附送的光盘直接安装打印机的驱动系统,如果没有的话,那就到该品牌的官方网站下载这个型号的打印机驱动就行,按照它的提示一步一步安装就行了。
9、点击”共享此打印机以便网络中的其他用户可以找到并使用它“,点击”下一步“。
10、经过以上操作后,打印机就连接成功了。
添加打印机一直显示未安装打印机驱动拒绝访问
解决该问题的方法及步骤:
1. ?打开电脑的 控制面板→硬件和声音→设备和打印机,在空白处点右键→添加打印机。
2. ?选择“添加本地打印机”。
3. ?选择打印机端口,勾选“创建新端口”→端口类型选择Local Port。
4. ?输入端口名,格式为:\\共享打印机的计算机名\打印机的共享名称。
5. ?安装打印机驱动程序,选择“从磁盘安装”。
6. ?点击“浏览”并找到驱动程序所在位置并“打开”。
7. ?选择打印机类型,点击“下一步”。
8. ?如果之前有安装过,会弹出是否替换当前驱动程序。
9. ?键入打印机名称,一般默认即可。
10. ?选择是否共享此打印机。
11. ?完成添加,可以打印测试页测试(为了不浪费纸张,可以选择一份需要打印的文件打印测试)。
打印机驱动安装拒绝访问
出现你这种现象一般都是在你再一个网络环境里去添加一台网络共享打印机时,会出现这种提示,出现这种提示后你需要先在网络或其他地方把你需要添加的打印机同一型号的打印驱动安装好后,在使用原来的方法添加打印机就不会出现这种提示了,如果你是直接连接打印机也可以先把驱动安装好后,在添加打印机即可!
无法连接到打印机0X0000000a,拒绝访问
我们都知道,电脑使用打印机前要安装打印机驱动,不然是无法正常使用的。许多网友抱怨说在Windows10系统安装打印机驱动程序,却弹出提示“未能安装打印机驱动,拒绝访问”这该怎么办?不要担忧,带着此疑问,下面就一起来看一下操作方法吧。
具体方法如下:
1、在Windows10桌面,依次点击“开始/Windows系统/控制面板”菜单项。
2、在打开的控制面板窗口中找到Windows Defender 防火墙图标,点击后打开其设置窗口。
3、在打开的Windows防火墙窗口中,点击左侧边栏的“启用或关闭Windows Defender防火墙”快捷链接。
4、在右侧的窗口中把专用网络设置与公用网络设置都设置为“关闭”。
5、接下来回到控制面板窗口,点击“程序和功能”图标。
6、在打开的卸载或更改程序窗口中,右键点击360安全卫士图标,在弹出菜单中选择“卸载/更改”菜单项。
7、这时会弹出360卸载窗口,点击“准备卸载”按钮,把其卸载后再次安装打印机驱动程序,就可以正常安装了。
关于Win10安装打印机驱动提示“未能安装打印机驱动,拒绝访问”的解决方法分享到这里了,设置步骤简单,有需要的小伙伴快来操作一下。
共享打印机拒绝访问,无法连接是什么情况?
1:检查新硬件是否插牢,并安装最新的驱动程序,同时还应对照微软网站的硬件兼容类别检查一下硬件是否与操作系统兼容,如果你的硬件没有在表中, 那么就得到硬件厂商网站进行查询;
2:新驱动和新服务:如果刚安装完某个硬件的新驱动,或安装了某个软件, 而它又在系统服务中添加了相应项目(比如:杀毒软件、CPU降温软件、防火墙软件等), 在重启或使用中出现了蓝屏故障,请到安全模式来卸载或禁用它们;
3:检查BIOS和硬件兼容性:对于新装的电脑经常出现蓝屏问题,应该检查并升级BIOS到最新版本,同时关闭其中的内存相关项。比如:缓存和映射,另外,还应该对照微软的硬件兼容列表检查自己的硬件,还有就是,如果主板BIOS无法支持大容量硬盘也会导致蓝屏, 需要对其进行升级;
4:最后一次正确配置:一般情况下, 蓝屏都出现于更新了硬件驱动或新加硬件并安装其驱动后, 这时Windows 2K/XP提供的最后一次正确配置就是解决蓝屏的快捷方式。重启系统,在出现启动菜单时按下F8键就会出现高级启动选项菜单,接着选择"最后一次正确配置“;
5:安装最新的系统补丁和Service Pack:有些蓝屏是Windows本身存在缺陷造成的,应此可通过安装最新的系统补丁和Service Pack来解决。
6:若蓝屏后重启进不去系统及安全模式可以尝试用U盘重装一下系统解决:
1、点击开始然后点击设备和打印机,选择第二个选项添加网络、无线或Bluetooth 打印机(W)
2、在弹出的选项框中,点击我需要的打印机不在列表中
3、在弹出的选项框中选择第二项按名称共享共享打印机,输入\\共享打印机的那台电脑的计算机名\(这里是计算机名,不要IP地址),然后点击下一步
4、系统会自动安装驱动。
5、连接上了,打印测试页看看,这样就完成连接了,简单一点说就是访问计算机名称,而不是IP地址。