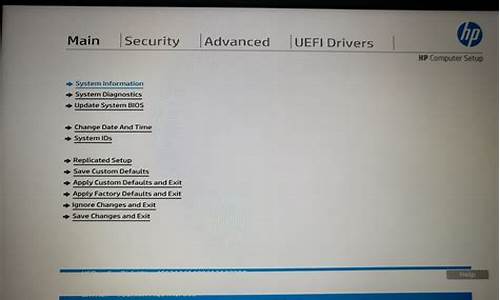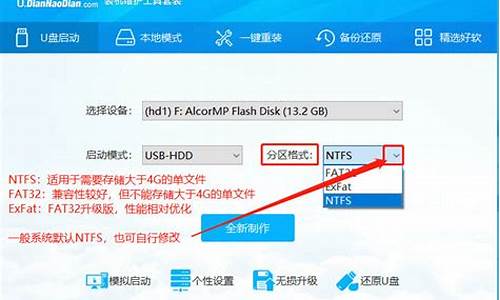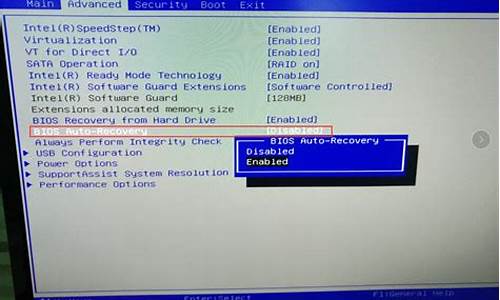1.神舟笔记本如何进入BIOS呢?
2.神舟笔记本怎么进入bios

1.神舟笔记本开机快速连续按F12,进入bios界面。
2.在advanced中把光标指向hdc configure as这一行,按回车键,再选择ahci,按回车键。
3.按f10并回车“yes”,表示保存配置更改,当我们再次重启电脑后,笔记本硬盘模式就更改为ahci了。
:神舟笔记本,又名神舟电脑。神舟电脑拥有世界一流的生产设备,年产200万台笔记本、100万台式机、100万台液晶显示器和50万台屏式电脑的巨大产能,为神舟的腾飞打下了坚实的基础!
神舟笔记本以高性价比得到了消费者的喜爱,神舟如今的笔记本细分为天运、承运、优雅、精盾、战神、超级战神以及小本系列。
参考资料:
神舟笔记本如何进入BIOS呢?
神舟笔记本开机的时候按F2就能进入BIOS。
以神舟战神笔记本电脑为例,进入BIOS操作步骤如下:
1、打开笔记本电脑,按下开机键,开机的时候能看到神舟笔记本的开机logo。
2、看到笔记本的logo之后马上按下键盘上的F2按键。
3、然后电脑就自动进入bios界面了。
神舟笔记本怎么进入bios
1.首先需要将u盘制作成u启动u盘启动盘,将其连接电脑,重启电脑,在神舟开机画面出现时按下启动快捷键f12,如下图所示:
2.进入启动项选择界面,选择u盘启动,按f10保存设置。光盘启动则选择下图中的序号3选项。
3.随后出现u盘启动主菜单,这样就完成u盘启动了,如下图所示:
扩展资料
启动模式
1、 USB-HDD
硬盘仿真模式,DOS启动后显示C:盘,HPU盘格式化工具制作的U盘即用此启动模式。此模式兼容性很高,但对于一些只支持USB-ZIP模式的电脑则无法启动。(推荐使用此种格式,这种格式普及率最高。)
2、 USB-ZIP
大容量软盘仿真模式,DOS启动后显示A盘,FlashBoot制作的USB-ZIP启动U盘即用此模式。此模式在一些比较老的电脑上是唯一可选的模式,但对大部分新电脑来说兼容性不好,特别是大容量U盘。
3、 USB-HDD+
增强的USB-HDD模式,DOS启动后显示C:盘,兼容性极高。其缺点在于对仅支持USB-ZIP的电脑无法启动。
4、 USB-ZIP+
增强的USB-ZIP模式,支持USB-HDD/USB-ZIP双模式启动(根据电脑的不同,有些BIOS在DOS启动后可能显示C:盘,有些BIOS在DOS启动后可能显示A:盘),从而达到很高的兼容性。其缺点在于有些支持USB-HDD的电脑会将此模式的U盘认为是USB-ZIP来启动,从而导致4GB以上大容量U盘的兼容性有所降低。
5、 USB-CDROM
光盘仿真模式,DOS启动后可以不占盘符,兼容性一般。其优点在于可以像光盘一样进行XP/2003安装。制作时一般需要具体U盘型号/批号所对应的量产工具来制作,对于U3盘网上有通用的量产工具。
1、要进入bios设置我们要在电脑启动过程中,不停按F2。注意,在启动过程中,必须保证电脑电量充足,最好是处于插电状态。
2、不停按F2直到出现以下界面,这时候就进入了bios设置,如下图所示。
3、进入bios界面后,有许多功能选项,看自己需求进行选择,如下图所示。
4、例如:下图所示的是U盘启动项,即常用的重装必须进入的步骤,如下图所示。
扩展资料:
Bios的注意事项
一、何时升级
1、用户给电子产品作局部升级之后,发现它并未达到预期性能。如给自己电脑更换性能更强大的CPU之后,会产生蓝屏,花屏现象,而用排除法直到所有硬件替换都无效之后,则是主板出现问题。这就需要给电脑的主板刷个新的BIOS。
2、如果主板有质量问题,或者元器件坏了,则无须升级主板的BIOS。因为主板厂商推出新版本的BIOS,针对的就是老一代主板在设计上的缺陷,而非修复它的硬件问题。
二、升级原则
1、升级主板的BIOS.原则上必须跟主板型号100%匹配才可以刷新。否则失败之后主板点不亮,开机又黑屏,会影响到它的使用寿命。同时还必须有与BIOS 对应的烧写程序和新版本的BIOS 数据文件。
2、Award 和AMI BIOS 芯片对应的烧写程序分别为Awdflash 和Amiflash,不能混用。新版本BIOS 数据文件的数据文件一般以BIN 为扩展名。总之,BIOS 文件一定要与主板的型号严格一致。烧写程序和新版BIOS 数据文件可从主板的官方网站上下载。