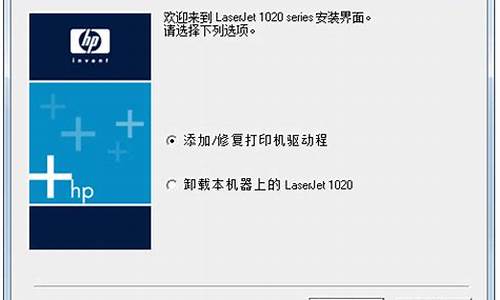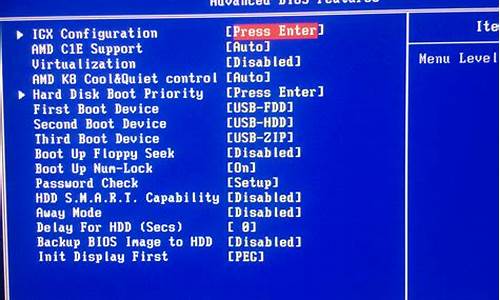1.win7系统摄像头在哪里打开
2.win7台式电脑摄像头怎么打开
3.win7的摄像头在哪?怎么打开
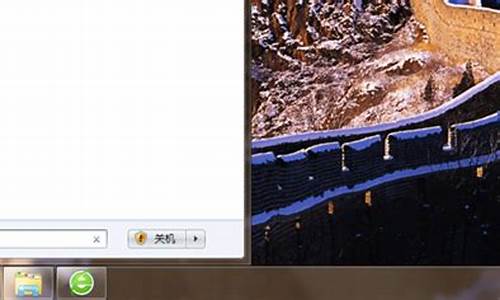
操作方法如下:
操作设备:戴尔笔记本电脑
操作系统:win7
操作程序:设置功能
1、首先在电脑中打开win7系统的开始--设置。
2、然后在打开的设置页面中,选择隐私并点击进入。
3、接着点击左侧的相机,点击右侧的相机滑块并打开。
4、最后就会看到摄像头打开成功,有拍照跟2种模式。
win7系统摄像头在哪里打开
我们的电脑上一般都有摄像头,我们可以通过它进行通话,简单易用,非常方便。但是对于一些新手朋友来说,还不是太懂摄像头怎么用,最近就有一位朋友问小编win7摄像头怎么调出来,其实这个问题还有很多人不明白,那么今天小编就针对此问题,为大家带来win7摄像头在哪里打开图文步骤。
win7摄像头在哪里打开图文步骤:
1、方法一:快捷键打开。同时按下win+E键,然后就可以看到摄像头设备了(这个方法必须有有摄像头实物和摄像头驱动);
2、方法二:设备管理器打开。右键“计算机”,打开“管理”选项;
3、设备管理器中找到摄像头设备,右键打开其属性;
4、在摄像头的属性中查看其驱动信息,其中的.exe文件就是摄像头软件;
5、按照之前查看的.exe文件所在地址找到这个.exe文件,创建快捷方式到桌面上,以后就可以快速打开了。
好了,以上就是关于win7摄像头怎么调出来的全部内容了,希望本篇win7摄像头在哪里打开图文步骤对你有帮助。
win7台式电脑摄像头怎么打开
操作方法如下:
操作设备:戴尔笔记本电脑
操作系统:win7
操作程序:设置功能
1、首先在电脑中打开win7系统的开始--设置。
2、然后在打开的设置页面中,选择隐私并点击进入。
3、接着点击左侧的相机,点击右侧的相机滑块并打开。
4、最后就会看到摄像头打开成功,有拍照跟2种模式。
win7的摄像头在哪?怎么打开
工具/原料
电脑 win7
步骤/方法
1、首先,点击“开始”,右击“计算机”点击“管理”。
2、鼠标双击“设备管理器”。点击右边栏中“图像设备”,然后在摄像头设备上右击鼠标,点击“属性”。
3、打开“驱动程序”后,点击“驱动程序详细信息”看到储存路径。
4、在系统盘中,找到这个程序文件,右击鼠标,点击“创建快捷方式”。
5、回到桌面,右键点击“快捷方式”点击“复制”。打开文件夹:系统盘:\Users\用户名\AppData\Roaming\Microsoft\Windows\Network Shortcuts例如 C:\Users\xiaoyi\AppData\Roaming\Microsoft\Windows\Network Shortcuts?
6、然后将快捷方式“粘贴”进来。
7、最后,双击“计算机”,可以看到摄像头图标了。
相信如今使用win7系统的用户已经占一大部分了,但是关于摄像头的打开,我们都习惯了windows xp在我的电脑里面硬盘符下面有一个摄像头快捷方式,通过此可快捷启动摄像头功能的使用习惯,然而最新的windows7系统却找不到摄像头快捷在哪呢?今天小编教会你打开摄像头的方法。1、首先进入右键桌面计算机进入管理2、然后在计算机管理中找到“设备管理器”,然后点开“图像设备”,右键摄像头设备选择“属性”。3、在“驱动程序”选项卡上,单击“驱动程序详细信息”,可以看到.exe 文件的详细路径(通常位于系统盘 Windows 文件夹下)。4、在系统盘中,循路径找到这个程序文件,右键鼠标,选择“创建快捷方式”,存放到桌面上。5、回到桌面,右键单击快捷方式,“复制”。然后打开如下文件夹:系统盘:Users用户名AppDataRoamingMicrosoftWindowsNetwork Shortcuts(AppData 是隐藏文件夹。如果看不到,请点击“组织”-〉“文件夹和搜索选项”。在“查看”选项卡上点选“显示隐藏的文件、文件夹和驱动器”。)将快捷方式“粘贴”进来。6、打开“计算机”,现在就可以看到摄像头图标了。