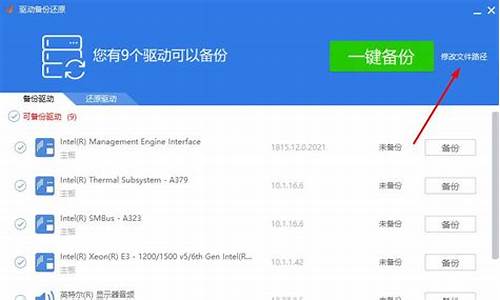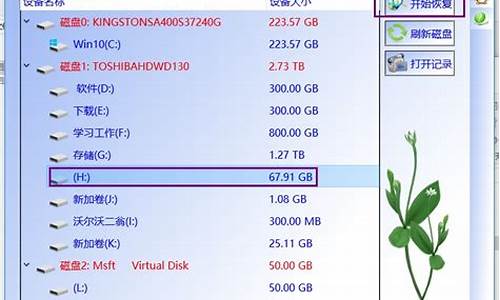1.微星主板升级bios怎么升级
2.微星主板怎么升级bios?
3.微星主板bios怎么更新

微星主板从硬盘更新BIOS的操作步骤如下:
登录微星主板,点击户服务——技术支持:
接下来就是找到对应的主板型号,点击主板;
在查找主板型号页面,产品下面选择芯片组(chipset),选择主板的芯片组和对应的主板型号,进入文件下载界面;
找到并下载最新的主板BIOS,保存在电脑的硬盘中;
下载完成之后,将下载的方件解压出来!
重启电脑并进入主板BIOS设置;
在高级模式下,选择“M-FLASH”选项;
弹出“系统将自动重启进入FLASH模式,你希望进入FLASH模式?”,选择是;
在文件选择界面,选择硬盘中已解压的BIOS文件;
弹出“你确定选择这个文件”,选择“是”;
进入主板BIOS更新的页面,升级开始,不要进行任何操作,和保持不要电脑断电,耐心等待即可;
完成会自动重启电脑,BIOS更新成功。
微星主板升级bios怎么升级
微星主板更新bios的教程如下:
1、首先我们进入微星。点击进入;
2、进入后,点击上面的“客户服务”一栏。
3、再下拉界面,点击“主板”;
4、接着选择“驱动与下载”;
5、随后在其中搜索我们的主板型号;
6、搜索到结果后,在“bios”中就能下载最新的主板bios了。
微星主板怎么升级bios?
1、百度搜索微星live update,点击微星中国进入。
2、进入界面,点击Download Live Update 6。开始下载这个升级工具。
3、完成自己完成安装,启动安装这个升级工具,进入首页,可以看到你目前的bios的版本号,以及你上次扫描的时间。
4、点击live update这个选项卡。
5、在live update这个选项卡,点击下方点击扫描。
6、系统开始扫描,等待扫描进度条。
7、扫描完成,可以看到目前最新版本的bios版本,点击后面的下载按钮,开始下载,并且自动安装。
8、系统弹出保存路径确认对话框,我们点击yes按钮。
9、bios升级文件下载成功,双击开始升级。
10、系统弹出DOS对话框,提示升级进程,等待升级完成期间不要断电即可,出现下图界面即为升级成功。
微星主板bios怎么更新
1、百度搜索微星live update,点击微星中国进入。
2、进入界面,点击Download Live Update 6。开始下载这个升级工具。
3、完成自己完成安装,启动安装这个升级工具,进入首页,可以看到你目前的bios的版本号,以及你上次扫描的时间。
4、点击live update这个选项卡。
5、在live update这个选项卡,点击下方点击扫描。
6、系统开始扫描,等待扫描进度条。
7、扫描完成,可以看到目前最新版本的bios版本,点击后面的下载按钮,开始下载,并且自动安装。
8、系统弹出保存路径确认对话框,我们点击yes按钮。
9、bios升级文件下载成功,双击开始升级。
10、系统弹出DOS对话框,提示升级进程,等待升级完成期间不要断电即可,出现下图界面即为升级成功。
由于不同厂商的主板bios面板不同,所以更新bios的方法也是不一样的,有些需要进入bios有些不需要,那么微星主板bios怎么更新呢,其实方法差不太多。
微星主板bios怎么更新:
1、首先我们进入微星。点击进入
2、进入后,点击上面的“客户服务”一栏。
3、再下拉界面,点击“主板”
4、接着选择“驱动与下载”
5、随后在其中搜索我们的主板型号。
6、搜索到结果后,在“bios”中就能下载最新的主板bios了。
7、下载完成后,将它解压出来并拷到u盘里。(注意格式一般是1B4的)
8、随后我们插上u盘,重启电脑,在开机时按下“del”进入bios设置。
9、进入bios后,打开左下角的“M-flash”
10、打开后,在列表里找到刚刚放进来的主板bios就能开始更新了。
(如果有弹窗选是)
11、最后等待bios更新完成后自动重启电脑就可以了。