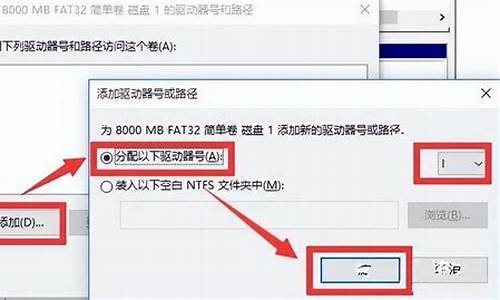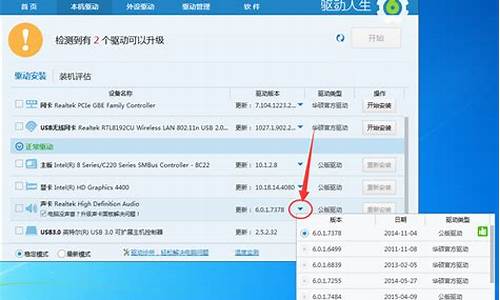1.WIN7安装网络打印机时,提示无法加载标准TCP/IP端口向导的错误,怎么解决.
2.WIN7系统无线打印机总是安装失败怎么解决
3.win7打印机驱动无法安装怎么办
4.WIN7无法安装打印机设置错误0*00000002处理办法

打印机设备已经成为办公和生活中不可缺少的设备了,一些用户说在win7旗舰版系统中安装打印机会出现一些问题,比如win7安装打印机出现”无法找到打印机驱动程序包要求的核心驱动程序包”,造成打印机无法安装成功,怎么办呢?出现此故障一般是因为原生系统的自带驱动被剔除所致。下面小编告诉大家具体解决方法。
具体方法如下:
1、Ghost版Win7安装打印机驱动时出现”无法找到打印机驱动程序包要求的核心驱动程序包“,一般是因为原生系统的自带驱动被剔除所致。系统自带驱动,大多包含在这个系统目录内(设系统在C盘):
C:\WINDOWS\System32\DriverStore\FileRepository
虽然,有时候这个目录会比原生系统的目录要大,但事实上在做Ghost版的时候它确实被”阉割“过,缺少了一些文件,其中就有我们安装打印机驱动的必需文件(核心驱动程序包)。这样,第一步就是要恢复出这些缺失的文件。首先从这个地址下载原生Win7的驱动目录文件:
2、打开C:\WINDOWS\System32\DriverStore,就是第1步中目录的上级目录,右击FileRepository目录,选择”管理员取得所有权“;
3、之后就会出现一个命令行窗口,飞快地执行着操作,这需要最多5分钟时间的等待;
4、命令行窗口消失后,就可以开始复制下载的文件了。为了提高效率,可以用直接解压的方式,用WinRAR等软件打开下好的rar文件,单击FileRepository目录(不要点进去),把它解压到C:\WINDOWS\System32\DriverStore(就是第2步中的目录),确定,并在覆盖提示中点”全部选是“,这时自带驱动文件就开始复制到系统目录中去了。(当然如果怕出错,可以先解压到另一个地方,然后再复制);
5、完成后就可以用Win7自带的添加打印机功能来安装驱动了,点开始菜单-设备和打印机,在弹出的窗口中选”添加打印机“-”添加本地打印机”,就到了下面这个框。本人的打印机用USB线与电脑相连,故选择下面这项。看官请注意根据打印机的实际接口情况来选择;
6、接下来是选择打印机型号了,这个按需操作。如果是系统自带了驱动的打印机,都能从中找到对应型号的;
7、点”下一步“,系统开始安装驱动。如无意外,这时就不会出现找不到核心驱动神马的错误了。另外,如果接下来系统给出好几个驱动程序,询问要安装哪一项,最好选路径是FileRepository的那项;
8、当弹出“共享打印机”的窗口时,说明打印机驱动终于安装成功了,驱动程序的问题得以圆满解决。
以上就是win7安装打印机出现”无法找到打印机驱动程序包要求的核心驱动程序包”的解决方法,希望此教程内容对大家有所帮助!
WIN7安装网络打印机时,提示无法加载标准TCP/IP端口向导的错误,怎么解决.
WIN7惠普HP LaserJet P1007 打印机WIN7驱动程序可能是与WIN7操作系统不兼容也可能是其驱动程序有点BUG,但我在安装时找到解决的方法如下:
1、从HP上下载HP LaserJet P1007驱动并安装之后,这时驱动以及设备显示正常但打印机就是无法使用(我试了N遍了)!下面是解决方法了!
2、打开打印机安装与设置,会看到你安装好的HP1007打印机,此时选中右击点属性—>高级—>点击新“驱动程序”,此时会出现打印机驱动列表,左选“HP”,右选“HP LaserJet P1005 ”点击确认。这时驱动变成“HP LaserJet P1005”。这时一切就OK了!我想1007内核与1005差不多。
3、祝大家顺利·!
WIN7系统无线打印机总是安装失败怎么解决
打印机驱动安装失败如何解决?通常情况下我们只需按照自己打印机的型号去网上搜索对应型号就可以得到打印机驱动进行安装即可使用打印机打印。但是你是否遇到过打印机驱动安装失败的现象呢?最近使用windows7旗舰版的用户就遇到了这样的问题,在下载了打印机驱动后无法正常安装的现象,该怎么办呢?针对打印机驱动安装出错的现象,在确保下载的驱动是正确(除了打印机型号之外,还要知道当前系统的版本,是32位的还是64位的,因为有些驱动是区分系统位数的)的前提下大家可按下面方法进行操作。
安装方法一:
1、在桌面选中“计算机”,鼠标右键选择“管理” 在“设备管理器”在设备上点右键选更新驱动程序,如下图:
2、在弹出的更新设备驱动程序的窗口中选“浏览计算机以查找驱动程序软件”,如下图
3、点“浏览”选择驱动程序所在目录(也就是刚才解压出来的那个文件夹)并点确定,如下图:win7系统安装打印机驱动的方法
4、正在更新驱动程序软件,耐心等待;
5、驱动程序安装完成,提示Windows 已经完成安装此设备的驱动程序软件,点击完成,结束安装程序,
安装方法二:
1、将下载的驱动程序安装工具放在和驱动文件同一目录,在上面点右键选解压到当前文件夹
2、解压后运行Dpinst.exe进行安装,如图:
打印机驱动安装失败如何解决?小编教你win7系统安装打印机驱动的方法
3、开始安装驱动,点 下一步;
打印机驱动安装失败如何解决?小编教你win7系统安装打印机驱动的方法
4、正在安装驱动,这个过程要稍等片刻wi
5、安装完成,点 完成 结束安装程序;
打印机驱win7系统安装打印机驱动的方法
安装方法三:
1、依次点击桌面左下角的开始-设备和打印机,如图:
打印机驱动安装失败如何解决?小编教你win7系统安装打印机驱动的方法
2、点击顶部的 添加打印机 按钮,如图:
打印机驱动安装失败如何解决?小编教你win7系统安装打印机驱动的方法
3、点击 添加本地打印机 后点下一步。如图:
打印机驱动安装失败如何解决?小编教你win7系统安装打印机驱动的方法
4、选择创建新端口,端口类型选择Standed TCP/IP Port,如图:
打印机驱动安装失败如何解决?小编教你win7系统安装打印机驱动的方法
5、输入打印机的IP地址,如图:
打印机驱动安装失败如何解决?小编教你win7系统安装打印机驱动的方法
6、这里在检测TCP/IP端口,耐心等待,如图:
打印机驱动安装失败如何解决?小编教你win7系统安装打印机驱动的方法
7、安装打印机驱动程序,点击“从磁盘安装”并点击浏览选择驱动文件所在目录,如图:
打印机驱动安装失败如何解决?小编教你win7系统安装打印机驱动的方法
8、选择完成后按确定,如图:
打印机驱动安装失败如何解决?小编教你win7系统安装打印机驱动的方法
9、如果驱动支持多个型号就会出现这个,选择所需要的打印机的型号进行安装
10、键入打印机名称,这个一般默认就可以了,
11、正在安装打印机驱动,耐心等待;
12、安装完成,这里我们选择不共享这台打印机,当然你也可以保持默认设置共享打印机,如下图所示:
打印机驱动安装失败如何解决?小编教你win7系统安装打印机驱动的方法
13、点击打印测试页,正常打印机后点完成,如截图:
14、所安装的打印机出现在设备和打印机中,如图:
打印机驱动安装失败如何解决?教你win7系统安装打印机驱动的方法
在想要正常打印机驱动以及正常打印的话必须要开启Print Spooler打印服务哦,以上便是给大家分享的打印机驱动安装失败的解决
win7打印机驱动无法安装怎么办
解决方法:
方法一:
首先,若打印机有无线WiFi连接功能,直接在打印机的操作面板中找到你的WiFi信号,输入密码连接。然后,你先检查一下路由器设置,是不是限制MAC网络地址了,改为不限制就可以了,或者把新加入电脑的mac地址输入到允许范围。或是打开设备和打印机,点击添加打印机,选择添加网络、无线或Bluetooth打印机。确保计算机是已经连接到网络。这时看到搜罗出网络上的共享打印机或者网络打印机。第一条就是想要连接的网络打印机
方法二:
1、点击“开始”-》“附件”-》“运行”项,打开“运行”窗口,也可以按“Win+R”快速打开“运行”窗口 。
2、在打开的“运行”窗口中,输入“Services”并按“确定”即可进入“服务”程序设置界面 。
3、在打开的“服务”管理界面中,找到“Print Spooler”服务项,选中并点击左上角的“重启”或“重启动”按钮,重新启动该服务。
4、双击“Print Spooler”服务项,在弹出的窗口中将“启动类型”设置为“自动”,点击“确定”完成设置。
5、接下来依次进入“控制面板”-》“打印机和传真”窗口,点击窗口,选择“添加打印机”项 。
6、然后按照打印机安装向导,点击“从磁盘安装”按钮来选择打印机驱动程序文件,并进行安装即可。
方法三:
在添加打印机之前,首先找到网络打印机的驱动程序并安装到本机,因为后面要用到这个驱动程序,装完驱动之后可以把刚才安装的打印机删掉。
这时候就可以开始添加打印机了,打开控制面板里的设备和打印机,然后选择添加打印机
在打开的窗口里选择添加本地打印机,这个是很多人没有想到的。然后点下一步
在打开的选择打印机端口窗口选择创建新窗口,端口类型:Local Port,点下一步
这时候会弹出端口名对话框,在里面输入网络打印机的网络地址,可以查看网络邻居来确定对方共享的打印机的地址,然后点下一步
会打开安装打印机驱动程序窗口,因为在这之前我们已经安装过了这个型号的打印机驱动,所以只需要按照品牌和型号选择即可
这时候会提示你已经安装了驱动程序,保持不变点下一步即可,随后一直点下一步下一步,最好点完成就会成功添加好打印机了,可以打印个测试页试试,成功了!
方法四:
关闭报错的一体机,并断开一体机和电脑的连接。
点击电脑左下角的“开始”,打开“运行”窗口。
在“运行”窗口中输入“regedit”,然后点击“确定”按钮。
依次点击“HKEY_Local_Machine”→“Software”项,鼠标右键点击“Hewlett-Packard”项,选择“权限”。
在“Hewlett-Packard”权限窗口中,点击“添加”按钮。
在“选择用户,计算机或组”窗口中,点击“高级”按钮,这时系统会展开该窗口的菜单。
在展开的“选择用户,计算机或组”窗口中,点击“立即查找”按钮,这时所有可以被找到的用户或者组都会显示在下方的列表中。
在用户或者组的列表中,选择“Everyone”,然后点击“确定”按钮。
在“Everyone 的权限”窗口中,确保勾选了“完全控制”后面的“允许”项。
点击“确定”按钮,保存修改的选项,然后插入驱动程序光盘,重新安装驱动程序。
WIN7无法安装打印机设置错误0*00000002处理办法
如此情况,可能是系统有问题了。直接换个验证过的系统盘重装系统就行了,这样就可以全程自动、顺利解决 win7打印机驱动无法安装 的问题了。用u盘或者硬盘这些都是可以的,且安装速度非常快。但关键是:要有兼容性好的(兼容ide、achi、Raid模式的安装)并能自动永久激活的、能够自动安装机器硬件驱动序的系统盘,这就可以全程自动、顺利重装系统了。方法如下:
1、U盘安装:用ultraiso软件,打开下载好的系统安装盘文件(ISO文件),执行“写入映像文件”把U盘插到电脑上,点击“确定”,等待程序执行完毕后,这样就做好了启动及安装系统用的u盘,用这个做好的系统u盘引导启动机器后,即可顺利重装系统了;
2、硬盘安装:前提是,需要有一个可以正常运行的Windows系统,提取下载的ISO文件中的“*.GHO”和“安装系统.EXE”到电脑的非系统分区,然后运行“安装系统.EXE”,直接回车确认还原操作,再次确认执行自动安装操作(执行前注意备份C盘重要资料);
3、图文版教程:有这方面的详细图文版安装教程怎么给你?不能附加的。会被系统判为违规的。
用这个可以解决问题的,重装系统的系统盘下载地址在“知道页面”右上角的…………si xin zhong…………有!望纳!
解决方法如下:
1、通常在打印机脱机情况下会出现这个界面,并且给弹窗提示”WIN7无法安装打印机设置错误0*00000002“;
2、首先,我们打开控制面板里的管理工具,找到服务选项;
3.在服务选项里找到print spooler服务,根据图示重新启动服务;
4、接着我们按照正常添加网络打印机的步骤来添加打印机;
5、添加完成后就可以正常打印了。
扩展资料:
打印机安装方法:
打印机的安装一般分为两个部分,一个是打印机跟电脑的连接,另一个就是在操作系统里面安装打印机的驱动程序。 如果是安装USB接口的打印机,安装时在不关闭电脑主机和打印机的情况下,直接把打印机的USB连线一头接打印机,另一头连接到电脑的USB接口就可以了。
按照上面的步骤把打印机跟电脑连接好之后,先打开打印机电源,再打开电脑开关。
进入操作系统后,系统会提示发现一个打印机,系统要安装打印机的驱动程序才可以使用打印机。有的操作系统(比如Windows 7)自己带有许多打印机的驱动程序,可以自动安装好大部分常见的打印机驱动。
如果操作系统没有这款打印机的驱动,需要把打印机附带的驱动盘(软盘或光盘)放到电脑里面,再根据系统提示进行安装。
如果打印机直接连接在本地电脑上,就选择本地打印机;如果打印机不是连接在本地电脑上,而是连接在其他电脑上(本地电脑通过网络使用其他电脑上的打印机),那么就选择其他打印机。
在这个例子里面选择本地打印机。单击后,系统会提供打印机的制造厂商和打印机型号的列表,可以使用Windows操作系统提供的打印驱动程序,在列表中选择打印机的驱动程序,然后单击即可。
如果列表里面没有这一款打印机的驱动,可以安装打印机中附带的由厂商提供的驱动程序,如果操作系统是Windows
2000/XP,当把USB打印机的连线插到电脑的USB接口上后,系统会提示找到一个新的打印机,按照提示把驱动光盘放到光驱里面,单击“确定”按钮。
此时系统开始搜索打印机的驱动程序,待系统找到打印机的驱动程序,再单击“确定”按钮,此时系统开始从光盘拷贝文件,安装驱动程序,最后提示安装完成,单击“完成”按钮即可。
参考资料:
百度百科 打印机