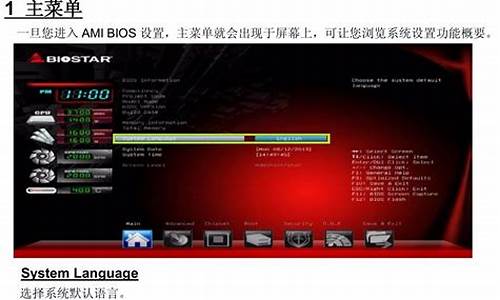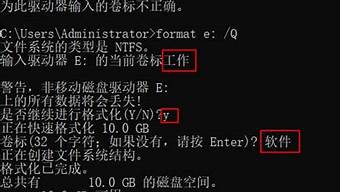1.笔记本usb外接键盘无法识别
2.由于该设备有问题,windows已将其停止。(代码43)
3.笔记本电脑键盘出现驱动程序错误怎么办
4.系统检测不到USB键盘的解决方法

键盘鼠标驱动程序错误,是驱动或硬件的问题。
可以下个驱动软件,运行后可自动从网上下载安装。
检查一下驱动有没有**感叹号,有的话,把有感叹号的驱动装上,如果没有这个驱动。
重新启动试试,如果还是那样,换个键盘试试看。如果没问题,那是你键盘出了问题。
以上试了还是没有用,就可能是USB口发生了故障,就需要送修处理了。
鼠标是1964年由Douglas Engelbart发明的,当时DouglasEngelbart在斯坦福研究所(SRI)工作,该研究所是斯坦福大学赞助的一个机构,Douglas Engelbart很早就在考虑如何使电脑的操作更加简便,用什么手段来取代由键盘输入的繁琐指令。
60年代初,他在参加一个会议时随手掏出了随身携带的笔记本(可不是笔记本电脑哦),画出了一种在底部使用两个互相垂直的轮子来跟踪动作的装置草图,这就是鼠标的雏型。到了1964年,Douglas Engelbart再次对这种装置的构思进行完善,动手制作出了第一个成品。因此Douglas Engelbart也被称为“鼠标之父”。
笔记本usb外接键盘无法识别
win10 usb设备驱动程序错误的原因可能是第三方软件影响导致的,具体解决方法步骤如下
1、首先打开计算机,然后敲击Win+R键打开运行窗口,在运行窗口输入“msconfig”再单击确定。
2、然后在界面中的“服务”选项中,单击勾选“隐藏所有 Microsoft 服务”前面的复选框,然后单击“全部禁用。
3、在“系统配置”窗口的“启动”选项卡上,单击“打开任务管理器”,在任务管理器的“启动”选项卡上,针对每个启动项,选择启动项后单击“禁用”,将所有选项禁用,退出任务管理器。
4、在“系统配置”窗口中,单击“确定”,然后重新启动计算机即可解决win10 usb设备驱动程序错误的问题。
由于该设备有问题,windows已将其停止。(代码43)
笔记本usb外接键盘无法识别解决方法如下:
1、在桌面点击鼠标右键选择HID-compliant device---更新驱动程序。
2、浏览计算机以查找驱动程序软件。
3、从计算机的设备驱动程序列表中选择usb输入设备。
4、然后点击下一步。
5、最后设备管理器就重新检测到键盘了。
笔记本电脑键盘出现驱动程序错误怎么办
当您在Windows中连接USB设备时,如果遇到“由于该设备有问题,Windows 已将其停止。 (代码 43)”错误提示,这通常是由于以下原因之一所致:
设备驱动程序错误:USB设备驱动程序可能已损坏、过时或与Windows不兼容。您可以尝试更新或重新安装USB设备驱动程序,以解决此问题。
设备硬件故障:USB设备可能存在硬件故障,例如电路板损坏或者USB接口损坏等。您可以尝试将USB设备连接到另一台计算机上,以确定是否存在硬件问题。
USB端口故障:USB端口的物理损坏或电气故障可能会导致此问题。您可以尝试将USB设备连接到另一个USB端口上,或使用其他设备测试该USB端口是否有问题。
系统文件损坏:Windows操作系统的某些重要文件可能已损坏,导致USB设备无法正常工作。您可以尝试运行系统文件检查器(C)或使用Windows恢复环境修复系统文件。
以下是一些可能有助于解决此问题的方法:
卸载并重新安装设备驱动程序:在Windows设备管理器中,找到出现问题的USB设备,右键单击它并选择“卸载设备”。然后重新启动计算机,并重新连接USB设备,以便Windows重新安装相应的驱动程序。
更新USB驱动程序:您可以尝试从设备制造商的网站上下载最新的USB驱动程序,并将其安装到计算机上。
检查设备硬件问题:如果您怀疑USB设备有硬件故障,请尝试将其连接到另一台计算机上,并查看是否能正常工作。
检查USB端口:您可以尝试将USB设备连接到计算机的其他USB端口上,以确定是否存在USB端口问题。
运行系统文件检查器:在Windows命令提示符中,输入“sfc /scannow”命令,并按Enter运行系统文件检查器(C)。此命令将扫描并修复可能损坏的系统文件。
使用Windows恢复环境:如果上述方法都无法解决问题,您可以尝试在Windows恢复环境下进行修复。您可以使用Windows安装媒体或在启动时按下F8键来进入Windows恢复环境,并选择“修复计算机”选项。然后,按照屏幕上的指示进行操作。
系统检测不到USB键盘的解决方法
1、首先进入设备管理器中查看键盘驱动是否正常,鼠标右键桌面“计算机”图标,在菜单中选择“管理”选项,然后在计算机管理左侧列表中选择“设备管理器”选项。
2、在设备管理器右侧列表中找到“键盘”选项,展开发现“PS/2标准键盘”旁出现**感叹号,表示键盘驱动程序出现问题
3、使用快捷键“Win+R”打开运行窗口并输入“regedit”命令按确定调出注册表编辑器,然后在注册表左侧依次展开:HKEY_LOCAL_MACHINE\SYSTEM\CurrentControlSet\Control\Class\{4D36E96B-E325-11CE-BFC1-08002BE10318}
4、然后在右侧窗口中找到“UpperFilters”选项并将其删除然后在“设备管理器”里卸载“键盘”设备,然后重新“扫描检测硬件改动”,接着会找到键盘硬件但是旁边还是有感叹号不用着急,查看下设备状态变成了“代码10:该设备无法启动”,如若不是重启电脑再次查看。
5、接着还是在注册表刚刚的位置新建我们刚刚删除的项新建添加多字符串值“UpperFilters”项,修改内容为“kbdclass”选项,重启设备就会发现可以使用键盘了,
小编这里要为大家带来的是关于系统检测不到USB键盘的解决方法,很多喜欢玩游戏的电脑用户,经常会给自己的笔记本电脑配置一个USB键盘,玩起游戏来会更加带劲。但却并不是那么顺利,经常是出现USB键盘无法使用的情况,电脑根本检测不到新接入的键盘设备,这种情况该怎么办呢?接下来就让小编教你如何解决吧!
一、电脑无法识别USB键盘的原因
我们仔细观察人体学输入设备中有两个设备,通过硬件id确认其中USB输入设备是鼠标,上面的英文设备实际上是键盘。所以无法识别的原因其实也就是Windows系统错误的把键盘识别为了别的设备。
二、解决无法识别USB键盘方法
1、右键选择HID-compliantdevice---更新驱动程序;
2、浏览计算机以查找驱动程序软件;
3、从计算机的设备驱动程序列表中选择;
4、选择USB输入设备;
5、点击下一步;
6、最后设备管理器就重新检测到键盘了。