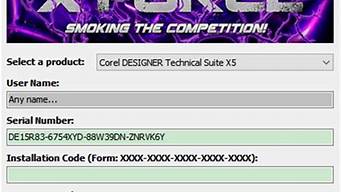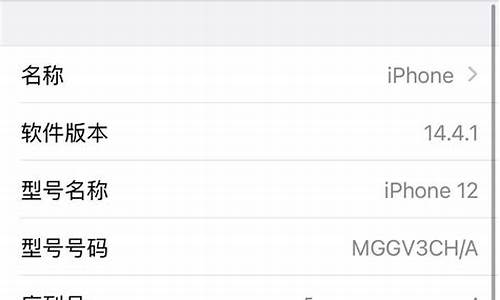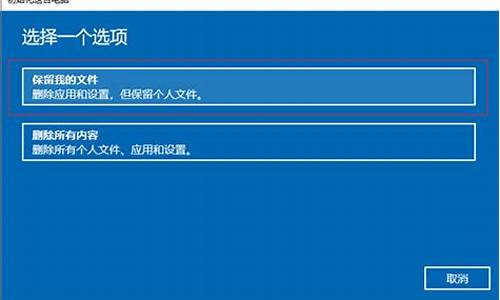1.Win 7 远程桌面连接不上的原因介绍
2.win7远程桌面连接不上
3.win7系统远程桌面连接已开启却无法连接的解决方法有哪些
4.win7远程桌面连接失败怎么解决
5.win7怎么连不上服务器的远程桌面

一般情况下,对WIN7的远程连接只需要5步即可完成远程连接的设置:
1.查询并记录远程计算机的IP,开始——运行——输入cmd,回车,准确查看并记录ipadress
2.给计算机的账户设置一个密码。
3.计算机的属性-远程-允许远程登录。
4.电源选项(使计算机进入睡眠状态:更改为“从不”),很重要,进入睡眠的电脑是无法远程登录的。
5.关闭防火墙。
Windows 7,中文名称视窗7,是由微软开发的操作系统,内核版本号为Windows NT 6.1。
Windows 7可供家庭及商业工作环境、 笔记本电脑、平板电脑和多媒体中心等使用。和同为NT6成员的Windows Vista一脉相承,Windows 7继承了包括Aero风格等多项功能,并且在此基础上增添了些许功能。
Win 7 远程桌面连接不上的原因介绍
win10连win7远程桌面不上怎么办
1、确认已经开启远程桌面功能。
2、确认系统防火墙或第三方防火墙已经允许访问远程桌面。
3、两台电脑是否在同一个内网,如果不是同一个内网,就得路由器上做端口映射。
1、远程桌面连过去报如下错误,win10远程桌面反正就是连接不上远程桌面的端口,系统和设备肯定是好的,我从虚拟机管理器连上杠杠的。
2、我仔细看了配置,win7远程桌面,突然发现该机器的网络位置变成了公用,在win10防火墙设置;专用网络是未连接,而公用网络是有1个活动连接。
3、win10的网络位置会影响自身防火墙的策略,公用位置是不允许远程桌面连入的,原来是这个原因。
4、知道原因处理就快了,,win10远程桌面,打开控制面板--网络与inter--网格共享中心;呃,发现在win10下网络位置和win7完全不一样,是不能直接修改的。
5、在网络菜单到处乱试,终于试到了一个办法,在上述菜单点击左下角的家庭组,如下图所示的红圈。
6、系统自动弹出窗口,说明现在的公共网络模式下不能加入家庭组,在这个菜单下可改为专用网络,点击更改网络设置完成配置。
7、再次用远程桌面访问,一切OK,正常跳出密码确认窗口,win7远程桌面。
是要远程桌面连接吗? 两台计算机ip和子网掩码是否在同一网路段上?
追问:
是连的同一个网
追问:
想共享win10的打印机
回答:
在两台计算机上 电脑属性里面。把允许远程桌面协助 给勾上
回答:
在 控制面板 硬件 查看设备和打印机里 添加设备
追问:
好的,我试试
追问:
嗯 好的,我试试,谢谢
追问:
追问:
您好,我照你说的弄了,还是现实这个
追问:
连接其他的都会显示输入网络密码
远程桌面 win10怎么远程不上win7
1、右键Win10系统桌面上的“这台电脑”,然后选择“属性”,如下图所示。
2、点击系统设置窗口左侧导航上的“远程设置”,如下图所示。
3、点击进入系统属性对话框,将下远程协助下的“允许远程协助连接这台计算机”的选项勾选中,这样本台电脑的远程桌面就允许远程连接到计算机了。如下图所示。
4、点击远程桌面用户窗口下面的添加,进行添加远程连接用户,如下图所示。
5、在选择用户窗口里添加你想要的用户,添加成功的用户才有权限远程访问你的电脑。如下图所示。
win7怎么连接win10远程桌面win10右击计算机属性允许远程连接,win7通过远程桌面连接
如下的方法请参考:
1、远程桌面连过去报如下错误,win10远程桌面反正就是连接不上远程桌面的端口,系统和设备肯定是好的,我从虚拟机管理器连上杠杠的。
2、win7远程桌面,突然发现该器的网络位置变成了公用,在win10防火墙设置;专用网络是未连接,而公用网络是有1个活动连接。
3、win10的网络位置会影响自身防火墙的策略,公用位置是不允许远程桌面连入的,原来是这个原因。
4、知道原因处理就快了,,win10远程桌面,打开控制面板--网络与inter--网格共享中心;呃,发现在win10下网络位置和win7完全不一样,是不能直接修改的。
5、在网络菜单到处乱试,终于试到了一个办法,在上述菜单点击左下角的家庭组,如下图所示的红圈。
6、系统自动弹出窗口,说明现在的公共网络模式下不能加入家庭组,在这个菜单下可改为专用网络,点击更改网络设置完成配置。
7、再次用远程桌面访问,一切OK,正常跳出密码确认窗口,win7远程桌面。
如下的方法请参考:
1、右键Win10系统桌面上的“这台电脑”,然后选择“属性”,如下图所示。
2、点击系统设置窗口左侧导航上的“远程设置”,如下图所示。
3、点击进入系统属性对话框,将下远程协助下的“允许远程协助连接这台计算机”的选项勾选中,这样本台电脑的远程桌面就允许远程连接到计算机了。如下图所示。
4、点击远程桌面用户窗口下面的添加,进行添加远程连接用户,如下图所示。
5、在选择用户窗口里添加你想要的用户,添加成功的用户才有权限远程访问你的电脑。如下图所示。
1、右键Win10系统桌面上的“这台电脑”,然后选择“属性”,如下图所示。 2、点击系统设置窗口左侧导航上的“远程设置”,如下图所示。 3、点击进入系统属性对话框,将下远程协助下的“允许远程协助连接这台计算机”的选项勾选中,这样本台电脑的远程桌面...
win7远程桌面连接不上
Win7远程桌面连接不上,有可能是win7电脑设置过程中出错或者是遗漏了什么没有设置,也有可能是设置完全正确,然而其他电脑还是连接不上win7电脑。电脑开启远程桌面连接后,出现win7远程桌面连接不上,我们是如何判断问题出在哪里的,又是如何解决这个问题的。接下来我为你带来Win 7 远程桌面连接不上的原因介绍,希望对你有帮助。
一般情况下,对Win7的远程桌面连接只需要5步即可完成设置,我们可以从这几项设置入手,查看win7远程桌面设置是否出现明显错误,或者有无遗漏。
给win7电脑的用户账户设置一个密码(由于有些版本的远程桌面连接不允许出现空密码,比如Win XP或者Win7,因此需要判断是否是由于没有设置用户账户密码而导致win7远程桌面连接不上)
win7电脑设置允许远程,右键点击计算机,选择属性--远程设置--系统属性,勾选允许远程协助这台计算机,允许运行任意版本的远程桌面计算机连接。(win7远程桌面连接不上,考虑是否已经设置了允许远程登录)
win7远程桌面服务设置。在开始--运行—输入services.msc,找到远程桌面服务Remote Desktop Services服务,右键属性,启动类型改为手动或者自动,然后启动服务。(如果win7远程桌面服务启动类型是禁用,并且远程桌面服务没有启动的话,即使设置了允许远程登录也是没有办法连接的`)
电源选项设置。点击开始—控制面板--电源选项—更改计算机睡眠时间--使计算机进入睡眠状态改为从不。(因为进入睡眠的电脑时无法远程登录的,所以win7远程桌面连接不上要考虑是否因为没有设置电源选项,刚好电脑进入了睡眠状态)
查询并记录Win7计算机的IP,点击开始菜单--运行--输入cmd,回车,准确查看并记录ipconfig。(Win7 远程桌面连接不上,考虑是不是因为IP或者用户账户密码输错)
关闭防火墙。点击开始菜单,选择控制面板--Windows防火墙--打开和关闭防火墙。(这个是非必须的,但是如果以上的设置都正确还是无法远程桌面连接,那就试着关闭防火墙试试)。
7
若是关闭根据以上步骤都设置好了,win7远程桌面还是连接不上,那就不用再费大力气去分析判断是什么原因导致的了。还不如直接使用第三方远程桌面连接软件LookMyPC来的快。双方分别安装LookMyPC客户端,点击登陆软件,在软件界面上会显示登陆服务器的固定ID,此时输入对方的ID连接对方,就可以开始远程桌面控制了。
win7系统远程桌面连接已开启却无法连接的解决方法有哪些
操作方法
01
查询并记录远程计算机的IP,点击“开始——运行”,输入“cmd”命令后回车,准确查看并记录ip adress;
02
在计算机桌面图标上右键鼠标,然后选择“属性”,在打开的控制面板窗口中再点击“远程设置”,在随后弹出来的设置界面中,勾选“允许远程协助连接这台计算机”,并在下面的“远程桌面”单选菜单中选择“允许运行任意版本远程桌面的计算机连接(较不安全)”或“仅允许使用网络级别身份验证的远程桌面的计算机连接(更安全)”中的任意一项(小编在这里随便选了第一项,但真实设置时建议选择第二项);
03
对电源选项也要简单设置下,将“使计算机进入睡眠状态”更改为“从不”,因为进入睡眠的电脑也是无法进行远程登录的;
04
如果通过以上的操作还不能够远程连接,请检查Remote Desktop Services服务是否已打开,因为该服务如果没有打开也是无法连接上的,具体设置步骤如下:右击“计算机”->管理->服务和应用程序->服务,在中间窗口中找到并启用“Remote Desktop Services”的服务;
05
经过以上四步设置如果依旧连接不上,那就是windows的防火墙设置问题了,需启用入站规则的“远程桌面(TCP-In)”规则,具体做法如下:开始—>控制面板—>Windows防火墙—>高级设置—>入站规则,然后在中间“入站规则”窗口中找到“远程桌面(TCP-In)”规则,选中后在右框中点击“启用规则”即可。
win7远程桌面连接失败怎么解决
针对此问题,现在下载之家小编就给大家介绍一个开启了win7系统远程桌面连接已开启却无法连接的应对措施,具体如下:
方法1、查询并记录远程计算机的IP,点击“开始——运行”,输入“cmd”命令后回车,准确查看并记录ipadress。
方法2、在计算机上右键,选择属性,点击远程设置,在弹出来的设置界面中,勾选“允许远程协助连接这台计算机”。
方法3、电源选项也很重要(使计算机进入睡眠状态:更改为“从不”),因为进入睡眠的电脑是无法远程登录的;
方法4、如果以上方法操作后,还不能远程连接,请检查Remote Desktop Services服务是否已打开,因为没有打开就会连接不上的,设置步骤为:右击“计算机”——管理——服务和应用程序——服务,在中间窗口中找到并启用“Remote Desktop Services”的服务。
方法5、如果仍旧连接不上,可能是windows防火墙设置问题了,需启用入站规则中的“远程桌面(TCP-In)”规则:开始——控制面板——Windows防火墙——高级设置——入站规则,然后在中间“入站规则”窗口中找到“远程桌面(TCP-In)”规则,选中后在右框中点击“启用规则”即可。
以上就是关于win7系统远程桌面连接已开启却无法连接怎么办的介绍了,电脑远程桌面连接不上的用户,请参照以上方法操作吧。
win7怎么连不上服务器的远程桌面
步骤如下:
在计算机图标右击,选择属性,在打开的“系统”窗口点击“远程设置”,在弹出的系统属性中的的“远程”选项窗口中选择“允许运行任意版本远程桌面的计算机连接;
进入“控制面板”选择“用户账户和家庭安全”,给这台需要被登录的计算机设置账户密码。注意:被登录的计算机都要需要设置账户密码才可以通过远程桌面来连接;
点击”用户账户“这个选项,进入”用户账户“选项后,点击”为账户创建密码“选项,在提示框中输入想要使用的密码后,点击”创建密码“按钮;
另一联网电脑上的设置:
另外一台计算机上,点击左下角的开始图标,在搜索框中输入命令”MSTSC“,点击打开。在弹出的对话框中输入需要连接的计算机的IP地址,然后点击“连接”;
点击连接后,又会弹出一个窗口,这时输入刚才设定好的账户密码,点击“确定”。确定后,用户计算机显示器上就出现了另外一台计算机的桌面,远程桌面连接成功了。
一般情况下,对Win7的远程连接只需要5步即可完成设置:
1、查询并记录远程计算机的IP,点击开始菜单--运行--输入cmd,回车,准确查看并记录ipadress
2、给计算机的账户设置一个密码
3、点击计算机,选择属性--远程设置--允许远程登录
4、电源选项(使计算机进入睡眠状态:更改为“从不”),很重要,进入睡眠的电脑是无法远程登录的
5、关闭防火墙(非必须的)
如果这几步骤设置完后仍然无法远程连接电脑,请按照以下步骤逐项检查设置
1、常规设置:
右击“计算机”,选择属性--远程设置,在系统属性窗口中,切换至“远程”项,选择“允许远程协助连接这台计算机”和“允许运行任意版本远程桌面的计算机连接(较不安全)”。
2、如果第1步设置完后其他电脑不能远程过来,可按以下步骤调整Win7防火墙设置:
点击开始菜单,选择控制面板--Windows防火墙--高级设置--入站规则,找到并右击“文件和打印机共享(回显请求
-
ICMPv4-In)”(可能会有两条)选择“启用规则”即可。
3、完成第2步后,如果还是不能远程连接过来,最后还要检查一下Win7的Remote
Desktop
Services服务是否已经打开,如果没打开是连不上的,设置步骤:
右击计算机,选择管理--服务和应用程序--服务,找到并右击“Remote
Desktop
Services”服务,勾选启用即可。
4、检查以上三步设置都正常,如果还是连接不上,可能是windows防火墙设置出了问题,需启用入站规则中的“远程桌面(TCP-In)”规则:
点击开始菜单,选择控制面板--Windows防火墙--高级设置--入站规则,找到并右击“远程桌面(TCP-In)”(可能会有配置文件为“公用”、“域、专用”两条规则)选择“启用规则”即可。
5、如果还是远程不了,就关闭防火墙,操作步骤如下:
点击开始菜单,选择控制面板--Windows防火墙--打开和关闭防火墙。