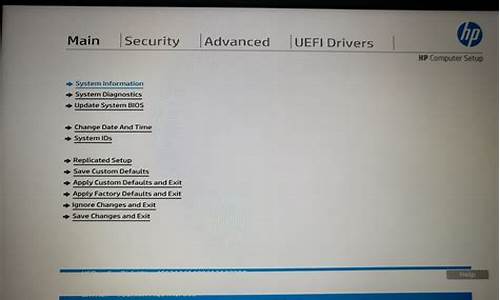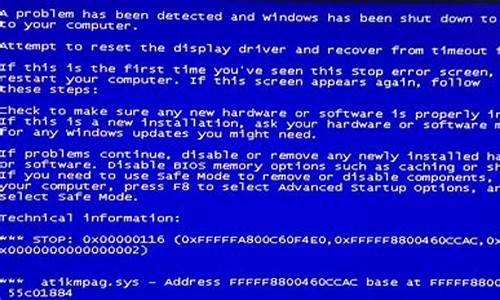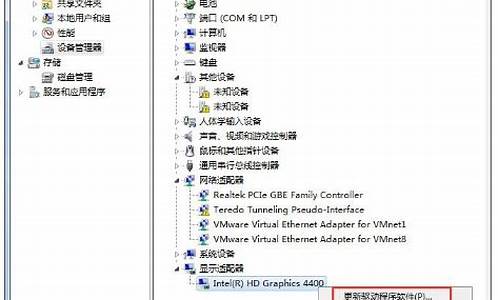大家好,今天我将为大家讲解win8系统怎么关机的问题。为了让大家更好地理解这个问题,我将相关资料进行了整理,现在就让我们一起来看看吧。
1.win8系统怎么关机 多种方法设置win8快速关机
2.win8如何在开始屏幕直接关机|win8在开始屏幕添加关机按钮的方法
3.windows8完全关机|实现win8系统完全关机的方法
4.win8怎么关机
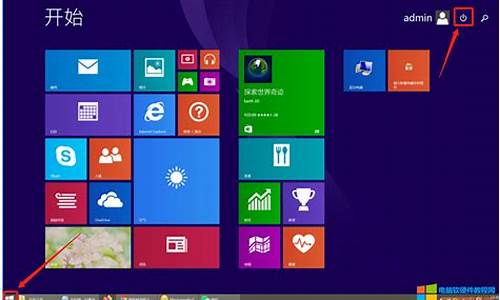
win8系统怎么关机 多种方法设置win8快速关机
windows 8系统中可通过以下方式关机:一、向右侧角落滑动出现超级按钮。点击设置---电源---关机,即可。
二、在Windows界面下按Alt+F4,即可弹出Win8的关机菜单。
三、在Metro模式下,点击屏幕右上角的用户可选择注销,注销之后再点击右下角电源按钮选择关机即可。当然,也可以用Win+L的快捷键选择注销,该方法在视窗模式与Metro模式通用。
四、使用Win8特有的快捷键---Win+I召唤出系统设置页面,然后在右侧下方选择电源按钮即可。
win8如何在开始屏幕直接关机|win8在开始屏幕添加关机按钮的方法
在使用电脑的时候,我们经常会遇到很多啼笑皆非的问题,例如:不知道怎么改输入法。而win8在win7的基础上进行了极大的改良,在系统界面及其他小细节上做了很大改动。新手使用win8经常会由于不熟悉而不知所措。Win8的关机键放置在不易察觉的地方,很多人为win8如何关机犯了难。下面小编就来介绍几种win关机的方法,让你随心所欲自在关机。最常规的Win8关机方法微软官方推荐的Win8关机方法是这样的,在Win8开始界面下(或者在传统PC桌面下),将鼠标移动到屏幕的右下角(如果是触屏的话,将手指头按在屏幕最右边从右往左划一下),然后就可以看到Win8的侧边栏(微软将此侧边栏正式命名为“超级按钮”),接着选择最下方的“设置”。接下来就依次点击“电源”和“关机”。OK,Win8就这样顺利关机,Win8关机的方法就这么简单。记住,在PC传统界面下也是同样操作方式。“历史留下来”的Win8关机方法——Ctrl+Alt+Delete在Windows9X时代,连续按两次“Ctrl+Alt+Delete"成为快速重启电脑的最佳快捷键,当然,到了Windows2000和XP时代,Ctrl+Alt+Delete成为了任务管理器的快捷键,而到了Vista、Win7和Win8时代,Ctrl+Alt+Delete成为了可以实现注销并切换用户、关机重启、锁定电脑等多项功能的综合快捷键。因此可以说,Ctrl+Alt+Delete是“历史留下来”的Win8关机方法。同时按住键盘上的“Ctrl+Alt+Delete”三个键之后,在新窗口的右下方就能找到关机按钮。Win8关机方法,就这么简单。不用思考的Win8关机方法——按主机电源按钮对于台式机用户而言,如果你一时找不到Win8关机按钮在哪,那么就直接按机箱上面的电源按钮吧(不是排插上的电源总开关)。那么Win8就会慢慢地自动结束所有任务并自动关机。快速关机方法——Alt+F4按一下WIN键切换到Windows桌面。在Windows桌面下,同时按Alt+F4组合键,可以弹出Win8的关机菜单,点击确定就可以关机了,重启、注销也是在这里。以上就是win8如何关机的四种方法的介绍。这是用户采取最多的也是最简单实用的四种关机方法。当然除了以上的四种方法之外,还有很多的关机方法等待你一一去发现。对于笔记本用户而言,最简单的方法自然是,直接将笔记本和上,就完成了电脑的自动关机。但是无论关机方法有几种,适合自己的才是最好的。另外,在不使用电脑的时候一定要及时关机。
windows8完全关机|实现win8系统完全关机的方法
计算机关机的方式有很多种,相信大部分用户是在开始菜单直接点关机的。最近有刚升级到雨林木风win8旗舰版系统的用户反馈,在win8系统没有像win7那样的开始菜单,进入开始屏幕后也没有直接的关机方式,那么win8如何在开始屏幕直接关机呢?接下来请大家跟小编一起来学习一下win8在开始屏幕添加关机按钮的方法。
方法/步骤:
1、首先在桌面新建一个快捷方式,右键点击空白处打开菜单,选择“新建--快捷方式”,如图所示;
2、之后弹出“创建快捷方式”窗口,在“请键入对象的位置”下方输入“shutdown-s-t0”,然后点击“下一步”;
3、接着来到给快捷方式命名,小编这里输入的是“关闭计算机”,单击“完成”;
4、右键点击刚刚创建的快捷方式打开菜单,选择“属性”,然后切换到“快捷方式”选项卡,点击下方的“更改图标”;
5、然后在下方选择一个合适的图标,点击确定;
6、设置完图标后我们还要将其固定到开始屏幕中,右键点击“关闭计算机”打开菜单,选择“固定到开始屏幕”即可。
固定到开始屏幕后,我们就可以像win7一样快速的关闭计算机了。ok,关于win8在开始屏幕添加关机按钮的方法小编就跟大家介绍到这里了,有需要的win8用户不妨试试此方法。
win8怎么关机
升级后发现windows8系统开机速度很快,只要8秒就能够快速进入桌面,主要Win8系统快速启动功能起的效果。现在是追求快的时代,我们平时关机的时候并没有真正完全的关机,而是进入了高级睡眠状态,这样才能达到快速启动的效果,但系统并没有真正的关机,如何才能让Win8实现完全关机呢?下面小编告诉大家实现win8系统完全关机的方法。
1.在win8的metro界面右击空白处,选择所有应用;
2.在所用应用中找到控制面板选项并单击打开;
3.在控制面板选项单机系统和安全,选择更改电源按钮的功能;
4.在高级设置中找到启动快速启动选项,更改高级设置,然后取消快速启动,然后保存退出。这时候我们的操作就完成了,win8就能实现真正的关机了。
平时的关机操作只是让Win8系统进入了高级睡眠状态并没有完全关闭系统运行程序,按照上述的方法就能够完全地关闭Win8系统,有需要的用户可以动手操作。
相关阅读:Win8.1系统无法正常关机的解决方法
下面简单介绍WIN8系统的四种关机方法:
第一种:常规关机方法
将鼠标移至开始或桌面右上角或右下解,桌面右侧会出现五个菜单选择,最下面的齿轮状的为配置,点击这个配置,再次出现菜单选项,进入设置,点击电源,然后再点击关机,就可以关机了。重启也是在这里操作的。
第二种:快速关机方法
首先按一下WIN键切换到Windows桌面,在Windows桌面下,同时按Alt+F4组合键,可以弹出Win8的.关机菜单,点击确定就可以关机了,重启、注销也是在这里。
第三种:随时关机方法
不管你在哪个界面下,只要按下Ctrl+Alt+Delete组合键,就会在出现的界面的右下角看到关机,点击就可以关机了。同时锁这切换用户注销更改密码任务管理器都在这儿。
第四种:WIN8.1新增关机方法
WIN8.1恢复了?开始菜单?,因此WIN8也就多了一种关机方法,就是XP和WIN7最常用的那个方法。
不过在WIN8下首先要按下WIN键切换到Windows桌面,然后在左下角?开始按钮?上点击右键,就可以看到关机,点击关机就可以实现关机了。
好了,今天关于“win8系统怎么关机”的话题就到这里了。希望大家通过我的介绍对“win8系统怎么关机”有更全面、深入的认识,并且能够在今后的学习中更好地运用所学知识。