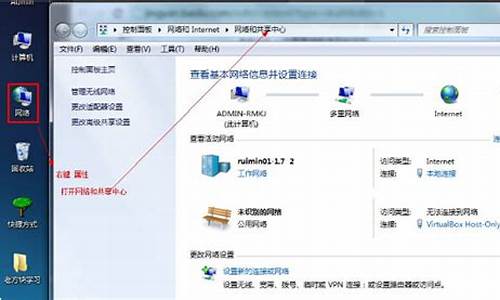接下来,我将会为大家提供一些有关win7分区计算器的知识和见解,希望我的回答能够让大家对此有更深入的了解。下面,我们开始探讨一下win7分区计算器的话题。
1.电脑硬盘精准整数分区的方法
2.win7附件的计算器没有了,如何把计算器新增到附件?
3.win7自带分区工具怎么将可用空间转化为未分配,从而扩展到C盘?
4.win7自带分区工具怎么用
5.win7电脑如何快速重新分区?
6.win7系统盘太小怎么重新分区?
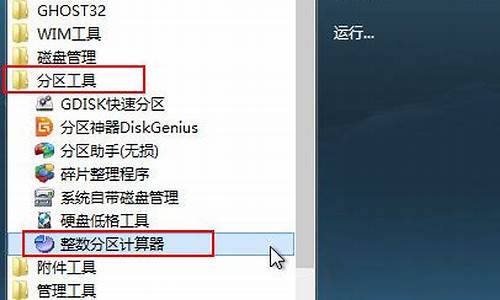
电脑硬盘精准整数分区的方法
电脑硬盘精准整数分区的方法无论是新装机还是买新硬盘,人们都需要将硬盘进行分区后才能使用。当把某个区分成100GB大小,可在分区时输入100GB,最后这个分区却只有90多GB,造成这样的结果之是因为硬盘的算法不一样,这样就不利于硬盘空间的合理分配。下面采用硬盘整数分区计算器来对硬盘进行精准整数分区。
WindowsXP下分区
首先下载一个名为“硬盘整数分区计算器”的软件,软件无需安装,解压后直接双击图标即可运行。在“磁盘格式”一栏里选择对应的`格式,注意硬盘采用什么格式,这里就必须选择对应的格式,否则计算结果会出错。
填入分区大小并点“计算”
FAT32来格式化的,这里就必须选择FAT32。选择好格式后,在下方的“分区大小”填入需要的数值,比如想分一个刚好100G大小的区,就在这里填入“100”。之后点击“计算”。这时软件下方给出了一个计算结果,即“102407M”,记录下这个数值,在进行分区时将这个数值填入即可。
Windows7下分区
如果是给Win7划分系统盘,由于系统会自动预留100MB的隐藏分区,因此在输入分区容量的时候,必须把上面计算器的数值再加上100。比如要将系统盘分为100GB,那么就要在“102407MB”的基础上加100,输入“102507MB”。而其他的非系统盘并不需要加这100,直接按照计算结果填写即可。
实际对硬盘进行分区的时候,可以事先规划好每个硬盘分区的大小,然后利用这硬盘整数分区计数器来进行计算,重新启动电脑后,使用PQ分区软件来进行分区。
;win7附件的计算器没有了,如何把计算器新增到附件?
1.右键计算机
2.选择管理
3.点击磁盘管理
4.点到C盘符
5.你想留多少G的容量做系统盘,就要算一下
6.右键C盘符点击压缩卷,这时候要注意了,第一个分区每G是按1000MB来算的,所以输入压缩空间量,是你将要分出去多少G,假如你是500G的硬盘,要留60G做C盘,输入压缩空间量的数值就是440000MB,然后点击压缩
然后就会出来一个分区,这时候是没有命名的
7.这时候右键点击新建的压缩卷,点新建简单卷,下一步下去就OK
然后就是继续分区,这时候分区要从440000这个分区分出来
8.同第6步,这时候点击你刚才分出的这个440G的盘,右键压缩卷,输入压缩量空间
这时候注意了,再分区的时候则是按照1024MB为1G换算的,也就是说,假如你想分出10G的盘来,就是说你如果要分出10G来,就输入压缩空间量的数值就是10240MB,然后点击压缩
下面的步骤就和上面7一样,然后重复,直到你分够了为止。
过程中如果出现错误,比如说数值计算错,分错大小,可以删掉重新分
方法是,点击C盘符,然后点扩展卷,扩展卷意思就是把你之前分出去的分区合并起来,然后点你要合并的那个盘符,然后就OK~
win7自带分区工具怎么将可用空间转化为未分配,从而扩展到C盘?
win7附件的计算器没有了,如何把计算器新增到附件?
进入C:\Windows\system32,在下面寻找计算器程式calc.exe。如果能找到,右键传送到桌面快捷方式,把快捷方式改名为计算器,然后拖动到C:\Users(使用者)\使用者名称\AppData\Roaming\Microsoft\Windows\「开始」选单\程式\附件 资料夹下面。如果找不到,从网上下载一个Win7的calc.exe,放到C:\Windows\system32下,然后再按上述步骤操作。
附件里没有计算器了,如何再新增进去在桌面上右键——新建——快捷方式
在弹出的对话方块中的“目标位置和路径”中输入“%SystemRoot%\system32\calc.exe”(没有引号),下一步输入名称“计算器”,然后再把这个快捷方式拖到“附件”里面就行了
或者你直接在附件里右键新建也一样
怎么把计算器加到电脑附件中?拖进去啊,这都不会啊.就是左键点着计算机不放移到"开始"他会自动开启就这样移到附件
所有程式附件中的计算器没有了误删了,
开始 执行 CALC
计算器是windows 7的附件吗是的,是win7的附件。
进入C:\Windows\system32,在下面寻找计算器程式calc.exe。如果能找到,右键传送到桌面快捷方式,把快捷方式改名为计算器,然后拖动到C:\Users(使用者)\使用者名称\AppData\Roaming\Microsoft\Windows\「开始」选单\程式\附件 资料夹下面。如果找不到,从网上下载一个Win7的calc.exe,放到C:\Windows\system32下,然后再按上述步骤操作。
为什么我附件里的计算器没有了?
开启控制板--新增删除程式--新增删除元件--附件和工具--详细资讯--附件详细资讯--在需要的选项前打勾,之前必须把XP系统盘放进光碟机,最后电击确定就可以了.
我的电脑附件里没有计算器,如何给电脑安个计算器了下载一个
为什么我winxp附件里的计算器没有了?不知你说的是不是 计算器:C:\WINDOWS\system32\calc.exe 录音机:C:\WINDOWS\system32\sndrec32.exe 这个档案已经不存在了,还是只是附件里不显示而已(而档案存在) 若是档案不存在,你就到另一台装XP系统的电脑里拷贝两个档案到你电脑里放在相应的位置就OK了, 若档案存在只是附件里不存在,其实只要将calc.exe的快捷方式拖一个到工作列下的快速启动,就非常方便使用了。我就是这样使用的。
要怎样把计算器弄到附件将计算器的快捷方式新增到C:\Documents and Settings\All Users\「开始」选单\程式\附件...复制
麻烦采纳,谢谢!
win7自带分区工具怎么用
1、我们在桌面的计算机图标上单击鼠标右键,然后选择管理。2、在计算机管理窗口中,我们单击存储中的磁盘管理打开。
3、打开磁盘管理以后,电脑一共有3个分区,其中C盘是主分区也就是我们的系统盘,扩展分区中有D盘和E盘两个逻辑分区。
4、如果我们现在增加C盘的空间大家看看行不行!我们直接在C盘上单击鼠标右键,大家发现菜单中扩展卷是灰色的不可用状态,也就是说现在无法扩展C盘的空间。
5、把逻辑分区删除,我们在E盘上单击鼠标右键,选择删除卷!然后在弹出的菜单中,我们确定删除。
6、用同样的方法,把逻辑磁盘D盘也删除掉。
7、我们把D盘和E盘逻辑磁盘都删除了,但现在扩展C盘还是不行的,我们继续在可用空间上单击鼠标右键,然后删除分区。
8、这样我们删除后的扩展分区就变为了未分配空间。
9、现在在C盘上单击鼠标右键,大家发现扩展卷已经可以使用了,我们现在开始给C盘增加空间,我们选择扩展卷。
10、然后我们使用扩展卷向导给C盘增加空间。
11、现在发现我们的C盘已经无损的增加了10G的空间。
win7电脑如何快速重新分区?
1、点击Win7桌面左下角圆形开始按钮,然后用鼠标右键点击“计算机”,从下拉菜单选择“管理”,打开“计算机管理”窗口。图示:右键菜单打开Win7系统“计算机管理”
2、在Win7系统“计算机管理”窗口中点击“存储”下面的“磁盘管理“,窗口右边显示出当前Win7系统的磁盘分区现状,包含不同分区的卷标、布局、类型、文件系统、状态等等。
图示:Win7系统磁盘管理
3、现在我们希望将G盘“数据”分成两个区,我们可以这样操作。
为Win7新分区分配磁盘空间
右键单击选择要压缩的G盘分区,从右键菜单中选择“压缩卷”。
图示:为Win7系统增加分区
4、在“输入压缩空间量(MB)”里填写需要新开分区的空间数量,比如这里我们需要60G,可以稍微计算一下1024×60是多少,然后把结果数字填写进去。
图示:设置新分区空间大小
5、填写完毕后,点击“压缩”按钮,Win7系统便开始自动分配磁盘,分配完毕后我们会看到一块标示为绿色的新磁盘空间。
图示:新分区分配成功
6、光是为新分区分配好空间还不够,我们还需要将这个空间变成真正的Win7分区。
指定分区和格式化
右键点击这个绿色的新空间,从弹出菜单中选择“新建简单卷”,按操作提示指定卷大小、分配驱动号和路径、选择文件系统格式、格式化分区。
图示:指定卷大小
图示:分配驱动号和路径、选择文件系统格式
7、设置完毕后Win7系统会在“新建简单卷向导”给出完整的新磁盘分区信息,确认无误后,点击“完成”按钮。
图示:Win7新分区信息
8、现在我们在Win7系统中成功分割和创建了一个60G的新分区“新加卷(H:)。
图示:Win7新分区诞生
win7系统盘太小怎么重新分区?
可以参考以下步骤:步骤1. 在“此电脑”上右键点击,选择“管理”,然后在“计算机管理”窗口的左侧列表中选择“磁盘管理”。在Windows 10中也可以右键点击开始菜单,直接选择“磁盘管理”功能。
步骤2. 在分区列表中,右键点击希望重新分区的部分,选择“压缩卷”,系统经过分析后会给出可用压缩容量。
步骤3. 输入希望分出的容量大小
注意,如果是系统盘的话,应该留下至少50GB的容量。确定容量后,点击“压缩”,完成后会看到分区列表中增加了一块未分区的自由空间。
*这里要注意:因为Windows 系统按照1024MB=1GB计算,而硬盘厂商们是按照1000MB=1GB换算,如果直接输入100000MB是得不到100GB分区的。
步骤4.?建立简单卷
重新划分为一个或多个分区都可以。只要右键点击空间,选择“新建简单卷”,再按提示“下一步”就可以了。
步骤5.?分配容量给其他分区
对于未分配空间,也能选择把它指派给任一已存在的分区,在选中的分区上右键点击,选择“扩展卷”,然后按提示操作即可。
Win7系统DiskGenius分区工具如何使用?Win7系统DiskGenius分区工具的使用方法
可以参考以下步骤:步骤1. 在“此电脑”上右键点击,选择“管理”,然后在“计算机管理”窗口的左侧列表中选择“磁盘管理”。在Windows 10中也可以右键点击开始菜单,直接选择“磁盘管理”功能。
步骤2. 在分区列表中,右键点击希望重新分区的部分,选择“压缩卷”,系统经过分析后会给出可用压缩容量。
步骤3. 输入希望分出的容量大小
注意,如果是系统盘的话,应该留下至少50GB的容量。确定容量后,点击“压缩”,完成后会看到分区列表中增加了一块未分区的自由空间。
*这里要注意:因为Windows 系统按照1024MB=1GB计算,而硬盘厂商们是按照1000MB=1GB换算,如果直接输入100000MB是得不到100GB分区的。
步骤4.?建立简单卷
重新划分为一个或多个分区都可以。只要右键点击空间,选择“新建简单卷”,再按提示“下一步”就可以了。
步骤5.?分配容量给其他分区
对于未分配空间,也能选择把它指派给任一已存在的分区,在选中的分区上右键点击,选择“扩展卷”,然后按提示操作即可。
大家都知道,DiskGenius是一款硬盘分区及数据恢复软件,分区工具、其功能强大,分区稳定。很多用户安装新Win7系统电脑都会安装分区工具,而且操作很简单,能为大容量的硬盘分区。那Win7系统分区工具如何使用?接下去,小编就来大家分享Win7系统分区工具的使用方法,感兴趣的不妨来学习下吧。
方法如下:
1、运行DiskGenius选择所需要分区的硬盘。选中所需要分区的硬盘;
2、鼠标放在所要分区的硬盘上面,鼠标右击会出现硬盘操作的选择菜单;
3、选择快速分区(F6),点击进入快速分区模式,它可以比较快速将硬盘分成常见的分区模式;
4、选择所需要分区的数目或手动选择硬盘分区数目,并“重建引导记录”保持不变;
5、选定:硬盘主分区默认不变。执行下一步;
6、鼠标点击,键盘修改硬盘主分区的容量(根据硬盘的大小选择合适的容量)一般建议至少为20g的容量;
7、修改分区数目的容量大小。并点击其它分区容量空白处,自动调整全部容量;
8、设置分区容量完毕,点击确定。然后就是分区开始了,等待分区完成即可;
9、最后分区完成,就可以查看分区结果了。
上述就是Win7系统DiskGenius分区工具的使用方法。如还不知道如何使用DiskGenius分区工具的用户,大家可参考上述教程,希望能够帮助到大家!
好了,今天我们就此结束对“win7分区计算器”的讲解。希望您已经对这个主题有了更深入的认识和理解。如果您有任何问题或需要进一步的信息,请随时告诉我,我将竭诚为您服务。