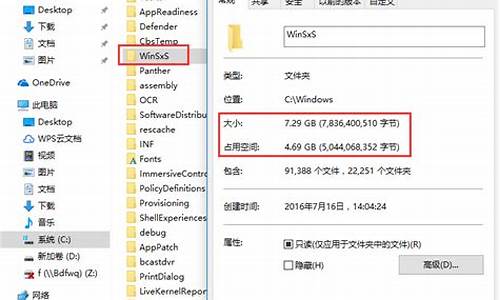很高兴能够参与这个联想win10改win7硬盘创建问题集合的解答工作。我将根据自己的知识和经验,为每个问题提供准确而有用的回答,并尽量满足大家的需求。
1.电脑从win10重装win7系统怎么操作呢?
2.联想笔记本win10怎么改win7系统|联想lenovo自带win10换win7系统教程
3.联想笔记本Win10怎么改Win7
4.联想笔记本WIN10换WIN7怎么搞?
5.怎么把win10系统换成win7
6.联想预装win10怎么改win7系统
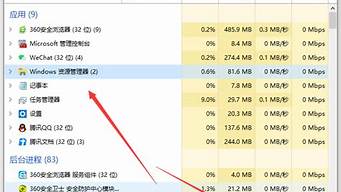
电脑从win10重装win7系统怎么操作呢?
一:从win10重装win7系统
在解决问题之前,首先先简单说明下。
在pe里面打开分区工具检查磁盘分区是什么模式:
1、前面有2条扛的,一般有esp和msr分区的为GPT模式,guid就是GPT,适合装win10,8,(格式化C盘,重新快速分区);
2、其次则为Mbr模式,适合win7,8或xp,也可以装win8,win10。
Bios引导模式:
1、如磁盘分区是GPT 模式,bios引导模式应调节为uefi模式
2、如磁盘分区是mbr模式,bios引发模式应调节为传统模式(legacy),如果是2020新的电脑主板,需要开启csm兼容模式。
而win10重装win7出现黑屏等问题,或者正在启动的问题,大概率是磁盘分区和引导模式没有对应。
具体解决方法如下:
1、更改bios设置,改成传统模式引导
重启笔记本按F2等启动热键(对应的启动热键参考自己品牌电脑)进入BIOS,在Security下把Secure Boot Control设置为Disabled。
转到Boot界面,选择UEFI Setting回车;
选择UEFI Boot回车设置成Disabled,如果有CSM,设置为Enabled,按F4保存;如有legacy boot选项,则改成legacyboot选项。
2、更改硬盘分区表类型
用小白一键重装系统工具制作好的u盘启动盘进入pe,打开桌面上的分区工具。(不清楚怎么制作u盘启动工具的,可以参考这个教程:
用鼠标右键点安装系统的硬盘删除硬盘所有分区,保存更改。
再用鼠标右键点安装系统的硬盘点击转换分区表为MBR。
然后重新分区格式化,安装系统。
以上的操作弄好后,重新在pe上打开小白装机工具装win7,成功进入系统。
联想笔记本win10怎么改win7系统|联想lenovo自带win10换win7系统教程
一、准备工具4G及以上空间的U盘,制作成U盘PE启动盘
/jiaocheng/xtazjc_article_14452.html
二、联想win10换win7步骤
1、开机不停按F2(或Fn+F2)进入BIOS界面;
2、按→方向键切换到Security,选择Secure Boot回车设置成Disabled;
3、转到Exit,把OS Optimized Defaults设置为Disabled或Other OS;
4、选择Load Default Settings回车加载设置;
5、切换到Boot,把Boot Mode从UEFI改成Legacy Support;
6、再把Boot Priority设置成Legacy First,按F10弹出窗口选择yes回车;
7、插入U盘启动盘,重启按F12(或Fn+F12)调出启动管理菜单,选择USB HDD启动;
8、启动进入U盘后选择02运行PE精简版;
9、在PE系统桌面打开DiskGenius分区工具,点击硬盘,先删除所有分区,保存更改,再转换分区表为MBR格式,最后进行快速分区;
10、完成分区之后,运行PE一键装机工具,进行win7系统的安装。
详细图文:/jiaocheng/xtazjc_article_18081.html
联想笔记本Win10怎么改Win7
由于最新win10系统的发布,新推出的联想笔记本电脑大都预装了win10系统,部分用户考虑到win10稳定性不成熟,以及操作习惯问题,想要把win10改成win7系统,但是不清楚怎么修改BIOS,所以下面小编就以联想Y700为例,教大家lenovo自带win10换win7系统的教程。
相关教程:
联想Thinkpad笔记本自带win10改win7教程
uefigpt模式u盘启动安装win7步骤
一、注意事项及准备工具
1、改装win7会删除硬盘数据,需备份硬盘所有数据
2、win10的引导分区和恢复分区均删除,要恢复win10需到售后服务站
3、4G及以上空间的U盘,制作成U盘PE启动盘
4、操作系统:联想Lenovo笔记本专用GHOSTWIN764位安全稳定版
二、联想自带win10换win7系统步骤
1、开机不停按F2(或Fn+F2)进入BIOS界面;
2、按→方向键切换到Security,选择SecureBoot回车设置成Disabled;
3、转到Exit,把OSOptimizedDefaults设置为Disabled或OtherOS;
4、选择LoadDefaultSettings回车加载设置,加载默认设置之后,部分机型需要先按F10保存重启再按F2进入BIOS继续下面的设置;
5、切换到Boot,把BootMode从UEFI改成LegacySupport;
6、再把BootPriority设置成LegacyFirst,按F10弹出窗口选择yes回车;
7、插入U盘启动盘,重启按F12(或Fn+F12)调出启动管理菜单,选择USBHDD启动;
8、启动进入U盘后选择02运行PE精简版;
9、在PE系统桌面打开DiskGenius分区工具,点击硬盘,先删除所有分区,保存更改,再转换分区表为MBR格式,最后进行快速分区;
10、完成分区之后,运行PE一键装机工具,进行win7系统的安装。
以上就是联想Y700笔记本电脑预装win10改装win7系统的方法,其他型号的笔记本根据这个步骤进行设置。
相关教程:
怎么用U盘安装win7系统
硬盘GPT和MBR分区表转换方法
联想笔记本WIN10换WIN7怎么搞?
联想笔记本win10改win7系统详细操作步骤如下:准备工作:① 下载u深度u盘启动盘制作工具② 一个能够正常使用的u盘(容量大小建议在4g以上)③了解电脑u盘启动快捷键安装系统到电脑本地操作步骤:第一步:下载win7系统镜像包,存入u盘启动盘。1、将准备的的win7系统镜像包存储到已做好的u深度u盘启动盘根目录中:第二步:安装win7系统至电脑当中1、先将u深度u盘启动盘连接到电脑,重启电脑等待出现开机画面时按下启动快捷键,使用u盘启动盘进入u深度主菜单,选择02u深度Win8PE标准版(新机器),按下回车键进入,如图所示:2、进入pe后会自启u深度pe装机工具,首先点击"浏览"将保存在u盘的系统镜像添加进来,接着选择c盘作系统盘存放镜像,点击“确定”即可,如图所示:3、不对弹出的询问提示窗口进行修改,直接按下"确定"即可,如图所示:4、等待磁盘完成格式化后,将会进行win7镜像文件安装,如图所示:5、此时就可以拔除u盘了,重启系统开始进行安装,无需进行操作,等待安装完成即可,最终进入系统桌面前还会重启一次,如下图所示:
怎么把win10系统换成win7
1、按电源键启动,再出现开机画面时按下F1键进入BIOS;2、按键盘上的右方向键(→)选择到“Exit",按键盘上的下方向键(↓)选择到 “OS Optimized Default",然后按下回车键,按键盘上的上方向键(↑) 选择到“Disabled”;
3、这时会弹出警告,直接按Enter键;
4、按F9加载默认设置,回车确认;
5、转到Startup,把CSM设置成Enabled;
6、选择“Boot Mode”回车,然后选择为“Lcgacy support ”回车;
7、Boot Mode设置成Legacy Only,回车确认;
8、最后按F10保存,选择Yes回车;
9、插入U盘启动盘,开机按F12,在启动菜单选择USB选项回车;
10、选择02启动U装机_Win8PE装机(推荐)选项;
11、进入win8pe桌面后,打开桌面上DiskGenius分区工具,在分区工具栏主菜单上寻找并点击快速分区选项;
12、弹出的窗口中选择分区数目,在高级设置中可以设置磁盘格式、大小、卷标以及主分区选择,操作完成后点击确定;
13、分区完成后,运行PE一键装机,进行win7系统安装操作;
14、在这个界面执行win7系统解压操作;
15、这样就可以开始运行win7系统了。
联想预装win10怎么改win7系统
1、重启笔记本按esc进入BIOS设置,然后按F7进入高级模式,如下图所示;2、进入高级模式后,按→方向键移动到Security,选择Secure Boot,然后回车进入把Secure Boot control选enabled改为disabled关闭安全启动;
3、再切换到BOOT的选项,把CSM support由disabled改成enabled,开启兼容模式;
4、继续把boot option#1选项改为普通引导的,boot option#1和boot option#2硬盘启动位置对换,设置第一启动项为普通硬盘引导,带Windwos Boot Manager的为UEFI引导分区,然后按F10保存设置;
5、插入U盘启动盘,重启按ESC选择识别到U盘启动项,回车;
三、改硬盘分区格式为MBR分区
1、选择U盘启动盘进入PE后,在桌面上运行DiskGenius分区工具,点击菜单栏的硬盘,选择转换分区表类型为MBR格式,然后点击快速分区进行分区;
详细GPT分区转MBR分区视频教程进入
四、华硕笔记本安装WIN7步骤
1、运行桌面的"小兵一键装机"工具,然后首先点击浏览,在U盘找到我们下载好的ghost版本的iso或者gho文件,以c盘为系统盘,把win7系统安装在c盘中,点击确定,如图所示:
2、点击开始后,等待释放GHO安装程序,电脑便会自动重启电脑。
3、拔掉U盘电脑重启后,系统会自动完成后续的程序安装,直到看到桌面,系统就彻底安装成功了。
首先,联想win10改装win7需要对整个硬盘格式化,删除所有分区,建议提前备份数据,并且一键恢复功能无法再使用。分两种情况:
分体台式机/一体机。首先开机连续敲击F1键,进入BIOS。exit选项-OS开头选项改为disable;按F9选择YES;startup选项-boot mode改为legacy only;F10保存退出,开机时连续敲击F12选择光盘/U盘引导安装。
笔记本电脑。开机按住FN连续敲击F2键(不同型号笔记本进入BIOS方法不一样,具体以机器为准)进入BIOS,exit选项-os开头改为other os/disabled;FN+F9或者直接F9;boot选项下第一第二选项均改为legacy;FN+F10/F10保存退出,开机连续敲击FN+F12/F12选择光盘U盘引导安装系统。
和常规系统安装不同的地方
进入Windows7系统分区画面后,您需要分别点击每一个分区,然后点击删除。
将全部分区都删除后,单击“新建”,重新创建新的分区。(受MBR硬盘的限制,您在系统安装界面对多只能分出4个主分区,如果您需要更多的分区,请系统安装完成后在系统中划分分区)
分区创建完成后,先将分区全部格式化,格式化完成后,
选择好您要安装系统的分区,点击“下一步“进行系统安装即可。
今天关于“联想win10改win7硬盘创建”的探讨就到这里了。希望大家能够更深入地了解“联想win10改win7硬盘创建”,并从我的答案中找到一些灵感。