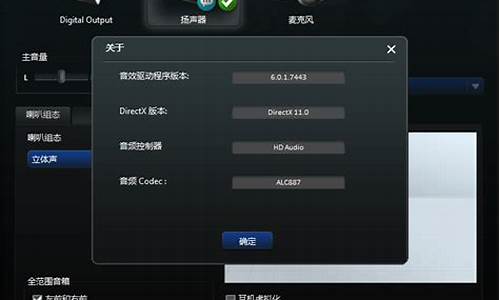我非常愿意为大家解答关于bios系统启动选择的问题。这个问题集合包含了一些复杂而有趣的问题,我将尽力给出简明扼要的答案,并提供进一步的阅读材料供大家深入研究。
1.如何设置电脑启动顺序
2.bios界面引导启动项怎么调,才能正常开机?
3.电脑开机就进入bios,怎么设置?
4.惠普bios设置u盘启动的方法(hp中文bios设置u盘启动?)

如何设置电脑启动顺序
本文将介绍如何设置电脑启动顺序,让你的电脑更快速地启动。以下是具体步骤。进入BIOS
打开电脑电源,按DEL键进入到BIOS。
查看SSD是否识别进入到BIOS后上下箭头选择System Summary,选中后,点击enter键。进入后,找到Sata drive 0/1/2 查看自己加装的SSD是否已经识别。
调整启动顺序如果确认已经识别到了(能看到加装的SSD了),按ESC键(键盘的左上角)回到主界面,左右箭头选择,startup,使用上下箭头选择Primary Boot Sequence,点击回车键进入。在此界面能看到启动顺序了,上下箭头选择自己加装的固态硬盘(SSD),按“+”号键调节到第一的位置。
保存设置调整到第一位置后,按键盘的F10(F10在BIOS功能为保存设置并退出,在弹出的对话框中,选择YES 。
重启电脑电脑会重新启动,不断敲击键盘的F12键,弹出对话框,此时能看到加装的 SSD已经为第一启动项了,按enter键即可。
bios界面引导启动项怎么调,才能正常开机?
计算机加载的启动项通常默认是硬盘启动,根据你的要求,就是设定为光驱驱动。 BIOS设置启动计算机,并按住DEL键不放,直到出现BIOS设置窗口(通常为蓝色背景,**英文字)。选择并进入第二项,“BIOS SETUP”(BIOS设置)。
找到BOOT设置在BIOS设置中找到包含BOOT文字的项或组,并找到依次排列的“FIRST”“SECEND”“THIRD”三项,分别代表“第一项启动”“第二项启动”和“第三项启动”。
选择光驱启动在BOOT设置中,依次设置为“光驱”“软驱”“硬盘”即可。选择“FIRST”敲回车键,在出来的子菜单选择CD-ROM。
保存设置选择好启动方式后,按F10键,出现E文对话框,按“Y”键(可省略),并回车,计算机自动重启,证明更改的设置生效了。
实践出真知
设定前你就可以把系统盘放进了。然后,你就会看到大概10个选择:1装xp系统,2快速分区硬盘,3进入PE系统,4等等。反正都可以一试,毕竟是中文的。实践出真知,自己探索才是真学。
电脑开机就进入bios,怎么设置?
1、进入Bios
进入Bios的方式与不同厂商的电脑有所不同。通常可以在开机时按下Delete、F1、F2、F10、F12等键来进入Bios页面。在此页面中可以对电脑的硬件设备进行配置。
2、设置启动项
在Bios页面中,找到"Boot"或"Startup"选项,可以进入操作系统的启动项设置。选择要启动的设备,例如硬盘、光驱或USB驱动器。可以通过调整启动项来选择更快的启动设备的盘符。
在一些电脑中,还可以设置启动顺序,这样可以确保在其他设备上没有找到任何操作系统的情况下,能够自动启动硬盘上的操作系统。
3、快捷键设置
在一些电脑中,可以设置快捷键启动,例如通过按下F12键可以直接选择要启动的设备。这种方式可以避免每次启动时进入Bios页面进行设置。此外,还可以将USB驱动器设置为U盘启动。这样可以方便地安装操作系统或进行数据备份。
4.安全启动设置
安全启动是一种可以防止电脑被恶意软件攻击的方式。在Bios页面中,可以找到相关选项并进行设置。不同的电脑厂商会提供不同的安全启动配置选项,例如UEFI启动模式、安全启动模式和快速启动模式等。注意,在安全启动模式下安装操作系统需要提前进行一些设置。
惠普bios设置u盘启动的方法(hp中文bios设置u盘启动?)
传统接口1. 进入BIOS设定页面
2. 进行BIOS设定还原。进入[Save & Exit]页面①, 选择[Restore Defaults]②后并选择[Yes]③。
3. 确认开机硬盘是否正确。进入[Boot]页面④,选择[Boot Option #1]⑤并确认是否正确[选择您笔记本电脑的操作系统所使用的硬盘]⑥。
※ 注意: 若是Boot Option中没有显示任何硬盘,表示您的计算机无法正确抓取硬盘信息,建议前往服务中心进行检测。
4.?储存设定并离开。进入[Save & Exit]页面⑦,选择[Save Changes and Exit]⑧后并选择[Yes]⑨。
UEFI接口(可透过键盘、触摸板或鼠标进行选择)
1. 进入BIOS设定页面后,使用快捷键[F7]、或是鼠标点选进入进阶模式①。
2. 进行BIOS设定还原。进入[Save & Exit]页面②, 选择[Restore Defaults]③后并选择[Ok]④。
3. 确认开机硬盘是否正确。进入[Boot]页面⑤,选择[Boot Option #1]⑥并确认是否正确[选择您笔记本电脑的操作系统所使用的硬盘]⑦。
※ 注意: 若是Boot Option中没有显示任何硬盘,表示您的计算机无法正确抓取硬盘信息,建议前往服务中心进行检测。
4.?储存设定并离开。进入[Save & Exit]页面⑧,选择[Save Changes and Exit]⑨后并选择[Ok]⑩。
系统启动优先经过bios才能进入系统,用u盘重装系统的时候,如果没有快速启动的话,我们需要进bios设置u盘启动。不过很多网友不清楚惠普电脑怎么设置u盘启动,下面小编教下大家惠普bios设置u盘启动的方法。
1、首先打开笔记本,笔记本要确保处于关机的状态,设置bios就是要在关机的前提下进行的。
2、在笔记本的usb口插入我们要优先启动的U盘,要安装系统的话前提是u盘里已经做好了系统程序。
3、来到键盘的界面,最上边一排是f1-f12.在里边找到f10,hp笔记本要进入bios需要按f10才可以进入,开机启动笔记本,然后不停按f10,直到进入bios界面就可以停止按了。
4、接下来在bios的设置界面找到系统设置选项,这里是第三个选项。
5、在系统设置的界面下边找到启动选项,在启动选项的前面会有个小三角,这说明此选项会有子选项,选中后按回车键enter。
6、然后就会弹出很多关于启动选项的设置选项,在下边会有两个开机顺序的选择,这里要用uefi模式就选择这个,一般旧的笔记本就会传统模式的就可以了,选择u盘/usb硬盘选项,然后按键盘上的f6键,这里f6是向上调节的意思,把选项调节到第一位。
7、设置完成后就按快捷键f10,意思是保存并退出,这是所有bios设置通用的功能按键,在弹出的提示窗口选择是就可以了。
8、然后电脑就自动重启,自动进入到u盘的启动了,在启动的界面选择u盘里边的系统选项,然后一路启动就进入了U盘的系统了。
以上便是惠普bios设置u盘启动的方法,希望能帮到大家。
好了,关于“bios系统启动选择”的话题就讲到这里了。希望大家能够通过我的讲解对“bios系统启动选择”有更全面、深入的了解,并且能够在今后的工作中更好地运用所学知识。