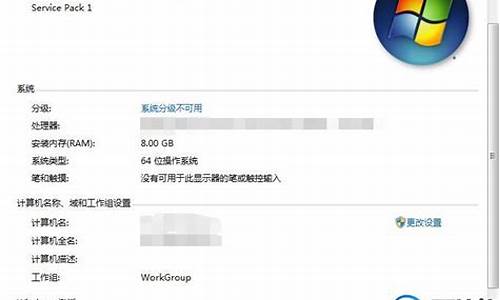随着科技的发展,bios设置启动盘如何bios设置启动盘的今日更新也在不断地推陈出新。今天,我将为大家详细介绍它的今日更新,让我们一起了解它的最新技术。
1.怎么在BIOS里面把第一启动项改为硬盘启动?
2.怎么设置电脑启动盘?
3.电脑上的BOOT怎么设置成硬盘启动?
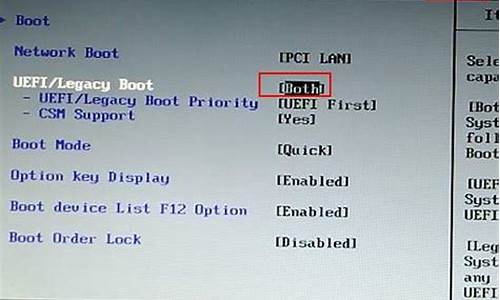
怎么在BIOS里面把第一启动项改为硬盘启动?
可以通过如下步骤进行操作:1、首先,如果我们开着电脑,这个时候需要重新启动电脑,如果没有开电脑,直接按开机键就可以了。(PS:尽量关闭所有程序后,这样对电脑的伤害最小啦,我们以thinkpad电脑为例。)
2、重启之后,在开机页面一定要注意观察页面的英文,这个时候需要记住进入BIOS设置的键盘按钮(PS:不同电脑的进入BIOS设置不同,一定不要乱按,根据开机页面来确定,这台电脑是回车键。)
3、此时,进入了BIOS设置窗口,需要我们先找他“Advanced BIOS(高级BIOS功能)选项”里面,仔细找找,一定会发现的,然后双击它,进入新的页面。当然 不电脑不同,需要认真观察,最好随时可以查英文。(PS:此次电脑在设置里面,即:“startup”)
4、在新弹出的窗口里面,我们需要仔细找到“Boot Devlice priorfty(启动装置顺序)”,这一次依然是双击它,进入新的页面。如果没有,就需要找到boot,回车键会出来新的窗口。(PS:这个电脑就是单击的boot)
5、在进入新的页面中,我们可以看到上方依次排列的“1、2、3”三项(有的BIOS为1st Boot Device;2nd Boot Device;3th Boot Device),分别代表着“第一项启动、第二项启动、第三项启动”,可以仔细看图。(这台电脑都是以数字表示的。)
6、找到后,我们需要根据页面下面的提示来进行修改,将顺序依次设置为“硬盘-HDD;移动设备是USB;光驱是CDROM”。(PS:根据我们可以发现,这一台电脑的硬盘位很hdd0,根据页面下方提示和左边的帮助修改即可。)
7、完成设置之后,我们一般用F10来保存(PS页面下方也有提示哦),在弹出的对话框,我们选择或者输入“Y”来保存,这个时候电脑会自动重启,我们的设置就生效啦。(这个电脑直接在yes地方敲击回车键就可以啦。)
怎么设置电脑启动盘?
现在的笔记本电脑大多数都是用U盘启动盘安装系统,但还是有部分人对此不太了解,不知道如何设置u盘启动盘。对于大多数电脑用户来说,电脑硬盘里都会存有一些重要的文件和数据资料,如果U盘安装了系统后,这些资料就很难恢复出来了。所以很多用户都会使用U盘作启动硬盘,那么问题来了,英特尔bios如何设置u盘启动呢?这篇文章就给大家介绍一下英特尔bios设置u盘启动的方法。有需要的朋友可以看一下哦:英特尔bios如何设置u盘启动呢?1、进入bios设置前先按下键盘上的F10键,然后选择Y回车键,此时在弹出的提示框中可以选择我们的U盘为第一启动项。如果你的电脑是光驱版,则需要将其设置为第一启动项。在弹出的提示框中选择Yes后,回车确认即可进入U盘的BIOS设置。将系统下载到我们的U盘上:启动后电脑会自动重启、进入BIOS状态和BIOS设置界面。如果你的U盘容量较大,则需要先进行整理操作,再进入后面设置。
2、进入到bios设置页面后,选择boot选项,按回车进入到bootboothome设置页面。如果不需要u盘启动的话,可以选择Boot选项,如果需要,则可以进行U盘的BIOS设置。在打开电脑之后,当电脑屏幕出现Windows字样时按回车键,即可进入到win7系统界面(不同型号的电脑有一定的差异)。在进入到win7系统界面后,可以看到有两个选项:BOOT、FirstBootDevice,我们需要在这里设置U盘为启动盘。点击BOOT选项即可进入到具体的操作页面。在这里可以对你当前使用哪种方式启动进行设置,例如你现在使用U盘启动的话,那么就选择USBHardDiskBootDevice。如果你对U盘为启动有需要的话,可以进行FirstBootDevice选项设置。
3、当我们再次进入到bios调整页面时,将光标移动到u盘上面按回车键确认。我们将U盘启动盘插入电脑,启动画面显示的同时按键盘上F10键。然后会出现几个选项:
第一步:选择U盘(这里选USBHDD),然后按Enter键进入选择硬盘模式页面,并按F10键保存。
第二步:选择第一项(这里选USBHDD),点击OK键,如果有出现提示信息时,则代表已经设置成功。
第三步:返回到电脑上选择U盘(这里可以选择USBHDD或USBRAR)。
第四步:进入下一页面就可以保存并重新启动电脑了。
第五步:重启后进入到ubios系统界面,我们使用快捷键(F1)+上下箭头来调整BIOS设置项目和顺序。
电脑上的BOOT怎么设置成硬盘启动?
重启,按Del(或F2)进BIOS,找到Advanced Bios Features(高级BIOS参数设置)按回车进Advanced Bios Features(高级BIOS参数设置)界面。\x0d\First Boot Device 开机启动顺序1 。 \x0d\Second Boot Device 开机启动顺序2。 \x0d\Third Boot Device开机启动顺序3。\x0d\在 First Boot Device 开机启动顺序1 中,根据需要选择usb-hdd、usb-zip、usb-cdrom等USB设备的启动选项。\x0d\\x0d\PS;\x0d\我想告诉你,其实不要设置!可以在启动时按F12。然后出现一个列表,安向下键选折USB—HDD也可能是USB-ZIP。直接按Enter,然后就可以从U盘启动的。这样的好处是不改变BIOS设置,不会带来可怕的后果
开机时狂按DEL进入BIOS,找到一个Advanced BIOS Features的选项,进去以后,找到First Boot Device,将后面的选项值改为HDD开头的即可,按下F10,并选 Y保存 ,回车,重启电脑,则第一启动选项就是硬盘了。1、启动计算机,并按住DEL键不放,直到出现BIOS设置窗口,通常为蓝色背景,**英文字。
2、选择并进入第二项,“Advanced BIOS Features (高级BIOS功能)选项”。在里面找到Boot Devlice priorfty(启动装置顺序),并找到依次排列的“FIRST”“SECEND”“THIRD”三项(有的BIOS为1st Boot Device;2nd Boot Device),分别代表“第一项启动”“第二项启动”和“第三项启动”。这里我们按顺序依次设置为“硬盘-Hard Disk”;“光驱-CDROM”;“移动设备-USB-CDROM”即可。(如在这一页没有见到这三项英文,通常BOOT右边的选项菜单为“SETUP”,这时按回车进入即可看到了)应该选择“FIRST”敲回车键,在出来的子菜单选择HDD。再按回车键。
3.选择好启动方式后,按F10键,出现E文对话框,按“Y”键(可省略),并回车,计算机自动重启,证明更改的设置生效了。
好了,今天关于“bios设置启动盘如何bios设置启动盘”的话题就讲到这里了。希望大家能够对“bios设置启动盘如何bios设置启动盘”有更深入的认识,并从我的回答中得到一些启示。如果您有任何问题或需要进一步的信息,请随时告诉我。