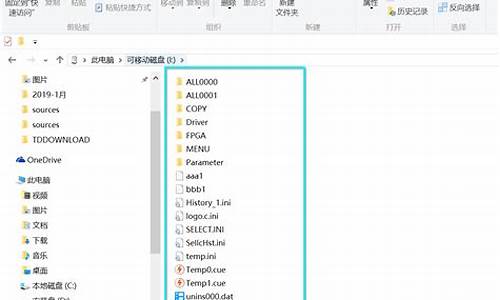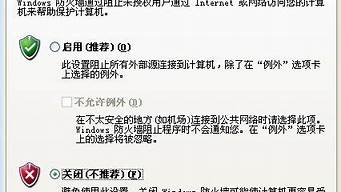最近有些忙碌,今天终于有时间和大家聊一聊“自制u盘系统”的话题。如果你对这个话题还比较陌生,那么这篇文章就是为你而写的,让我们一起来探索其中的奥秘吧。
1.如何制作u盘系统盘
2.如何将普通U盘制作成U盘系统启动盘?
3.如何制作U盘启动盘并安装系统
4.怎样制作u盘启动盘重装系统
5.系统U盘制作及重装系统操作步骤
6.如何自己做系统u盘

如何制作u盘系统盘
1、执行U盘装机大师安装包,安装好以后,执行桌面“U盘大师u盘启动工具”
2、选择U盘。插上准备好的U盘后,“U盘大师u盘启动工具”会自动识别并选择当前插入的U盘。首先通过请选择下拉列表选择您将要制作的U盘,然后点击制作启动U盘按钮开始启动U盘启动盘的制作。
3、制作U盘装机大师启动U盘。为了保护您U盘上的数据不会被误删除,软件将弹出警告窗口再次让您确认是否继续操作。在确保您U盘上的数据安全备份后,点击确定按钮继续制作启动U盘。制作过程中,软件在界面下方,会实时显示制作的进度。此过程大约持续5-10分钟,依据个人的U盘读写速度而不同。
4、制作成功以后,打开U盘启动盘会看到“GHO”目录。“GHO”目录用来存放GHO、ESD、WIM或ISO镜像文件。进入PE,系统会自动读取本目录中所有的GHO、ESD、WIM和ISO镜像文件并加入到恢复系统列表。
如何将普通U盘制作成U盘系统启动盘?
好的u盘启动盘可以让用户的安装成功率更高。老白菜作为一个简单实用的制作u盘的工具,很受用户欢迎,但是有些用户还是不太会用老白菜。我给大家分享一下老白菜安装版的u盘启动盘制作教程。
:
工具准备
1.准备一个普通的u盘,容量8G以上;
2.下载安装已安装大白菜版本的USB启动盘制作工具。
:
流程步骤:
1.插入准备好的u盘,然后打开小白菜安装版的u盘启动盘制作工具,确认软件识别插入的u盘,然后点击 quot开始制作 quot,如图所示:
2.单击 quot好的 quot在恢复提示窗口中,如图所示:
3.制作完成后,单击 quot是的 quot在测试提示框中,如图所示:
4.测试中正常启动表示u盘启动盘已经制作成功,然后退出模拟界面。
因为不同品牌的电脑很少选择同一品牌的主板,对应的u盘快捷键也不一样。下面是各大品牌主板的u盘快捷键列表。用户可以根据自己的主板品牌找到相应的u盘快捷键。
组装机主板
品牌笔记本
品牌桌面
主板
启动按钮
笔记本品牌
启动按钮
桌面品牌
启动按钮
华硕主板
F8
思考本
F12
联想台式机
F12
千兆字节主板
F12
宏基电脑公司
F12
惠普台式机
F12
微型卫星主板
F11
华硕笔记本
经济社会委员会
宏_台式机
F12
英泰主板
F9
惠普笔记本电脑
F9
戴尔台式机
经济社会委员会
梅捷主板
或ESC F12
联想Thinkpad
F12
神舟桌面
F12
多彩主板
或ESC F11
戴尔笔记本电脑
F12
华硕台式机
F8
ASRock主板
F11
神舟笔记本
F12
方正桌面
F12
斯巴达克主板
经济社会委员会
东芝笔记本
F12
清华同方桌面
F12
昂达主板
F11
三星笔记本
F12
海尔桌面
F12
双民主板
经济社会委员会
IBM笔记本电脑
F12
明基桌面
F8
翔盛主板
F10
富士通笔记本
F12
主板
或ESC F11
海尔笔记本
F12
冠盟主板
F11或F12
方正笔记本
F12
富士康主板
或ESC F12
清华同方笔记本
F12
丁主板
F11或F12
魏星笔记本
F11
名爵主板
经济社会委员会
明基笔记本
F9
盈通主板
F8
千兆笔记本电脑
F12
杰博主板
经济社会委员会
网关笔记本
F12
英特尔主板
F12
电子机器笔记本
F12
Jie主板
或者ESC F8
索尼笔记本
经济社会委员会
志明主板
F12
苹果笔记本
长按 quot选项 quot钥匙。
pan主板
经济社会委员会
pan主板
经济社会委员会
关主板
F9
其他机型请尝试或参考以上品牌常用的启动热键。
需要注意的是,开机出现带有品牌logo的屏幕后,用户必须快速按下快捷键才能有效果。
王者之心2点击试玩
如何制作U盘启动盘并安装系统
制作启动盘请参考以下方法;①一个有Windows系统的电脑(制作启动盘用)
②一个4G以上的U盘
③Windows10系统包
④软碟通UltraISO软件
1、下载完成后就可以开始安装:
2、接受协议,点击“下一步”:
3、选择默认安装路径即可,点击“下一步”:
4、选择默认选项即可,点击“下一步”:
5、点击“安装”:
6、安装完成:
7、打开刚才安装的UltraISO软件(Windows7系统下需要右击UltraISO图标选择以管理员身份运行),点击“继续试用”即可:
8、现在开始制作U盘版系统盘
①打开软碟通软件插上您的U盘
②打开您的系统镜像文件。就是准备工作时候需要到微软官网下载的那个。
③点击启动----写入硬盘映像
④在硬盘驱动器里选择您的U盘。
⑤点击写入,就开始制作了。
⑥耐心等待:
⑦成功啦,您现在拥有一个U盘版的系统盘啦。
按照以上步骤,windows 10镜像的U盘启动盘就制作完成了
怎样制作u盘启动盘重装系统
本文将介绍如何制作U盘启动盘并安装系统,帮助读者快速完成系统安装。 制作U盘启动盘首先将自已的优盘做成启动盘,然后下载系统镜像。关于U盘启动盘的制作工具很多,随便挑选一个即可,关于U盘启动盘的制作过程可以参考软件说明,很简单的,U盘启动盘只是引导盘,本身没有任何操作系统,因此我们需要自行下载镜像文件,再进CMOS设置启动顺序,改成U盘启动。
安装系统从U盘启动后根据需要对系统进行安装。然后会出现装系统界面,按照提示进入pe,会自己弹出,你只需要点击确定就行,会自己复制系统文件,完了之后会重启,确定重启,拔掉u盘,等待安装完成就行。
系统U盘制作及重装系统操作步骤
怎么制作U盘启动盘重装系统?很多时候电脑只能使用U盘启动盘重装系统,尤其是系统崩溃的情况下,需要制作U盘启动盘重装系统。制作U盘启动盘的方式有许多种,其中通过pe启动盘重装系统方式比较流行,这边以重装win10旗舰版为例,跟大家介绍制作U盘启动盘重装系统方法。
相关教程:
wepe安装原版win101803教程(uefi模式)
微pe安装win10详细教程(ghost版uefi模式)
一、重装准备
1、8G容量或更大U盘,转移U盘所有文件
2、制作支持大于4G镜像的启动盘:wepe启动盘制作教程
3、系统下载:ghostwin1064位官方旗舰版v2019.03
二、U盘启动设置:bios设置u盘启动方法
三、制作U盘启动盘重装系统步骤如下
1、制作好wepe启动盘,然后把下载的系统放进微pe工具箱;
2、在需要重装系统的电脑上插入制作好的U盘启动盘,启动过程中不停按F12或F11或Esc,不同的电脑启动快捷键不一样,具体参考第二点U盘启动设置,之后弹出启动项选择菜单,如果选择不带uefi的项,表示legacy模式,比如SandiskCruzerBlade1.26,选择它,按回车,从U盘启动;
3、直接进入到wepe系统环境中,如果不需要全盘重新分区,直接看第6步,如果是新硬盘或者需要全盘格式化,则双击打开分区工具DiskGenius,右键硬盘,选择快速分区;
4、设置分区数目,设置系统盘大小,一般建议50G以上,如果是固态盘,还需要勾选对齐分区到此扇区数的整数倍,2048或4096都可以,确定;
5、完成分区后,如果盘符错乱,首先右键点击占用C盘的那个盘符,选择指派新的驱动器号,选择要指定的驱动器号,比如H盘,确定,依次类推,一个个修改;
6、完成分区后,进入此电脑—微pe工具箱,右键点击系统镜像,选择装载,如果没有装载选项,则右键选择打开方式,选择资源管理器;
7、双击安装系统打开安装工具,自动提取到win10.gho,选择安装在C盘,卷标为系统,或者你根据总大小来判断C盘,点击确定;
8、弹出这个对话框,勾选完成后重启以及引导修复,点击是;
9、在这个界面,执行C盘格式化以及win10系统安装部署到C盘的过程;
10、执行完毕之后,提示还原已完成,10秒后自动重启,此时需要注意,在重启过程中要拔掉U盘;
11、重启过程立即拔掉U盘,进入到这个界面,执行win10系统组件安装、驱动安装和激活过程;
12、安装完成后,进行兼容性检测以及各种准备工作,需要等待很长时间;
13、直到出现请尽情使用吧,才表示安装完成;
14、最后启动进入全新系统界面,重装系统过程结束。
以上就是怎样制作U盘启动盘重装系统的方法,推荐大家制作wepe启动盘来重装,功能强大。
如何自己做系统u盘
东莞歌晟颐防静电专家告诉你 肯定好啦,系统U盘制作及重装系统的操作步骤为 制作启动U盘到实体店买个4-8G的U盘(可以要求老板帮忙制作成系统U盘即可省略以下步骤),上网搜索下载装机员U盘启动PE制作工具,将U盘插入电脑运行此软件制作成启动U盘。
复制系统文件上网到装机员论坛下载WINXP或WIN7等操作系统的GHO文件,复制到U盘或启动工具指定的U盘文件夹下。
设置U盘为第一启动磁盘开机按DEL键(笔记本一般为F2或其它)进入BIOS设置界面,进入BOOT选项卡设置USB磁盘为第一启动项(注:部分电脑需要在此时插入U盘进行识别才能设置)。
U盘启动并重装系统插入U盘启动电脑,进入U盘启动界面按提示利用下载来的GHO文件进行克隆安装。
光盘启动并重装系统如果有系统光盘(没有也可以去电脑商店购买),则将系统光盘插入光驱,开机后按DEL键(笔记本一般为F2或根据屏幕底行提示字符)进入CMOS,并在BOOT选项卡中设置光驱(CD-ROM或DVD-ROM)为第一启动项。重启进入光盘启动菜单,选择将系统安装到C区,再按提示操作即可。
怎么制作纯净版u盘系统
制作启动盘请参考以下方法;①一个有Windows系统的电脑(制作启动盘用)
②一个4G以上的U盘
③Windows10系统包
④软碟通UltraISO软件
1、下载完成后就可以开始安装:
2、接受协议,点击“下一步”:
3、选择默认安装路径即可,点击“下一步”:
4、选择默认选项即可,点击“下一步”:
5、点击“安装”:
6、安装完成:
7、打开刚才安装的UltraISO软件(Windows7系统下需要右击UltraISO图标选择以管理员身份运行),点击“继续试用”即可:
8、现在开始制作U盘版系统盘
①打开软碟通软件插上您的U盘
②打开您的系统镜像文件。就是准备工作时候需要到微软官网下载的那个。
③点击启动----写入硬盘映像
④在硬盘驱动器里选择您的U盘。
⑤点击写入,就开始制作了。
⑥耐心等待:
⑦成功啦,您现在拥有一个U盘版的系统盘啦。
按照以上步骤,windows 10镜像的U盘启动盘就制作完成了
①一个有Windows系统的电脑(制作启动盘用)②一个4G以上的U盘
③Windows7/8.1/10系统包
④软碟通UltraISO软件
1、下载完成后就可以开始安装:
2、接受协议,点击“下一步”:
3、选择默认安装路径即可,点击“下一步”:
4、选择默认选项即可,点击“下一步”:
5、点击“安装”:
6、安装完成:
7、打开刚才安装的UltraISO软件(Windows7系统下需要右击UltraISO图标选择以管理员身份运行),点击“继续试用”即可:
8、现在开始制作U盘版系统盘
①打开软碟通软件插上您的U盘
②打开您的系统镜像文件。就是准备工作时候需要到微软官网下载的那个。
③点击启动----写入硬盘映像
④在硬盘驱动器里选择您的U盘。
⑤点击写入,就开始制作了。
⑥耐心等待:
⑦成功啦,您现在拥有一个U盘版的系统盘啦。
按照以上步骤,拥有windows 10镜像的U盘启动盘就制作完成了
好了,今天关于自制u盘系统就到这里了。希望大家对自制u盘系统有更深入的了解,同时也希望这个话题自制u盘系统的解答可以帮助到大家。