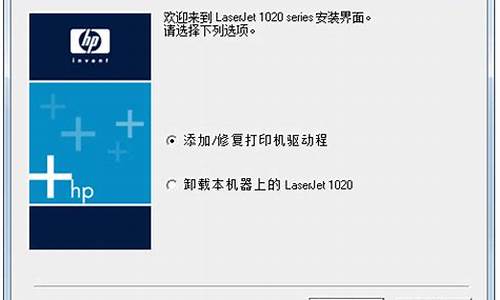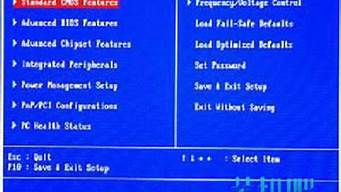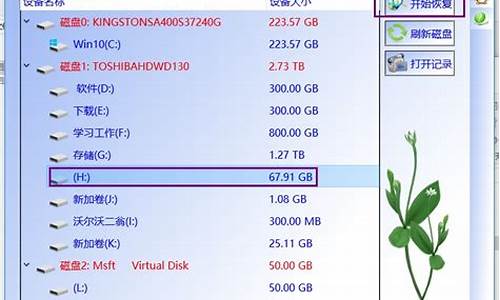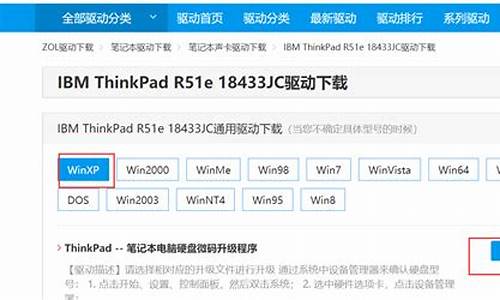在这个数字化的时代,win7怎么分区c盘多大的更新速度越来越快。今天,我将和大家分享关于win7怎么分区c盘多大的今日更新,让我们一起跟上时代的步伐。
1.新买的戴尔win7笔记本,只有C盘686G,怎么用系统自带管理分出D.E盘?C盘留多少?我的c盘明明有686G,可...
2.WIN7系统,C盘满了,怎么处理?要分区怎么分?
3.win7500g硬盘c盘分多少
4.win7里C盘空间太大,怎么分出去
5.win7系统主分区多大合适

新买的戴尔win7笔记本,只有C盘686G,怎么用系统自带管理分出D.E盘?C盘留多少?我的c盘明明有686G,可...
您好:
完全要以在不重装系统的情况下分盘,按下面步骤完全可以
使用windows——win7 自带分区工具
1、在桌面右键点击“计算机”-“管理”, 打开的计算机管理窗口,在打开的计算机管理窗口的左侧,鼠标左键单击选“磁盘管理”打开磁盘管理窗口。
2、右击要压缩的主分区C-选“压缩卷”-等待系统完成查询可用压缩空间,在压缩对话框,在显示“压缩前的总计大小”和“可用压缩空间大小”下的“输入压缩空间量”中指定分出来的容量,点击“压缩”,再点击“是”。
3、创建新分区,鼠标右键点击前面操作得到的”未分配”空间,选“新建简单卷”,打开“欢迎使用新建简单卷向导”对话框,打“下一步”。
4、指定卷标大小,根据需要在“简单卷大小”输入想要创建分区的大小,点击“下一步”。
5、分配驱动器号和路径,写入盘符号后, 点击“下一步”。
6、格式化分区,点选“按下列设置格式化这个分区”:
“文件系统”,选“NTFS”;
“分配单位大小”,选“默认”;
“卷标”,,默认是“新加卷”;
勾选“执行快速格式化”, 点击“下一步”。
7、点击“完成”,格式化后显示“状态良好”,分区完成。
WIN7系统,C盘满了,怎么处理?要分区怎么分?
1、下载免费的分区助手,然后安装并运行它。你将看到下面的主界面,请点击蓝色圈住的选项“扩展分区向导”。如图1:
图1
2、然后将启动扩展分区向导窗口,在这个窗口中选中“扩展系统分区”选项并点击“下一步”按钮,如下图2:
图2
3、在点击上图的下一步后,进入这个页面,你可以简单的读一下页面中所写的内容,然后直接点击“下一步”按钮,如下图3:
图3
4、然后你将进入选择你需要缩
小分区的页面。由于扩大C盘,这必然需要使用其它盘的空间,也即是将其它盘多余的未使用空间分配一些给C盘从而增加C盘的容量。C盘的容量增加了,但其它盘的空间将会减少。在下面的页面里程序让你选择将哪个盘的空间划分一些给C盘。这里只从列表中选中D盘,表示从D盘里划分点空间来扩展C盘。如下图4:
图4
5、在点击上图4的“下一步”后,你将看下图5,在这里即可通过拖动滑块条来设置C盘的新大小。在将滑块条向右拖动的同时,你也将看到C盘的大小在增大,D盘大小在减少,如下图5所示:
图5
6、设定好C盘的新大小后,请点击上图5的“下一步”,进入确定执行页。在这个页面里程序将告诉你将执行什么操作。这里是将C盘从60GB扩大到74.34GB,如果你准备好了执行这个扩展操作,请点击“执行”按钮来开始执行。如下图6所示。
图6
当点击“执行”后程序将弹出一个对话框告诉你执行这些操作大概需要花多少时间,并提供“是”和“否”两个选项给你,点击“是”将真正的开始执行。
注意:
当任务操作正在执行时,绝对不要强行的终止程序,如果强制结束程序这可能导致数据丢失,因此要等到程序自动结束。
这个向导只能扩大NTFS类型的分区,如果你的分区是FAT32,请在分区助手主界面上扩大或使用分区助手的NTFS与FAT32转换器将FAT32分区转换为NTFS后再使用本向导来扩大。
win7500g硬盘c盘分多少
1、右击我的电脑,点击“管理”2、在“管理”左侧“存储”选择“磁盘管理”
3、右键C盘分区,出现下图,选择“压缩卷”
4、输入需要的空间量
5、压缩完后,可以看到磁盘卷中会多出一个绿色分区的“未分区磁盘”,如下图:
6、右键第5步骤的可用空间,点击“新建分区“即可
win7里C盘空间太大,怎么分出去
我们在安装新系统的时候,经常会遇到需要分区的情况,很多人不知道c盘应该分多少。一般来说,c盘50g就完全够用了,而且部分系统在安装时会自带分区方案,按照那个来就可以。如果有ssd的话,可以直接将ssd设置为c盘。
win7500g硬盘c盘分多少
答:c盘一般作为系统盘,还可以放一些常用软件,推荐50g或者100g。
1、其实硬盘分区主要是为了使用方便,尤其是在找系统文件之类文件的情况下更容易寻找。
2、一般来说我们都把c盘当做系统盘,所以可以把常用软件和系统放在c盘,可以
3、剩下根据我们的个人需求进行分区,例如游戏一个盘、工作学习一个盘、影视频一个盘。
4、推荐方案:C盘50/100g;游戏200g;影视频150/200g;工作学习50g。
5、总而言之,硬盘分区完全可以根据自己使用习惯来定,甚至只有1个C盘不分区也是可以的。
6、当然,如果我们选择困难,或者实在不知道该怎么分区的话,可以使用自动分区的系统,省心省力。
最好的雨林木风win7下载
这是雨木林风win7旗舰版系列中最受好评的一款系统,它在保留原版系统所有功能的情况下新增了最新的最实用的功能和硬件。
此外,本系统还对磁盘读写、功能服务、安装流程等方方面面进行了全部优化,让用户随时随地都能感受到原版体验不到的流畅与便捷。
7、下载完成之后,装载该系统。
8、然后双击运行“一键安装系统”。
9、之后如果弹出错误窗口,点击“继续”。
10、最后只要等待系统自动安装就可以了。
win7系统主分区多大合适
1、首先从电脑桌面左下脚开始里面进去找到“计算机”找到计算机名称后,将鼠标放其上,然后单击鼠标右键选择“管理”,然后即可弹出“计算机管理”对话框。(对于找到计算机管理对话框,更简单的方法是将鼠标放置在桌面上的“我的电脑”上,然后右键选择“管理”也是一样的)。2、弹出计算机管理窗口后,我们可以在左侧看到有“磁盘管理”标签,点击磁盘管理标签后,在其右侧就会显示电脑磁盘各个分区分卷信息,如下图:
3、之后可以选择一个空闲空间比较大的磁盘进行压缩了,比如希望把C盘的一些磁盘空间调整到D盘,那么可以选种C盘卷,然后再其上点击鼠标右键,在弹出的菜单中选择“压缩卷”然后在输入压缩空间量(MB)里填写要压缩出的空间量,如果要压缩出50G,就填写50GX1024MB=51200M,那么填写上51200即可,如下图:
4、压缩完后,可以看到磁盘卷中会多出一个绿色分区的“未分区磁盘”,如下图:
5、最后只需要将该未分区磁盘空间分配给D盘即可,操作步骤为:右键点击需要扩充容量的盘符,然后在谈出的菜单中选择“扩展卷(X)”,之后会弹出如下扩展卷操作向导对话框界面:
如上图,选择扩展到系统盘(C盘)即可,之后点下一步即可完成操作,至此成功的调整好了D盘分区大小了。
32位的win7旗舰版,可以分30-50G。64位的win7旗舰版可以分40-60G。
主要看你自己的习惯,如果不习惯将软件或其他东西存放在电脑桌面上,或者不经常清理桌面,可以将C盘分区小一点,需要的文件等存到其它盘里。
扩展资料
win系统分区步骤:
1.“开始”—“计算机”—右击计算机选择“管理”。
2.打开磁盘管理后,右击C盘选择“压缩卷”。
3.找到输入压缩空间量。
4.压缩后,找到磁盘上出现的未分配的盘。
5.单击右键选择“新建简单卷”。
6.弹出一个新建简单卷向导,点击下一步。
7.设定盘符名字,比如D、E等。
格式化分区,设定文件系统为NTFS。
8.点击完成,新硬盘就创建了,分区完成。
今天关于“win7怎么分区c盘多大”的探讨就到这里了。希望大家能够更深入地了解“win7怎么分区c盘多大”,并从我的答案中找到一些灵感。