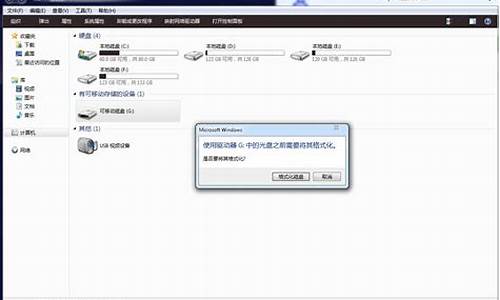宏基win7重装系统步骤是一个非常重要的话题,可以从不同的角度进行思考和讨论。我愿意与您分享我的见解和经验。
1.宏基笔记本怎样使用u盘重装系统
2.acer笔记本怎么重装系统
3.Acer E5-471G如何重装Windows系统?(使用U盘重装)

宏基笔记本怎样使用u盘重装系统
1、把制作好U盘启动盘之后,将下载的笔记本系统iso文件直接复制到U盘的目录下。2、在需要重装系统的笔记本usb接口上插入U盘,进行启动。
3、从U盘启动,从而启动pe系统。
4、进入到pe系统后重新分区。需备份所有数据,双击打开DG分区工具,右键点击硬盘,选择快速分区;
5、设置分区数目和分区的大小,C盘建议35G以上,如果是固态硬盘,勾选“对齐分区”扇区2048即可4k对齐。
6、打开大白菜一键装机,映像路径选择笔记本系统iso镜像,自动提取gho文件,点击下拉框,选择win7.gho文件。
7、点击“还原分区”,选择系统安装位置,pe下盘符可能显示错乱,如果不是显示C盘,可以根据“卷标”、磁盘大小选择,点击确定。
8、弹出这个提示框,勾选“完成后重启”和“引导修复”,开始执行系统重装过程。
acer笔记本怎么重装系统
宏基笔记本安装win7系统的步骤:
1、首先,用u启动U盘启动盘制作工具制作好一个u启动u盘启动盘。然后把u盘启动盘插进电脑usb接口,按开机启动快捷键进入u启动主菜单界面,选择运行win8pe菜单按回车键进入;
2、win8pe系统会自动打开u启动pe装机工具,将准备好的win7系统镜像安装在c盘中,点击确定,
3、接着提醒程序将执行还原操作,勾选“完成后重启”选项,点击确定,
4、还原成功后会重启计算机,然后程序进行安装过程,静静等待。
5、安装成功后就可以设置windows了,直至win7设置完成就能使用了
Acer E5-471G如何重装Windows系统?(使用U盘重装)
需要重装系统。电脑安装系统方法很多,以下所列可择一操作。
1、硬盘安装:开机或重启后按F11键或F8键,看有没有安装一键GHOST或类似软件,有则选择一键还原按回车确定,进入一键还原操作界面后,再选择“还原”确定即可。如果以前刚装机时进行过一键备份,则能恢复到备份时的状态。另外,如果能够进入现在的系统或开机时按F8能够进入命令行模式,可搜索WINDOWS版或DOS版的GHOST.exe程序和GHO系统文件,然后手工运行GHOST程序装载系统GHO文件也能重装系统。
2、U盘安装:如果没有一键还原,则使用系统U盘重装系统。启动U盘制作及U盘重装系统的操作步骤为:
(1)制作启动U盘:到实体店买个容量8G以上的U盘,上网搜索下载老毛桃或大白菜等启动U盘制作工具,将U盘插入电脑运行此软件制作成启动U盘,再到系统之家或类似网站下载WINXP或WIN7等操作系统的GHO文件,复制到U盘或启动工具指定的U盘文件夹下并按要求重命名。也可以上网搜索下载ISO格式的系统镜像文件(内含GHO系统文件或完整的系统安装文件),通过ultraiso等工具释放到U盘制作成包含系统的启动U盘。
(2)设置U盘启动:开机按DEL键(笔记本一般为F2或其它)进入BIOS设置界面,进入BOOT选项卡设置USB磁盘为第一启动项(注:部分电脑需要在此时插入U盘进行识别才能设置),再按F10保存退出重启。部分新主板支持开机后连按F12或F11进入启动选项菜单,可不进CMOS界面直接选择U盘或其它需要的启动项启动电脑。
(3)U盘重装系统:插入U盘启动电脑,进入U盘功能菜单之后,选择“安装系统到硬盘第一分区“,回车确定后按提示操作,电脑会自动运行GHOST软件并自动搜索U盘上的GHO文件克隆安装到C区,整个过程基本无需人工干预,直到最后进入系统桌面。
3、光盘安装:电脑使用光盘重装系统,其操作步骤如下:
(1)准备系统光盘:如果没有可以去电脑商店购买,需要安装什么系统就买什么系统的最新版光盘。如果有刻录光驱,也可上网自行下载ISO格式的系统文件刻录成系统光盘。
(2)设置光盘启动:开机后按DEL键(笔记本一般为F2或根据屏幕底行提示的热键)进入CMOS,并在BOOT选项卡中设置光驱(CD-ROM或DVD-ROM)为第一启动项,再按F10保存退出重启。重启电脑时及时将系统光盘插入光驱。
(3)克隆安装系统:光盘启动成功后会显示功能菜单,此时选择菜单中的“将系统克隆安装到C区”,回车确定后,电脑会自动运行GHOST软件自动载入GHO文件克隆安装到C区,整个过程基本无需人工干预,直到最后进入系统桌面。
注意:在安装系统完成后,先安装安全软件如360安全卫士加360杀毒或者金山毒霸之类其它安全软件,进行全盘查杀木马、病毒,再打好系统补丁、安装常用软件,并下载安装使用一键还原工具进行系统备份,以备不时之需。
1、将提前准备好U盘插入电脑(一定保证电脑可以识别到U盘),随后在界面中选择“U盘启动”进入。2、此时电脑会出现以下界面,直接点击“+”选择win7系统进行下载,确认安装信息无误后点击“开始制作”U盘启动盘。
3、因为重装系统会格式化U盘,备份好U盘中的重要文件后在警告窗口中点击“确定”。
4、电脑开始自动为我们下载win7系统,请大家耐心等待下载完成。
5、经过一段时间等待系统文件下载完成后,我们可以点击“启动预览”进行测试模拟启动。
6、如果电脑弹出以下测试窗口,证明u盘启动盘已经制作成功。
7、将测试窗口关闭后,电脑会弹出界面提示我们本机的U盘启动快捷键,后期需要通过快捷键进入设置启动方式界面。
好了,今天关于“宏基win7重装系统步骤”的话题就讲到这里了。希望大家能够对“宏基win7重装系统步骤”有更深入的认识,并从我的回答中得到一些启示。如果您有任何问题或需要进一步的信息,请随时告诉我。