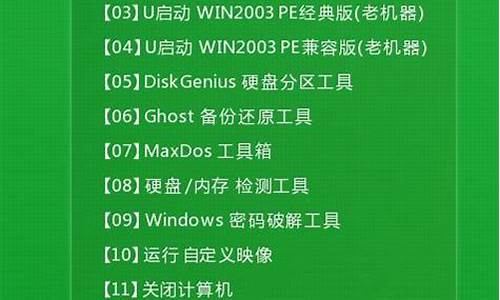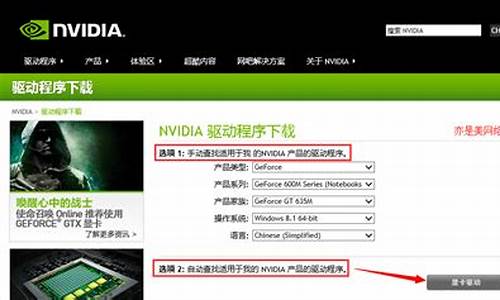1.如何安装mysql服务
2.windows7下怎样安装pymysql
3.windows7中如何装数据库sql?
4.MySQL安装配置?
5.如何安装MySQL,MySQL两种安装方式
6.window7安装mysql 5.7的初始密码是多少

这个问题比较难找,一个有可能就你电脑里存在一些,他运行到这块就被禁止了。
建义
1.下载驱动精灵2012,对电脑驱动进行升级。
2.对电脑进行检查并杀毒,用360即可。
3.有一些插件会和你的运行程序发行冲突(用360检查一下插件)
4.及时清理电脑垃圾和网页垃圾。(电脑垃圾多过,导致网速过慢或不稳定)用360可以清
5.开机启用把没用的程序关闭,用360可以
6.把没用的软件御掉,提高电脑运行速度
7.换个版本试试,只有了。
8.如果以上都不能解决,那就重装系统,装完后做个系统备份,以后有问题可以一键还原。很方便。
希望对你有用,谢谢。
如何安装mysql服务
MySQL安装图解
一、MYSQL的安装
1、打开下载的mysql安装文件,双击运行mysql-5.5.40-win32.msi。
2、选择安装类型,有“Typical(默认)”、“Complete(完全)”、“Custom(用户自定义)”三个选项,选择“Custom”,按“next”键继续。
3、在“DeveloperComponents(开发者部分)”上左键单击,选择“This feature,
and allsubfeatures, will be installed on local hard drive.”,即“此部分,及下属子部分内容,全部安装在本地硬盘上”。在上面的“MySQL Server(mysql服务器)”、“Client Programs(mysql客户端程序)”、“Documentation(文档)”也如此操作,以保证安装所有文件。点选“Change...”,手动指定安装目录。
4、填上安装目录,我的是“E:\software\install\mysql\”,也建议不要放在与操作系统同一分区,这样可以防止系统备份还原的时候,数据被清空。按“OK”继续。
确认一下先前的设置,如果有误,按“Back”返回重做。按“Install”开始安装。
5、正在安装中,请稍候,安装完成后会出现成功界面,点击成功“next”之后,出现以下界面。
这里询问是否继续配置MySQL数据的参数,勾选上,然后点击“Finish”
二、MYSQL的配置
1、安装完成了,出现如下界面将进入mysql配置向导。
2、选择配置方式,“DetailedConfiguration(手动精确配置)”、“Standard Configuration(标准配置)”,我们选择“Detailed Configuration”,方便熟悉配置过程。
3、选择服务器类型,“DeveloperMachine(开发测试类,mysql占用很少)”、“Server Machine(服务器类型,mysql占用较多)”、“Dedicated MySQL Server Machine(专门的数据库服务器,mysql占用所有可用)”
4、选择mysql数据库的大致用途,“MultifunctionalDatabase(通用多功能型,好)”、“TransactionalDatabase Only(服务器类型,专注于事务处理,一般)”、“Non-Transactional Database Only(非事务处理型,较简单,主要做一些监控、记数用,对MyISAM数据类型的支持仅限于non-transactional),按“Next”继续。
5、选择网站并发连接数,同时连接的数目,“DecisionSupport(DSS)/OLAP(20个左右)”、“Online Transaction Processing(OLTP)(500个左右)”、“Manual Setting(手动设置,自己输一个数)”。
6、是否启用TCP/IP连接,设定端口,如果不启用,就只能在自己的机器上访问mysql数据库了,在这个页面上,您还可以选择“启用标准模式”(Enable Strict Mode),这样MySQL就不会允许细小的语法错误。如果是新手,建议您取消标准模式以减少麻烦。但熟悉MySQL以后,尽量使用标准模式,因为它可以降低有害数据进入数据库的可能性。按“Next”继续
7、就是对mysql默认数据库语言编码进行设置(重要),一般选UTF-8,按 “Next”继续。
8、选择是否将mysql安装为windows服务,还可以指定ServiceName(服务标识名称),是否将mysql的bin目录加入到WindowsPATH(加入后,就可以直接使用bin下的文件,而不用指出目录名,比如连接,“mysql.exe-uusername -ppassword;”就可以了,不用指出mysql.exe的完整地址,很方便),我这里全部打上了勾,ServiceName不变。按“Next”继续。
9、询问是否要修改默认root用户(超级管理)的密码。“Enable root access fromremote machines(是否允许root用户在其它的机器上登陆,如果要安全,就不要勾上,如果要方便,就勾上它)”。最后“Create An Anonymous Account(新建一个匿名用户,匿名用户可以连接数据库,不能操作数据,包括查询)”,一般就不用勾了,设置完毕,按“Next”继续。
用户名和密码统一设置成:
用户名:root
用户密码:root
10、确认设置无误,按“Execute”使设置生效,即完成MYSQL的安装和配置。
注意:设置完毕,按“Finish”后有一个比较常见的错误,就是不能“Startservice”,一般出现在以前有安装mysql的服务器上,解决的办法,先保证以前安装的mysql服务器彻底卸载掉了;不行的话,检查是否按上面一步所说,之前的密码是否有修改,照上面的操作;如果依然不行,将mysql安装目录下的data文件夹备份,然后删除,在安装完成后,将安装生成的 data文件夹删除,备份的data文件夹移回来,再重启mysql服务就可以了,这种情况下,可能需要将数据库检查一下,然后修复一次,防止数据出错。
windows7下怎样安装pymysql
我刚开始安装mysql的时候,在windows的服务里面可以看到,但是装了以后有一段时间没有用它了,我在准备从windows的服务里面启动mysql服务的时候,发现没有mysql的服务了,那我的解决办法就是:
1.如果你没有安装mysql数据库的话,就先安装mysql服务
2.在就在mysql的安装目录下面的bin目录下面,找的mysqld.exe
3.安装mysql服务有两种方法
3.1:直接运行mysqld.exe就可以安装服务了
3.2:如果上面这种方法不行的话,打开dos命令,,记住cmd要以管理员的身份打开,找到mysql.exe,运行命令mysqld.exe --install Mysql5.5其中Mysql5.5是服务的名称,上面的这个命令是装好的服务会在你开机的时候自动启动,如果你想将服务改为手动的就,就运行下面这个命令:mysqld.exe --install-manual这样就需要使用下面的命令启动服务:net start MySQL删除服务的命令是:mysqld.exe --remove
1.安装包执行
2、编写mysql的运行配置文件my.inimy.ini-----------------------------[WinMySQLAdmin]# 指定mysql服务启动启动的文件Server=E:\\myserver\\mysql-5.0.37-win32\\bin\\mysqld-nt.exe
[mysqld]# 设置mysql的安装目录basedir=E:\\myserver\\mysql-5.0.37-win32# 设置mysql数据库的数据的存放目录,必须是data,或者是\\xxx\datadatadir=E:\\myserver\\mysql-5.0.37-win32\\data# 设置mysql服务器的字符集default-character-set=gbk
[client]# 设置mysql客户端的字符集default-character-set=gbk-----------------------------
3、安装mysql服务从MS-DOS窗口进入目录E:\myserver\mysql-5.0.37-win32\bin,运行如下命令:mysqld --install mysql5 --defaults-file= E:\myserver\mysql-5.0.37-win32\my.ini
4、启动mysql数据库还在上面的命令窗口里面,输入命令:net start mysql5这样就启动了mysql服务。
5、(本地)登录mysql数据库还在上面的命令窗口里面,输入命令:mysql -u root -p回车后提示输入密码。mysql解压缩版初次安装管理员root的密码为空,因此直接再回车一次就登入mysql数据库了。
如果你不是初次登录mysql,你还拥有网络地址的用户,那么你可以用如下命令登录到mysql服务器,这个mysql服务器也许在远方,也许在本地。这种登录方式叫?远程登录?,命令如下:mysql -h 192.168.3.143 -u root -pmysql -h 192.168.3.143 -u root -pleizhimin
-h是指定登录ip,-u指定用户,-p指定密码,-p后如果什么都不写,那么接下来会提示输入密码,-p后也可以直接写上密码,这样就不再需要输入密码了。
6、操作数据库和表登录mysql数据库后,就可以执行指定操作数据库,用命令:use 数据库名指定了操作的数据库对象后,就可以操作数据库中的表了,操作方法当然是SQL命令了,呵呵。
7、更改mysql数据库管理员root的密码mysql数据库中默认有个mysql数据库,这个是mysql系统的数据库,用来保存数据库用户、权限等等很多信息。要更改密码,就要操作mysql数据库的user表。
现在mysql的root用户密码还为空,很不安全的,设要更改密码为?leizhimin?。
还在上面的命令窗口里面,执行如下命令:use mysql;grant all on *.* to root@‘%‘ identified by ‘leizhimin‘ with grant option;commit;
这段命令的含义是,添加一个root用户,拥有所有的权限,密码为?leizhimin?,并且这个用户不但可以本地访问,也可以通过网络访问。强调这个原因是mysql系统自带的的那个root用户只能从本地访问,它@字符后面的标识是localhost。具体可以查看mysql数据的uer表看看,这样以来,就有两个root用户了,一个是系统原来的,一个新建的,为了管理的方便,就将mysql自带root删除,保留刚创建的这个root用户,原因是这个用户可以通过网络访问mysql。
如何安装mysql服务
标签:
windows7中如何装数据库sql?
1、python安装目录设定为d:/python342、pymysql安装方法为:解压下载的文件,在cmd中运行: python setup.py install。
检验安装安装是否成功的方法:import pymysql 。 如果不报错 说明安装成功。
3、mysql安装目录为D:/phpStudy/MySQL。为避免更多配置问题,可在启动phpstudy后,将其设为系统服务
4、基本操作:
(1)导入pymysql: import pymysql
(2)连接数据库:
conn=pymysql.connect(host='localhost',user='root',passwd='root',db='ere',charset='utf8')
务必注意各等号前面的内容!charset参数可避免中文乱码
(3)获取操作游标:cur=conn.cursor()
(4)执行sql语句,插入记录:sta=cur.execute("insert 语句") 执行成功后sta值为1。更新、删除语句与此类似。
(5)执行sql语句,查询记录:cur.execute("select语句") 执行成功后cur变量中保存了查询结果记录集,然后再用循环打印结果:
for each in cur:
print(each[1].decode('utf-8')) # each[1] 表示当前游标所在行的的第2列值,如果是中文则需要处理编码。
MySQL安装配置?
1.进入安装界面,选择个人版。
2.选择第一个安装组件。
3.选择第一个“安装数据库服务器”。
4.出现提示,运行程序。
5.点击下一步开始安装。
6.创建新的实例。
7.选择安装路径。
8.使用本地账户。
9.windows身份验证。
10.继续下一步安装,直到安装完毕。
11.保留密码为空。
12.勾选最后一个选项即可,继续安装。
13.安装完毕!可以正常使用了。
如何安装MySQL,MySQL两种安装方式
安装MySQL
步骤 1):双击下载的 MySQL 安装文件,进入 MySQL 安装界面,首先进入“License Agreement(用户许可证协议)”窗口,选中“I accept the license terms(我接受系统协议)”复选框,单击“Next(下一步)”按钮即可。
有的会直接进入“Choosing a Setup Type(安装类型选择)”窗口,根据右侧的安装类型描述文件选择适合自己的安装类型,这里选择默认的安装类型,如图所示。
注意:图中列出了 5 种安装类型,分别是:
Developer Default:默认安装类型;
Server only:仅作为服务;
Client only:仅作为客户端;
Full:完全安装;
Custom:自定义安装类型。
步骤 2):根据所选择的安装类型安装 Windows 系统框架(framework),单击 Execute 按钮,安装程序会自动完成框架的安装,如图所示。
请点击输入描述
步骤 3):当弹出安装程序窗口时,勾选“我同意许可条款和条件”复选框,然后单击“安装”按钮,如图所示。
请点击输入描述
步骤 4):弹出“设置成功”的界面,表示该框架已经安装完成,单击“关闭”按钮即可。所有的框架安装均可参考本操作,如图所示。
请点击输入描述
步骤 5):安装完成后会在status列表下显示 Complete(安装完成)。所需框架均安装成功后,点击 Next 按钮,如图所示。
请点击输入描述
步骤 6):进入安装确认窗口,点击 Execute 按钮,开始 MySQL 各个组件的安装,如图所示。
请点击输入描述
步骤 7):开始安装 MySQL 文件,安装完成后在Status列表下显示 Complete,如图所示。
请点击输入描述
配置MySQL
MySQL 安装完成之后,需要对服务器进行配置,具体配置步骤如下:步骤 1):在安装的最后一步中,点击 Next 按钮进入服务器配置窗口,进行配置信息的确认,确认后点击 Next 按钮,如图所示。
请点击输入描述
步骤 2):进入 MySQL 网络类型配置窗口,用默认设置,点击 Next 按钮,如图所示。请点击输入描述
步骤 3):进入 MySQL 服务器类型配置窗口,用默认设置,点击 Next 按钮,如图所示。请点击输入描述
上图中 3 个选项的具体含义如下:
Development Machine(开发机器):安装的 MySQL 服务器作为开发机器的一部分,在三种可选的类型中,占用的内存最少;
Server Machine(服务器):安装的 MySQL 服务器作为服务器机器的一部分,占用的内存在三种类型中居中;
Dedicated MySQL Server Machine(专用服务器):安装专用 MySQL 数据库服务器,占用机器全部有效的内存。
提示:初学者建议选择“Development Machine”选项,这样占用系统的比较少。
MySQL 端口号默认 3306,如果没有特殊需求一般不建议修改。继续点击 Next 按钮即可。
请点击输入描述
步骤 4):进入设置服务器的密码窗口,重复输入两次登录密码(建议字母数字加符号),点击 Next 按钮,如图所示。
请点击输入描述
提示:系统默认的用户名为 root,如果想添加新用户,可以单击“Add User(添加用户)”按钮进行添加。
步骤 5):进入服务器名称窗口设置服务器名称,这里无特殊需要也不建议修改。继续单击 Next 按钮,如图所示。请点击输入描述
步骤 6):打开确认设置服务器窗口,点击 Execute 按钮完成 MySQL 的各项配置,如图所示。请点击输入描述
注意:有些安装的时候会在“Starting the server”位置卡住不动,然后提示错误无法安装,可能是你下载的数据库版本过高与系统不匹配,可以降低数据库版本或者升级系统版本。
都检测通过后,继续点击 Finish、Next 安装就可以配置完成了。步骤 7):最后打开 Windows 任务管理器对话框,可以看到 MySQL 服务进程 mysqld.exe 已经启动了,如图所示。
请点击输入描述
window7安装mysql 5.7的初始密码是多少
MySQL安装包安装方式
在MySQL下载社区版mysql-installer-community-5.6.31.0,此版本为免费的。
(1)选择接受许可条款“I accept the license terms”
(2)如果只想安装MySQL服务,选择“Server only”,建议选择Server only”,点击“Next”
(3)点击“Execute”,执行安装
(4)安装完成点击下一步
(5)进行服务配置,MySQL默认端口为3306
(6)为root用户设置密码。可添加一个具有普通用户权限的MySQL用户账户,也可不添加,一般不添加用户,而是用root账户。
(7)以系统用户运行windows服务,在Windows下MySQL服务名为:mysql56,后面步骤将讲到mysql56的用处。而且要牢牢记住此名字。
(8)请求服务配置
(9)产品配置信息,安装MySQL Server 5.6.31完成。
(10)配置环境变量
前面步骤完成后安装好MySQL,为MySQL配置环境变量。MySQL默认安装在C:\Program Files下。
1)新建MYSQL_HOME变量,并配置:C:\Program Files\MySQL\MySQL Server 5.6
MYSQL_HOME:C:\Program Files\MySQL\MySQL Server 5.6
2)编辑path系统变量,将%MYSQL_HOME%\bin添加到path变量后。配置path环境变量,也可不新建MYSQL_HOME变量,而是直接将MySQL安装目录下的bin配置到path变量下,即:C:\Program Files\MySQL\MySQL Server 5.6\bin
Path:%MYSQL_HOME%\bin
或Path:C:\Program Files\MySQL\MySQL Server 5.6\bin
11
(11)测试是否安装成功
以管理员权限运行命令提示符,用net start mysql56启动MySQL服务。用net stop mysql56关闭MySQL服务。其中mysql56为Windows下MySQL的服务名。
从mysql5.7开始,密码策略做了一些改变。下面讲win版5.7的密码问题。
1.首先下载解压版mysql5.7,并解压
2.打开目录,复制my-default.ini,然后改为my.ini,编辑该文件,添加
basedir = D:\\Program Files (x86)\\MySQL-5.7.10-winx64
datadir = D:\\Program Files (x86)\\mysql-5.7.10-winx64\\data
具体路径自己修改,然后保存。
3.打开bin目录,在此处打开cmd,执行
D:\ProgramFiles(x86)\mysql-5.7.10-winx64\bin>mysqld
--initialize-insecure
初始化mysql.会发现多了data目录及data下的文件
4.启动mysql。
在bin目录下,执行
D:\ProgramFiles(x86)\mysql-5.7.10-winx64\bin>mysqld --console
注意以管理员权限来执行。
5.连接mysql并修改密码
>mysql-uroot
Welcome to theMySQL
monitor. Commands end with
; or \g.
YourMySQL
connection id is2
Server version:5.7.10MySQLCommunityServer(GPL)
Copyright(c)2000,2015,Oracle
and/or its affiliates.All
rights reserved.
Oracle is a registered trademark ofOracleCorporation
and/or its
affiliates.Other
names may be trademarks of their respective
owners.
Type'help;'
or'\h'for help.Type'\c'
to clear the current input statement.
mysql>
mysql>
mysql>
mysql>set
password=password('root');
Query OK,0
rows affected,1 warning(0.00
sec)
win版的mysql,不会生成随便密码,只需要要安装时初始化就行了。如果是已经安装好的mysql忘了密码,可以先备份data文件夹,然后删除data文件夹,再执行3、4、5步即可。