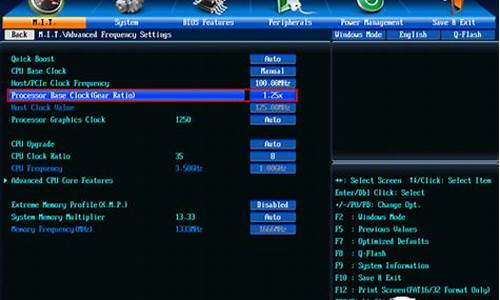1.win10定时关机怎么设置
2.电脑如何实现定时关机?
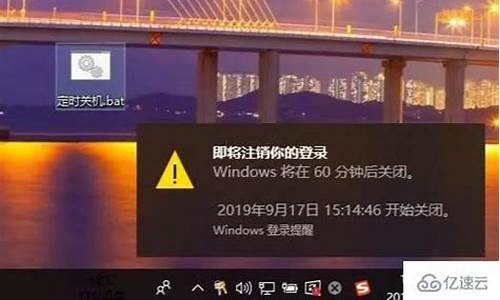
1、右键单击“开始”,弹出菜单选择“控制面板”,如图:
2、然后点击控制面板里的“管理工具”,如图:
3、在管理工具里点击“任务程序”,如图:
4、先点击下任务程序库,然后在中间的空白位置点击右键,选择“创建基本任务”,也可以点击右边的“创建基本任务”,如图:
5、给定时关机的任务取个名字,如“定时关机”,然后点击“下一步”如图:
6、选择关机任务从什么时候开始,根据自己需要选择,如图:
7、设置定时关机的时间段,选择定时关机每隔多长时间发生一次,如图:
8、选择任务执行的操作为启动程序,如图:
9、点击“程序或脚本”后面的浏览进行选择执行的程序,要是知道程序路径就可以直接填写程序,填上?shutdown?命令,这里参数设置?-s?表示关机,如图:
10、选择“是”来确定,如图:
11、此界面选择“完成”,结束自动关机的任务设置,如图:
12、设置好后,在任务列表里就可以看定时关机任务了,如图:
win10定时关机怎么设置
1、右键单击“开始”,弹出菜单选择“控制面板”,如图:
2、然后点击控制面板里的“管理工具”,如图:
3、在管理工具里点击“任务程序”,如图:
4、先点击下任务程序库,然后在中间的空白位置点击右键,选择“创建基本任务”,也可以点击右边的“创建基本任务”,如图:
5、给定时关机的任务取个名字,如“定时关机”,然后点击“下一步”如图:
6、选择关机任务从什么时候开始,根据自己需要选择,如图:
7、设置定时关机的时间段,选择定时关机每隔多长时间发生一次,如图:
8、选择任务执行的操作为启动程序,如图:
9、点击“程序或脚本”后面的浏览进行选择执行的程序,要是知道程序路径就可以直接填写程序,填上?shutdown?命令,这里参数设置?-s?表示关机,如图:
10、选择“是”来确定,如图:
11、此界面选择“完成”,结束自动关机的任务设置,如图:
12、设置好后,在任务列表里就可以看定时关机任务了,如图:
电脑如何实现定时关机?
1、右键单击“开始”,弹出菜单选择“控制面板”,如图:
2、然后点击控制面板里的“管理工具”,如图:
3、在管理工具里点击“任务程序”,如图:
4、先点击下任务程序库,然后在中间的空白位置点击右键,选择“创建基本任务”,也可以点击右边的“创建基本任务”,如图:
5、给定时关机的任务取个名字,如“定时关机”,然后点击“下一步”如图:
6、选择关机任务从什么时候开始,根据自己需要选择,如图:
7、设置定时关机的时间段,选择定时关机每隔多长时间发生一次,如图:
8、选择任务执行的操作为启动程序,如图:
9、点击“程序或脚本”后面的浏览进行选择执行的程序,要是知道程序路径就可以直接填写程序,填上?shutdown?命令,这里参数设置?-s?表示关机,如图:
10、选择“是”来确定,如图:
11、此界面选择“完成”,结束自动关机的任务设置,如图:
12、设置好后,在任务列表里就可以看定时关机任务了,如图:
1、右键单击“开始”,弹出菜单选择“控制面板”,如图:
2、然后点击控制面板里的“管理工具”,如图:
3、在管理工具里点击“任务程序”,如图:
4、先点击下任务程序库,然后在中间的空白位置点击右键,选择“创建基本任务”,也可以点击右边的“创建基本任务”,如图:
5、给定时关机的任务取个名字,如“定时关机”,然后点击“下一步”如图:
6、选择关机任务从什么时候开始,根据自己需要选择,如图:
7、设置定时关机的时间段,选择定时关机每隔多长时间发生一次,如图:
8、选择任务执行的操作为启动程序,如图:
9、点击“程序或脚本”后面的浏览进行选择执行的程序,要是知道程序路径就可以直接填写程序,填上?shutdown?命令,这里参数设置?-s?表示关机,如图:
10、选择“是”来确定,如图:
11、此界面选择“完成”,结束自动关机的任务设置,如图:
12、设置好后,在任务列表里就可以看定时关机任务了,如图: