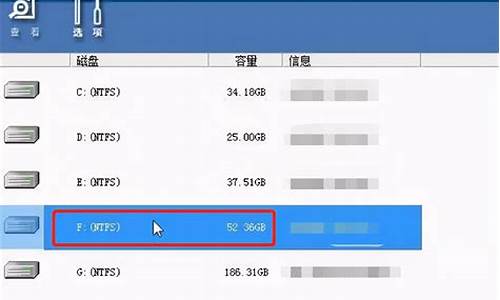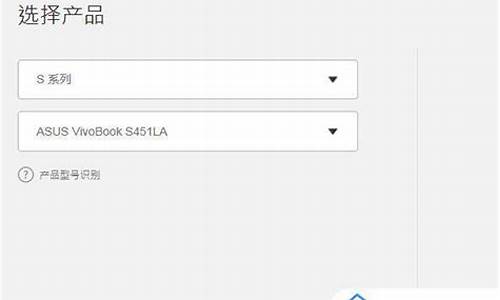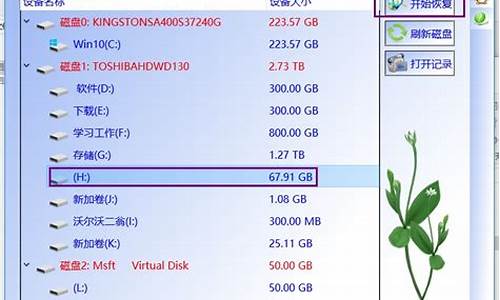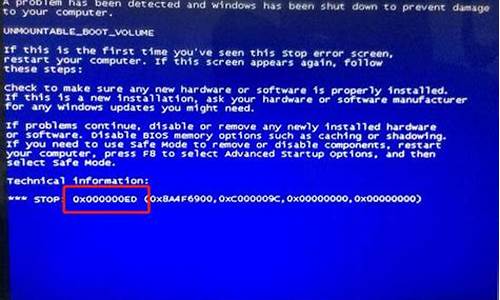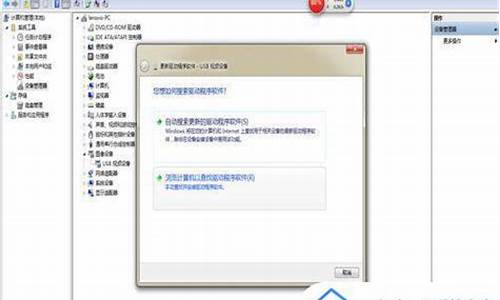1.电脑BIOS和硬盘被密码锁定了怎么办?
2.在主板Bios设置中Hard Disk Write Protect被设置为enable的时,会对电脑有什么影响?请问!
3.电脑硬盘被锁不能开机

设置BIOS开机密码。
具体操作:开机后按“Del”(笔记本F2),进入BIOS→找到“Advanced BIOS Features”→“security option”→将“setup”更改为“system”→按“F10”保存退出→回车→找到“set user password”→回车→输入你的密码→回车→按F10保存退出。
电脑BIOS和硬盘被密码锁定了怎么办?
BIOS用户:设置这个密码之后,每次再要修改BIOS设置就需要输入这个密码;管理者:就是BIOS Administrator,是能够修改设置的用户;硬盘密码:设置这个密码之后,每次进系统都要输密码,BIOS设置前也要输这个密码;Kensington锁孔:就是可以将笔记本所在一个固定的地方的锁。
在主板Bios设置中Hard Disk Write Protect被设置为enable的时,会对电脑有什么影响?请问!
可以通过给主板放电的方式来解决,具体操作方式如下:
首先电脑是关机状态下,把电脑的电源线拔掉,打开电脑主机侧板,找到主板上下方有一个电子,把电子去掉,用螺丝刀(或者其他能导电的任何物体)去接触放置电子的位置的正负极,短接4-5秒后即可完成一次主板放电,接着再把电子安装回去,电脑再次开机,主板密码就会消失了。
电脑硬盘被锁不能开机
开启后无法分区、格式化等操作,就像锁了一样。
在主板Bios设置中HardDiskWriteProtect是磁盘写保护,是为了防止存储介质上的数据被误删除或者写入进行的物理开关保护功能。在存储介质上打开写保护后就无法往磁盘上写入任何数据,同样也无法删除数据,是对存储介质的一种保护手段。
关闭方法:
1、在左下角的搜索框中搜索"cmd"。找到命令提示符。
2、找到命令提示符后,右键选择“以管理员身份运行”。
3、打开命令提示符后,执行diskpart命令。
4、在diskpart命令的交互界面,执行list disk命令,列出系统中所有的硬盘,并获取其硬盘号。
5、通过diskpart命令的select操作关联要操作的硬盘,以2号硬盘为例。
6、如果不知道哪个硬盘对应相应的硬盘号或者想确认硬盘的状态,可以通过attributes操作来查看关联的硬盘属息。
其中“只读”属性就是表示的写保护,英文readonly,如果状态为“是”表示 有写保护,如果为“否”表示没有写保护。
7、发现有写保护,通过执行如下命令清除写保护属性即可。attributes disk clear readonly。
8、清除完成,再次查看一下属性,就发现只读属性已经为否了,现在硬盘就可以正常定入文件了。
一、首先说说是开机的BIOS密码忘记了,怎么解决:
1、如果是的BIOS密码,那只能找经销商的售后服务解决了。
2、如果是台式机吗,破解方法如下:
方法1:
打开机箱,把CMOS电池扣下来几秒钟,在装上去 密码就自动消除了。
方法2:
第一步:下载一个unlock6(百度一下就有)
第二步:笔记本开机会提示您:“输入密码” ?时输入错误的'密码 并回车Enter
第三步:重复以上步骤2次,此时会出现一个“System Disbled” 的提示 ,弹出一组溢出密码,如下图所示:
第四步: 在另一台运行WindowsXP的电脑上,将unlock6.exe拷贝到C盘根目录下;
第五步:点击开始—所有程序—附件—命令提示符,键入“unlock6 XXXXX
0”,其中XXXXX代表第四步中的溢出密码。
第六步:此时系统会生成一组新的密码,可用来进入被锁住的笔记本,进入BIOS后,用户可自行重新设定密码即可,如下图。
二、如果是的密码忘记了
解决方法如下:
终极密码破解方案:(最适合解除密码)
通过制作“电脑店”U盘启动盘来破解密码。
准备好一个大于4GB的U盘,格式化。
1、从电脑店U盘工具u.diannaodian -下载电脑店U盘启动制作工具V6.1到电脑。
2、在电脑上运行电脑店U盘启动制作工具V6.1程序,之前请尽量关闭杀毒软件和安全类软件(本软件涉及对的读写操作,部分杀软的误报可能会导致制作失败!)本软件下载完成之后Windows 下直接双击运行即可,Windows Vista或Windows7/8系统请点右键以管理员身份运行。
U盘启动制作:
1默认模式:
默认模式1.1:打开主程序,插入U盘/SD卡等可移动设备,在磁盘列表里会自动列出当前电脑中所有的的盘符、型号、容量等信息。
默认模式1.2:选择你要制作启动的,启动模式USB-HDD或USB-ZIP可选,默认用USB-HDD模式。(chs模式主要针对某些不能检测的Bios,一般不需要勾选此项!如果你想把U盘剩余部分转成NTFS格式可以勾选NTFS选项,注意:格式化成NTFS会影响U盘启动部分功能的使用,除非需要存储超过4G的单文件,否则不建议勾选此项!)
默认模式1.3:尽量退出杀毒软件和安全类软件以免制作失败,点击“一键制作启动U盘”按钮,程序会提示是否继续,确认所选U盘无重要数据后点是开始制作.
(注意:使用2.0以及之前版本制作过的U盘如果制作失败请先执行初始化U盘)
默认模式1.4:制作过程根据电脑配置和U盘芯片的不同耗时长短也不同,请耐心等待。制作完成后正确设置电脑BIOS即可从U盘启动了。为了验证U盘启动制作是否成功,可以运行模拟启动。
注:模拟启动仅供测试U盘启动是否制作成功,不可用于测试内部DOS和。
制作U盘启动盘完成后,重启电脑,通过BIOS,设置U盘为第一启动顺位,重新开机,选择U盘启动,回车,进入电脑店U盘启动功能界面,在菜单里选择:8运行Windows登录密码破解菜单,回车,然后选择:1或者2来进行密码清除或者修改,即可。