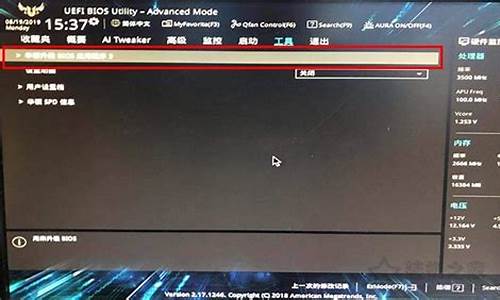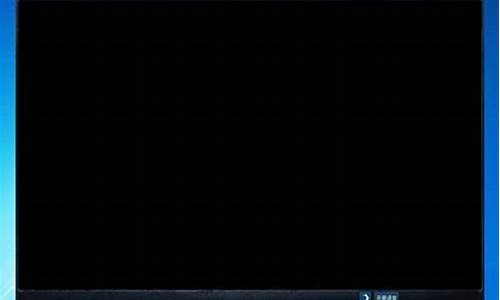1.台式机win7怎么设置usb启动|台式机win7设置U盘启动方法
2.win7电脑系统怎么设置从u盘启动
3.win7系统下怎么设置u盘启动
4.如何设置从u盘启动系统win7

win7进入BIOS里面设置开机U盘启动的步骤(以THINKPAD为例):
1、开机时按F2键或者DEL键,进入BIOS系统;
注:机器型号不同,进入BIOS的按键可能有所不同,具体可参看左下角的屏幕提示。
2、选择Security选项卡,选择Secure Boot,按回车键——选择Disabled,按回车键;
3、选择UEFI/Legacy Boot,按回车键——选择Both,按回车键;
选择UEFI/Legacy Boot Priority,按回车键——选择Legacy First,按回车键;
4、选择Startup,选择Boot,按回车键;
5、选择USB HDD SanDisk Cruzer Edge,用+或者-,将该行移到序号1上;
6、按F10键保存退出。
台式机win7怎么设置usb启动|台式机win7设置U盘启动方法
总的来讲,设置电脑从U盘启动一共有两种方法,第一种是进Bios然后设置U盘为第一启动项。第二种是利用某些电脑现成的启动项按键来选择U盘启动。下面分情况介绍:
1、利用按键选择U盘启动:一般的品牌机,例如联想电脑,无论台式机抑或笔记本,选择启动项的键都是F12,开机的时候按F12键会出现启动项选择界面,从中可以选择电脑从什么介质启动,一般可供选择的有光驱、硬盘、网络、可移动磁盘(U盘)。如果对英文不是很了解无法确定各个选项代表什么,可以通过一个单词来快速选择U盘启动,也就是在出现的启动项列表里找到一项带USB字样的就可以了。
以上是以联想电脑为例,其余品牌机或者部分组装机也有按键选择启动项的功能,比如
惠普笔记本按F9 ,戴尔按F12,有一部分组装机是F8。
2、这种方法没有统一的步骤,因为某些BIOS版本不同设置也不同,总的来说方法二也分两种:
1)、没有硬盘启动优先级“Hard Disk Boot Priority”选项的情况,直接在第一启动设备“First boot device”里面选择从U盘启动;
2)、是存在硬盘启动优先级“Hard Disk Boot Priority”选项的情况,必须在这里选择U盘为优先启动的设备,电脑是把U盘当作硬盘来使用的;然后,再在第一启动设备“First Boot Device”里面选择从硬盘“Hard Disk”或者从U盘启动。
有的主板BIOS中,在“First Boot Device”里面没有U盘的“USB-HDD”、“USB-ZIP”之类的选项,选择“Hard Disk”就能启动电脑;而有的BIOS这里有U盘的“USB-HDD”、“USB-ZIP”之类的选项,既可以选择“Hard Disk”,也可以选择“USB-HDD”或“USB-ZIP”之类的选项,来启动电脑。
win7电脑系统怎么设置从u盘启动
如今U盘已经取代光盘成为安装系统最重要的工具,尤其适合新电脑或系统损坏的电脑,不过在这之前,需要设置U盘启动,一般有两种方法,一种是通过快捷键选择U盘启动,另一种是进入BIOS设置usb启动,很多人还不懂台式机win7怎么设置usb启动,接下来小编就教大家台式机win7设置U盘启动的方法。
相关教程:
u盘装系统教程
预装win8/win10新款电脑怎么设置U盘启动
一、所需工具
1、台式电脑、4G或更大容量U盘
2、启动U盘:如何制作大u盘启动盘
二、开机按快捷键选择U盘启动
1、在台式机上插入制作好的启动U盘,重启电脑时不停按F12、F11、Esc或F7等快捷键,下面是各种品牌主板、台式一体机的u启动热键一览表,根据不同的电脑品牌,选择对应的按键即可调出启动菜单选择界面:
2、弹出启动菜单选择框,KingstonDataTrelerG21.00或GeneralUDisk5.00或USBHDD选项都是U盘启动项,DVD-RAM则是光盘,选择U盘选项后按回车键;
3、从U盘启动进入这个界面,如图所示,选择2或3进入pe系统。
三、BIOS设置usb启动步骤
1、如果不支持启动热键,则在台式机上插入U盘,重启不停按Del、F2、F1、F10、esc等按键进入BIOS界面,不同品牌电脑开机进BIOS界面方法;
2、如果是以下这种界面,按上下方向键选择AdvancedBIOeatures回车;
3、按下方向键选择HardDiskBootPriority回车;
4、选择USB-HDD按加减号或F5/F6或PageUP/PageDown,移动到第一位置,按F10回车重启即可U盘启动;
5、如果是以下界面,按→方向键切换到Boot或Startup,选择HardDriveBBSPriorities回车;
6、选择BootOption#1回车,选择U盘选项,回车;
7、按ESC返回,再选择BootOption#1回车,选择U盘选项,回车,按F10保存重启,重启后就是从U盘启动。
台式机win7怎么设置usb启动的方法就是这样了,如果你需要用U盘给台式机装系统,可以参考上面的步骤设置U盘启动。
win7系统下怎么设置u盘启动
设置U盘启动与win7电脑系统并无太大关系。设置第一启动是在主板BIOS中设置。大部分主板设置U盘启动的方法如下:
在将电脑开机屏幕出现logo时,按"ESC"或者"delete"键进入bios界面设置。
接着在bios界面用左右方向键移动光标选择倒数第2个”boot“菜单。
用上下方向键将下方光标移动到“removeble device”处。
再用+号移动“removeble device”移至第一位。
设置完成后,按下F10,在弹窗中选择“yes”,回车确定保存。
(望楼主纳哦)
如何设置从u盘启动系统win7
win7系统下设置u盘启动操作步骤如下:(以联想电脑为例)
准备工作:
① 下载u深度u盘启动盘制作工具
② 一个能够正常使用的u盘(容量大小建议在4g以上)
③了解电脑u盘启动快捷键
电脑一键u盘启动bios设置步骤
1、将已使用u深度软件制作好的启动u盘插入电脑主机的usb插口(建议将u盘插入到主机箱后置的USB插口处,因为那样传输的性能比前置的要好),然后开机。
2、当看到开机画面时,连续按下快捷键F12;当连续按下快捷键F12后电脑会进入一个启动项选择的窗口!
① 硬盘启动;
② 光驱(光盘)启动;
③ usb启动。
3、通过键盘上的上下(↑ ↓)方向键将光标移至usb启动项后按下回车键确认即可。
4、完成上述的所有操作后电脑便会从u盘启动并进入u深度的主菜单界面。
U盘不仅仅是存储数据的移动设备,它还有一个非常强大的功能就是用来启动电脑系统,比如系统win7出现故障无法启动,就可以通过制作好的U盘来启动系统win7,不过U盘启动系统还需要一些前期的操作,比如制作启动U盘,设置U盘启动,下面小编跟大家介绍如何设置从U盘启动系统win7的方法。
相关教程:
u盘装系统教程
电脑设置UEFI启动的方法
预装win8/win10新款电脑怎么设置U盘启动
一、所需工具
1、4G或更大容量U盘
2、启动U盘:
如何制作大u盘启动盘
uefiu盘启动制作教程
二、设置U盘启动系统win7快捷键
1、在电脑上插入制作好的启动U盘,重启电脑时不停按F12、F11、Esc或F7等快捷键,下面是各种品牌主板、台式一体机的u启动热键一览表,根据不同的电脑品牌,选择对应的按键即可调出启动菜单选择界面;
2、弹出启动菜单选择框,KingstonDataTrelerG21.00或GeneralUDisk5.00或USBHDD选项都是U盘启动项,如果是uefi启动U盘,选择带uefi字样的选项,DVD-RAM则是光盘,选择U盘选项后按回车键;
3、从U盘启动进入这个界面,如图所示,选择2或3进入pe系统,这样就启动系统了。
三、BIOS设置U盘启动系统win7步骤
1、如果不支持启动热键,则在电脑上插入U盘,重启不停按Del、F2、F1、F10、esc等按键进入BIOS界面,不同品牌电脑开机进BIOS界面方法;
2、如果是以下这种界面,按上下方向键选择AdvancedBIOeatures回车;
3、按下方向键选择HardDiskBootPriority回车;
4、选择USB-HDD按加减号或F5/F6或PageUP/PageDown,移动到第一位置,按F10回车重启即可U盘启动;
5、如果是以下界面,按→方向键切换到Boot或Startup,选择HardDriveBBSPriorities回车;
6、选择BootOption#1回车,选择U盘选项,回车;
7、按ESC返回,再选择BootOption#1回车,选择U盘选项,回车,按F10保存重启,重启后就可以启动进入系统。
如何设置从u盘启动系统win7的方法就为大家介绍到这边,如果有U盘,就可以通过制作好的启动U盘来启动系统win7了。