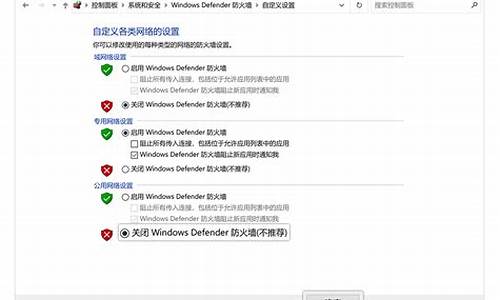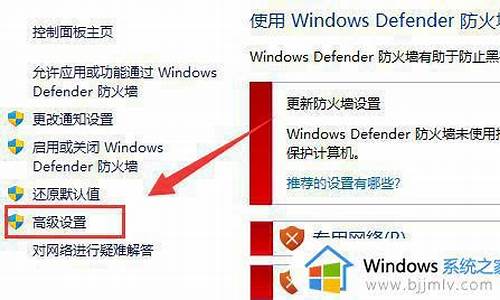1.win8系统里怎么进行分盘啊
2.win8只有一个c盘怎么分区

WIN8自带磁盘分区功能,分区很方便,不需要其它软件。
为安全起见,建议分区之前将个人重要文件备份到移动硬盘或者云盘,以免丢失!
磁盘分区首先要弄明白磁盘物理顺序与逻辑顺序的区别,在磁盘管理界面,所显示的前后顺序为物理顺序,这是磁盘上实实在在的物理位置,如下图的磁盘物理顺序为CFDE。在管理器界面,所显示的顺序为逻辑顺序CDEF,CDEF这些字母只是为了系统便于访问而给磁盘某一物理位置取的名而已,这些字母是可以更改的。磁盘分区是以物理顺序为依据,而访问电脑文件是以逻辑顺序为依据。搞明白这些对于磁盘分区是必须的,否则可能分区失误甚至丢失重要文件!
磁盘分区的四个要点:压缩卷、新建卷、删除卷、扩展卷。下面以Windows8.1为例,详细讲解操作步骤和注意事项。
压缩卷
1.压缩卷的目的是某个卷空间太大,压缩一定空间合并到其它卷或者新建一个卷。
首先进入磁盘管理界面。
2.在这里可以看到,有恢复分区、EFI分区、OEM分区、主分区等,电脑品牌型号不同略有差别。其中恢复分区、EFI分区和OEM分区是受保护的分区,用于开机启动和系统恢复,我们不能对其进行操作,只能对主分区进行操作。
3.新机系统安装完成后,一般有两种情况:一是主分区只有一个C盘,没有其它盘;另一种情况是有C盘和D盘。这两种情况都不便于文件管理,需要再分区。
下面先谈第一种情况,这种情况是最好分区的,首先规划好分几个区,每个区分多大,只要规划好了,只用压缩卷和新建卷就可以搞定,删除卷和扩展卷都不用了。
进入磁盘管理后,右击C盘,再点压缩卷。
4.输入压缩空间量,确认无误后再点压缩。1GB=MB
压缩空间量=压缩前的总计大小-被压缩卷预计保留大小,如下图:C盘是被压缩卷,压缩前的总计大小为300GB=307199MB,预计保留150GB=153600MB,则压缩空间量为307199MB-153600MB=153599MB。压缩后的总计大小就是要保留的大小,会随着输入的压缩空间量的改变而改变,输入压缩空间量后,查看压缩后的总计大小正确无误方可点击压缩。压缩之后,会在被压缩卷后面形成一个未分配的分区,因为没有分配驱动器号,所以还不能使用,在处理器中是看不到这个分区的,需要将其新建卷。
新建卷
1.首先规划好,未分配的分区要分成几个卷,每个卷分多大。想好后右击未分配的分区,再点新建简单卷。
2.单击下一步。
3.输入新建卷大小,确认无误后单击下一步。
4.分配驱动器号,再点下一步。如果是单系统,驱动器号保持默认D盘即可。如果想装双系统,建议就装在这个卷,驱动器号选择H或后面的字母。
5.格式化,卷标自己编辑,其它项保持默认,单击下一步。
6.确认无误后,单击完成。完成之后,在新建卷后面就是余下的未分配部分磁盘,继续新建卷即可。
扩展卷
1.如果新机系统安装完成后,不光有C盘,还有D盘,只用压缩卷和新建卷可能就不能获得到我们想要的分区结果。这里又分两种情况:一是C盘过大,按以上方法压缩、新建即可;二是C盘过小,就需要扩展卷。
C盘过小,需要扩展C盘。要扩展C盘,在C盘后的第一个物理分区就必须是未分配的分区,如果不是未分配的分区,就需要删除C盘后的第一个卷形成一个未分配的分区。后面再讲删除卷的具体操作,这里先讲扩展卷。右击C盘后未分配的分区,再点扩展卷。
2.单击下一步
3.输入选择空间量,选择空间量=被扩展卷预计增加的大小,输入后查看卷大小总数,就是被扩展卷扩展后的大小,确认无误后单击下一步。
4.单击完成。如果扩展一次不够,就需要删除后面的卷继续扩展。
删除卷
1.被扩展卷后面第一个物理分区必须是一个未分配的分区才能扩展,如果不是就需要删除被扩展卷后面第一个卷,形成未分配分区。右击要删除的卷,再点删除卷。
2.确认被删除的卷没有重要文件,方可单击是。如果有文件,就进入处理器将该卷全部文件移动到其它非系统盘,移动完毕后再执行删除卷。
以上四步是磁盘分区的基本操作,非常简单,但实际操作中可能出现以下情况,有的朋友就不知道该如何下手了。
扩展卷或者新建卷之后,余下的未分配分区不想单独建一个卷,如何合并到后面的卷中?如图
这种情况,先将未分配的分区新建一个简单卷,再进入处理器奖后面一个卷的全部文件移动到新建的卷中(如果没有文件则忽略此操作),移动完毕后再删除后面那个卷形成未分配分区,然后扩展刚才新建的卷即可将两个分区合并。
win8系统里怎么进行分盘啊
在无需用户重装Win8系统,或者在不影响Win8系统正常使用的情况下,用户重新分配电脑硬盘各个分区的磁盘容量空间的方法如下。
1、用户使用第三方无损分区软件——分区助手(最新版支持Win8系统),即可重新分配电脑硬盘各个分区的磁盘容量空间。下面以把D盘剩余磁盘容量划一部分给C盘增加磁盘容量空间为例,来进行具体的演示和说明。
2、用户打开最新版分区助手软件,鼠标右键选中→具体硬盘分区D盘→选择→调整/移动分区。
示例截图
3、鼠标左键向左拖动滑块标记,缩小已选中D盘的剩余磁盘空间。
示例截图
4、鼠标右键选中D盘后面出现的“未分配磁盘容量空间”→选择→合并分区。
示例截图
5、在随后打开的窗口里,勾选C盘,并点击"确定"。
示例截图
补充说明及注意事项
1、虽说“分区助手”是一款第三方出品的无损分区软件。在用户正常操作的情况下,不会破坏硬盘里的原有的数据(包括操作系统)。但是,为了以防万一,防止用户误操作造成硬盘里的原有的数据(包括操作系统)消失。还是建议用户在进行上述操作前,事先备份好电脑硬盘里的原有的重要数据(包括操作系统),不失为更为稳妥保险的做法。
2、在用户点击“分区助手”上面工具栏里的“提交”按钮之前。上述调整更改分区容量的所有操作不会被真正执行。此时,用户可以点击“分区助手”上面工具栏里的“放弃”或“撤销”按钮,“放弃”或“撤销”上述所有操作,重新进行分区磁盘容量调整操作。
示例截图
3、用户点击“分区助手”上面工具栏里的“提交”按钮后,若分区磁盘容量调整操作涉及到C盘(即系统分区),则需在电脑重启(或下次开机)时,自动执行已提交的上述所有的分区磁盘容量调整操作。
示例截图
win8只有一个c盘怎么分区
WIN8自带磁盘分区功能,分区很方便,不需要其它软件。
分区之前请将重要文件备份到云盘,以免丢失。
分区建议
进行磁盘分区前,应该对磁盘分区有一个初步的认识和了解,如何分区才便于电脑文件的管理,提高工作效率?怎么分配磁盘空间,分几个区,哪个区分多大,这都要事先规划好,以免走弯路。当然,这也不能一概而论,得根据自己的实际情况而定。以下关于磁盘分区的一些个人建议,仅供参考。
磁盘分区应根据硬盘大小、操作系统和电脑用途综合考虑。分区不宜太多,一般家用电脑,系统分区之外再分两个区(最多三个),也就是说单系统分三个区,装双系统的分四个区。
C盘安装系统和所有应用程序,这个可能很多朋友要反对了,这样不是C盘空间越来越小影响系统运行速度吗?曾经我也是这么认为的,现在想来其实不是这么回事。应用程序不管安装在哪个盘,都会占用同样大小的空间是不是?而磁盘总空间是不变的,除非加装外置存贮。现在免费云盘多的是,何必要再花钱去添加外置存贮?既然这样,就可以将C盘空间分配足够大,将所有应用程序都安装在C盘,这完全可以解决应用程序挤占C盘空间影响系统运行的问题。应用程序安装在C盘有诸多好处。首先,应用程序的默认安装路径一般都是C盘,这就省去了安装每个软件都要去更改安装路径的麻烦;其次,部分国外软件只能安装在C盘,甚至安装路径必须是英文;其三,WIN8、WIN10应用商店的应用安装过程中根本无法干预,完全没有选择安装路径的机会,虽然也有更改安装路径的方法,但也很麻烦,新手操作还容易出问题。如果系统重装或一键恢复之后,部分软件仍需重新安装才能正常使用。所以,将应用程序全部安装在C盘,在系统运行稳定时做一个备份,以后恢复就不必重新安装应用程序,省去了很多麻烦。WIN8、WIN10系统,建议C盘大小为100G到150G。如果硬盘较小,优先给足系统盘。
D盘就是大杂烩,很多应用程序保存下载文件的默认位置都是D盘或者可用空间最大的一个盘。所以D盘也要大,比其它最大的一个盘大150G比较合适,喜欢下载等大文件的朋友还可以更大一些,这样就不必安装每个应用程序都去设置文件保存位置了,默认会保存到D盘,避免应用程序保存下载的文件跑到其它盘去,导致文件混乱,又省去整理文件的麻烦。所有不重要的、性的、杂七杂八的通通都放在D盘。
E盘用于存储个人重要文件,不必太大。
1T或以上的硬盘,可以再分个F盘做备用,或者体验安装双系统。
1T硬盘分区空间参考:
C:150G ? D:415G ?E:200G ? F:150G?
新手必读
为安全起见,建议分区之前将个人重要文件备份到移动硬盘或者云盘,以免丢失!
磁盘分区首先要弄明白磁盘物理顺序与逻辑顺序的区别,在磁盘管理界面,所显示的前后顺序为物理顺序,这是磁盘上实实在在的物理位置,如下图的磁盘物理顺序为CFDE。在管理器界面,所显示的顺序为逻辑顺序CDEF,CDEF这些字母只是为了系统便于访问而给磁盘某一物理位置取的名而已,这些字母是可以更改的。磁盘分区是以物理顺序为依据,而访问电脑文件是以逻辑顺序为依据。搞明白这些对于磁盘分区是必须的,否则可能分区失误甚至丢失重要文件!
磁盘分区的四个要点:压缩卷、新建卷、删除卷、扩展卷。下面以Windows8.1为例,详细讲解操作步骤和注意事项。
压缩卷
1
压缩卷的目的是某个卷空间太大,压缩一定空间合并到其它卷或者新建一个卷。
首先进入磁盘管理界面。
2
在这里可以看到,有恢复分区、EFI分区、OEM分区、主分区等,电脑品牌型号不同略有差别。其中恢复分区、EFI分区和OEM分区是受保护的分区,用于开机启动和系统恢复,我们不能对其进行操作,只能对主分区进行操作。
3
新机系统安装完成后,一般有两种情况:一是主分区只有一个C盘,没有其它盘;另一种情况是有C盘和D盘。这两种情况都不便于文件管理,需要再分区。
下面先谈第一种情况,这种情况是最好分区的,首先规划好分几个区,每个区分多大,只要规划好了,只用压缩卷和新建卷就可以搞定,删除卷和扩展卷都不用了。
进入磁盘管理后,右击C盘,再点压缩卷。
4
输入压缩空间量,确认无误后再点压缩。1GB=MB
压缩空间量=压缩前的总计大小-被压缩卷预计保留大小,如下图:C盘是被压缩卷,压缩前的总计大小为300GB=307199MB,预计保留150GB=153600MB,则压缩空间量为307199MB-153600MB=153599MB。压缩后的总计大小就是要保留的大小,会随着输入的压缩空间量的改变而改变,输入压缩空间量后,查看压缩后的总计大小正确无误方可点击压缩。压缩之后,会在被压缩卷后面形成一个未分配的分区,因为没有分配驱动器号,所以还不能使用,在处理器中是看不到这个分区的,需要将其新建卷。
新建卷
1
首先规划好,未分配的分区要分成几个卷,每个卷分多大。想好后右击未分配的分区,再点新建简单卷。
2
单击下一步。
3
输入新建卷大小,确认无误后单击下一步。
4
分配驱动器号,再点下一步。如果是单系统,驱动器号保持默认D盘即可。如果想装双系统,建议就装在这个卷,驱动器号选择H或后面的字母。
5
格式化,卷标自己编辑,其它项保持默认,单击下一步。
6
确认无误后,单击完成。完成之后,在新建卷后面就是余下的未分配部分磁盘,继续新建卷即可。
扩展卷
1
如果新机系统安装完成后,不光有C盘,还有D盘,只用压缩卷和新建卷可能就不能获得到我们想要的分区结果。这里又分两种情况:一是C盘过大,按以上方法压缩、新建即可;二是C盘过小,就需要扩展卷。
C盘过小,需要扩展C盘。要扩展C盘,在C盘后的第一个物理分区就必须是未分配的分区,如果不是未分配的分区,就需要删除C盘后的第一个卷形成一个未分配的分区。后面再讲删除卷的具体操作,这里先讲扩展卷。右击C盘后未分配的分区,再点扩展卷。
2
单击下一步
3
输入选择空间量,选择空间量=被扩展卷预计增加的大小,输入后查看卷大小总数,就是被扩展卷扩展后的大小,确认无误后单击下一步。
4
单击完成。如果扩展一次不够,就需要删除后面的卷继续扩展。
删除卷
1
被扩展卷后面第一个物理分区必须是一个未分配的分区才能扩展,如果不是就需要删除被扩展卷后面第一个卷,形成未分配分区。右击要删除的卷,再点删除卷。
2
确认被删除的卷没有重要文件,方可单击是。如果有文件,就进入处理器将该卷全部文件移动到其它非系统盘,移动完毕后再执行删除卷。
以上四步是磁盘分区的基本操作,非常简单,但实际操作中可能出现以下情况,有的朋友就不知道该如何下手了。
扩展卷或者新建卷之后,余下的未分配分区不想单独建一个卷,如何合并到后面的卷中?如图
这种情况,先将未分配的分区新建一个简单卷,再进入处理器奖后面一个卷的全部文件移动到新建的卷中(如果没有文件则忽略此操作),移动完毕后再删除后面那个卷形成未分配分区,然后扩展刚才新建的卷即可将两个分区合并。
WIN8自带分区功能,不需要其它软件。
磁盘分区首先要弄明白磁盘物理顺序与逻辑顺序的区别,在磁盘管理界面,所显示的前后顺序为物理顺序,这是磁盘上实实在在的物理位置,如下图2的电脑磁盘物理顺序为CFDE。在管理器界面,所显示的顺序为逻辑顺序CDEF,CDEF这些字母只是为了系统便于访问而给磁盘某一物理位置取的名而已,这些字母是可以改变的。磁盘分区是以物理顺序为依据,而访问电脑文件是以逻辑顺序为依据。搞明白这些对于磁盘分区是必须的,否则可能分区失误或丢失重要文件!
分区建议:合理的磁盘分区便于管理电脑,分区应根据硬盘大小、操作系统和电脑用途综合考虑。分区不宜太多,一般家用电脑系统分区之外再分两个区,D盘和E盘。D盘就是大杂烩,很多应用程序都会在D盘或者最大的一个盘保存文件,所以D盘分区要大,比其它最大的盘大150G左右,喜欢下载等大文件的朋友还可以更大一些,这样可以避免应用程序下载保存的文件跑到其它盘去,免去很多软件都要去设置文件保存路径的麻烦。所有不重要的、性的、杂七杂八的通通都放在D盘。E盘用于存储个人重要文件,不必太大。系统盘要够大,如果硬盘较小,优先给足系统盘,WIN8.1、WIN10系统不得小于100G。
以前觉得应用程序安装在系统盘会影响系统速度,现在觉得不是那么回事。首先,某些国外软件必须装在默认位置也就是系统盘,还有的国外软件安装路径不支持中文;其次,有些应用程序即使不安装在系统盘,系统重装或恢复后,程序照样要重装,很是麻烦;而WIN8应用商店的应用全部安装在C盘,安装时根本不给你选择安装位置的机会。所以,不如把系统盘分得大一些,将程序全部安装在默认路径系统盘,在系统运行快速稳定的时候做个备份,以后系统出了问题就用它来恢复,恢复之后就无需重装软件,这样更省事。有一个小小的不足就是,某些垃圾软件卸载之后需要手动删除文件,这对于菜鸟来说应得多用点心,以免误删系统文件。
新电脑只有C盘,分区是很简单的,先规划好分几个区,哪个区分多少空间,否则会走弯路。分区操作如下:
1.进入磁盘管理。
2.选择要压缩的卷,就是要减小空间的卷,下图是以D盘为例,(你要分的是C盘,但道理都是一样的)点击右键,再点压缩卷。
3.输入压缩空间量,然后压缩。压缩空间量等于压缩前的总计大小减去被压缩卷要保留的空间大小,1GB=MB。
4.压缩完成后形成一个未分配的卷,右击,再点新建简单卷。
5.进入下一步。
6.输入简单卷大小,进入下一步。
7.分配驱动器号。
8.格式化。
9.新建卷完成。
10.对没有用完的未分配卷继续新建简单卷。