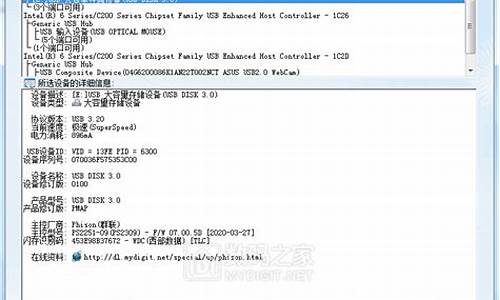点击u盘提示格式化是一个非常重要的话题,可以从不同的角度进行思考和讨论。我愿意与您分享我的见解和经验。
1.u盘提示格式化怎么修复

u盘提示格式化怎么修复
我昨天在我的电脑上插入u盘的时候,一直提示格式化,我之前就觉得在文件放在u盘里是很安全的,也没有备份过,现在突然提示格式化,这要怎么修复呢?接着马上去网上看了有没有修复方法,发现是有的,我也直接给大家整理出来了,大家有需要的话可以来了解下。
u盘提示格式化怎么修复
方法一:属性工具检查法
这个方法很简单,只需要将U盘接入计算机设备,按照下面的步骤完成即可:
1、U盘提示格式化后取消,然后右键U盘,选择“属性”;
2、在“属性”页面再选择“工具”项,点击下方的“检查”按钮;
3、等待U盘检查修复完成即可。
方法二:运行修复法
1、打开开始菜单栏,在搜索框中搜索“运行”,打开“运行”窗口,在“运行”窗口中输入“cmd”;
2、打开后在cmd窗口中输入“chkdskH:/F”,这里的“H:”代表的是U盘的盘符,大家可以根据自己电脑代表移动磁盘的具体盘符来修改。
方法三:数据恢复软件修复
如果上述方法都没有效果,就只能通过格式化来修复U盘了。有些小伙伴可能会很着急:格式化修复U盘里面的数据不就丢失了吗?不用担心数据丢失,在格式化修复之后我们可以通过专业的数据恢复软件来恢复U盘里的数据。
1、打开一个专业的数据恢复软件,这里以嗨格式数据恢复大师为例介绍一下数据恢复软件的恢复方法,首先从软件的首界面来选择一个合适的恢复模式;
2、选择文件原来的存储位置,然后点击右下方的开始扫描对U盘数据进行扫描;
3、耐心等待扫描结果出来,然后就可以在扫描结果中查找自己需要恢复的文件数据了,还可以通过右上角的搜索栏来搜索文件名查找,避免数据太多找不着的情况发生。
总结:
方法一:属性工具检查法
方法二:运行修复法
方法三:数据恢复软件修复
以上的全部内容就是给大家提供的u盘提示格式化怎么修复的三种具体操作方法介绍啦~希望对大家有帮助。
可以试试以下方法。一、win10 磁盘扫描并修复
1、由 [此电脑]—“U盘”盘符—右键点击—属性,
2、点选工具—检查,系统将开始扫描检查磁盘
3、待系统检查完毕,弹出“错误检查”对话框,这时可点击“扫描并修复驱动器”
4、磁盘扫描修复完成后,确认磁盘扫描修复结果。
二、CHKDSK检查U盘驱动器的问题
为判断U盘是否为逻辑错误问题,可用windows自带的CHKDSK工具扫描并修复 。
Win+R运行,输入并运行“CMD”;
2、在弹出命令提示窗口中,键入“chkdsk 驱动器字母:/f”;
例如U盘在电脑上盘符为E,则键入“chkdsk e:/f”,然后按“Enter”键按钮,进入磁盘自检和修复。
磁盘自检修复完成,查看检测结果是否有发现错误,并按照提示进一步操作修复。
好了,关于“点击u盘提示格式化”的话题就讲到这里了。希望大家能够对“点击u盘提示格式化”有更深入的了解,并且从我的回答中得到一些启示。