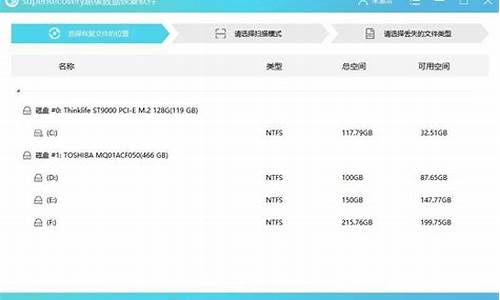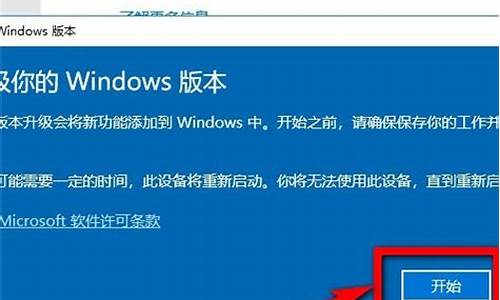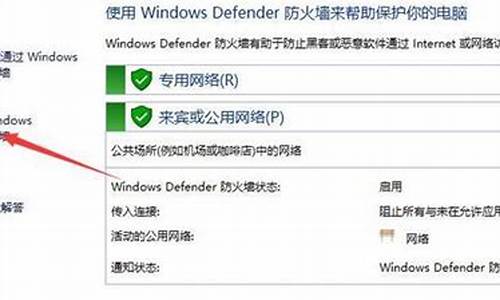今天,我将与大家分享关于win7无线热点设置教程的最新动态,希望我的介绍能为有需要的朋友提供一些参考和建议。
1.解析笔记本专用win7系统创建无线热点的方法

解析笔记本专用win7系统创建无线热点的方法
这篇教程主要适用于使用笔记本专用win7系统的用户,其他系统的用户切勿操作。我们都知道笔记本电脑里面有两个网卡,一个是有线网卡,一个则是无线网卡。当我们使用有线网卡连接网络的时候,无线网卡就没有工作,这时候win7系统用户就可以利用它来创建一个无线热点。下面小编就跟大家分享下具体的创建方法!
方法如下:
1、打开“网络和共享中心”,选择其中的“设置新的连接或网络”;
2、在对话框中选择“设置无线临时网络”;
(注意:“安全类型”里一般有三种可选,“WEP”、“WPA2-个人”以及不设置密码,最好选择“WPA2-个人”,相对来说安全系数高一些。)
3、无线热点已经设置好了,点“关闭即可”;
4、无线网络以及设置后,之后只要共享网络即可,回到“网络和共享中心”,选择左边的“更改适配器设置”选项;
5、右键点击联网的连接,选择“本地连接”;
6、在窗口中选择“共享”标签,并将红框的位置勾选;
(注意:一般只会有一个“无线网络连接”选项,但如果有多个的时候,就会在下拉菜单中有多个选项,根据你所需共享的情况来选择,且一般选择“无线网络连接”。)
7、在上一步确定之后你就会看到“本地连接”这里已经显示了“共享的”;
8、选择“TCP/IPv4”的属性后就会看到这里的IP设置已经不是默认的“自动获得”状态;
9、设置了一个ip段,可以随意更改,但“子网掩码”是固定不变的“255.255.255.0”;
10、整个设置完成了,只要你的无线设备搜索无线网络,选择步骤三里的名字,输入密码后就可以上网了。
以上就是笔记本专用win7系统创建无线热点的方法,需要注意的是红框里的访问类型是“Internet”才说明创建成功了,希望对大家能够有所帮助!
win7电脑可以变成wifi无线网络热点吗?答案是可以的。这样的我们就可以实现共享上网把路由器的购买费给节省起来了,只需建立个虚拟wifi在设置几个地方就可以了,下面就和小编一起来看看如何将自己的win7电脑变身wifi无线网络热点。
win7电脑变身wifi无线网络热点的步骤:
1、win+r,打开运行,输入cmd,确定
2、输入命令:netshwlansethostednetworkmode=allowssid=myWiFikey=qwertyuiop
ssid:无线网名称(不一定非得这个网络名称)
key:无线网密码,八个以上字符
3、打开“网络和共享中心”。
4、双击“更改适配器设置”。
5、虚拟wifi已经建立,显示为无线网络连接2。
6、将宽带练级设为共享,如图:
7、红×号已经没有了,说明网络已经连上。
8、如果我们想关闭wifi共享功能,那么就输入命令:netshwlanstophostednetwork
以上就是win7电脑变wifi无线网络热点方法,有需要设置的用户可以根据以上步骤来操作,希望可以帮到大家。
今天的讨论已经涵盖了“win7无线热点设置教程”的各个方面。我希望您能够从中获得所需的信息,并利用这些知识在将来的学习和生活中取得更好的成果。如果您有任何问题或需要进一步的讨论,请随时告诉我。