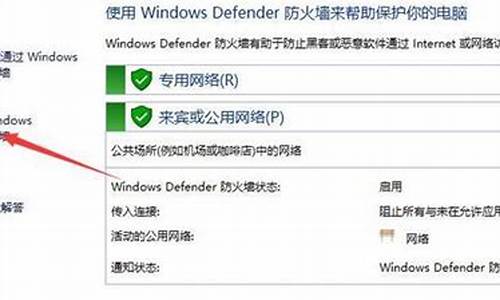好久不见了,今天我想和大家探讨一下关于“摄像头 驱动板”的话题。如果你对这个领域还不太了解,那么这篇文章就是为你准备的,让我们一看看吧。
1.Win7系统的摄像头驱动在哪个文件夹里
2.电脑摄像头的驱动程序在哪里?
3.为什么装了驱动器插上摄像头却不能用?
4.USB2.0摄像头驱动坏了怎么办

Win7系统的摄像头驱动在哪个文件夹里
①先使用Windows+E快捷键,调出资源管理器→打开控制面板。②控制面板→系统和安全→→系统→设备管理器。
③打开设备管理器→图像设备。看到摄像头设备(要有摄像头设备,否则不显示该项目)。
④右键点击USB摄像头设备(不同的设备,菜单名称可能会不一样)→属性。
⑤摄像头属性→驱动程序详细信息。
⑥摄像头设备的驱动程序详细的路径、文件夹、文件名等讯息在这里,一目了然。删除的时候,一定要谨慎,不要误伤其他的驱动程序文件,或者是系统文件(这里的文件都很重要)。
参考资料 /article/6fb756ec98c817241858fb17.html
电脑摄像头的驱动程序在哪里?
不是,摄像头有自己的驱动。不过目前市场上的摄像头一般都是免驱动的,如果你是XP系统,去下载个i386压缩包就行了,那个是XP自带驱动的文件包。一般会被某些减肥软件干掉,导致缺少驱动。
为什么装了驱动器插上摄像头却不能用?
1、先使用Windows+E快捷键,调出资源管理器→打开控制面板。2、控制面板→系统和安全。
3、系统和安全→系统→设备管理器。
4、打开设备管理器→图像设备,这里可以看到摄像头设备。
5、键点击USB摄像头设备→属性。
6、摄像头属性→驱动程序详细信息。
7、摄像头设备的驱动程序详细的路径、文件夹、文件名等讯息在这里,一目了然。删除的时候,一定要谨慎,不要误伤其他的驱动程序文件,或者是系统文件。
USB2.0摄像头驱动坏了怎么办
大多数都是支持usb的,电脑打开后,直接插入usb插口就可以了。
一: 摄像头驱动程序安装
注意:请不要在未安装摄像头的驱动程序前将PC摄像头插入计算机USB接口中;如果在没有安装驱动程序的情况下提前插上摄像头,当WINDOWS提示安装驱动程序时,请点击取消键并将其拨出,再按下列步骤进行安装。
点击“ISDN可视电话驱动”选项,系统会自动按以下提示进行安装。在此过程中有可能需要准备windows系统安装盘(系统会自动提示),这是因为你首次安装系统的时候有些文件没有安装完全。
(2)按下“Next”按钮,开始安装驱动程序;
● 如果您使用Windows98或Windows ME操作系统,屏幕将出现以下界面,请务必选取“Yes,I want to restart my computer now.”项,按下“Finish”按钮;
系统将重新启动Windows;当重新启动完成后,将PC摄像头插入计算机USB接口,系统将自动完成设备的识别和配置。
● 如果您使用Windows2000或Windows XP操作系统,屏幕将出现以下界面;
按下“Finish”按钮,然后将您的PC摄像头插入计算机USB接口中,系统将弹出相应的对话框,您只需依次点击“下一步”即可完成。
二: 如果在安装过程中没有按正常操作进行安装或在安装过程中系统出现一些问题,都会造成摄像头不能正常工作或不能再按正常操作进行安装,您可以试着按以下步骤自行解决问题
1:对于WINDOWS98/ME操作系统
(1) 首先右击“我的电脑”图标,打开属性对话框,在“设备管理 ”中删除掉带有惊叹号的USB设备;
(2) 点击屏幕上的“开始”,选择“运行”,在提示框的空白栏内键入“regedit”后按“确定”,点开“HKEY_LOCAL_MACHINE”选择“Enum”,点开“USB”后用鼠标选择“VID_OAC8&PID_0301”进行注册信息删除,注意这里可能有几个“VID_OAC8&PID_0301”,都要进行删除;
(3) 重新点击所附光盘中“ISDN可视电话驱动”按钮,按对话提示选择“确定”进行驱动程序的卸载,等驱动程序卸载完毕后,再严格按照上述“一:摄像头驱动程序安装”注意事项进行正确的安装;
(4) 经过以上处理如果摄像头仍不能正常工作,建议您关闭所有窗口,重新启动您的计算机;
(5) 有时需要您按以上步骤多进行一次全过程的操作。
2: 对于WINDOWS2000/XP操作系统
(1) 右击“我的电脑”图标,打开属性对话框,在“硬件”里找到“设备管理器 ”,删除掉带有惊叹号的USB设备;
(2)重新点击所附光盘中“ISDN可视电话驱动”按钮,按对话提示选择“确定”进行驱动程序的卸载,等驱动程序卸载完毕后,再严格按照上述“一:摄像头驱动程序安装”注意事项进行正确的安装;
(3) 经过以上处理如果摄像头仍不能正常工作,建议您在“设备管理器”中找到“Universal Serial Bus controllers”项,点击鼠标右键,进行“扫描检测硬件改动”,按提示进行摄像机硬件检测和扫描,一般可以解决问题;
(4) 有时需要您按以上步骤多进行一次全过程的操作。
三: 针对摄像头安装中出现问题的补丁 如果用户使用的计算机是via芯片组主板,在win98、win me中很可能出现安装不上我们摄像头驱动的情况,解决办法是安装via芯片组的相关驱动。
问题描述:
视频聊天,摄像头无法使用
原因分析:
接口接触不良,驱动程序等原因导致
简易步骤:
1.
更换USB插口—安装官方摄像头驱动—重启计算机
2.
拔出USB设备—拔掉电源—放点—重启插入USB设备
解决方案::
方案一:
1.
更换usb接口从新安装视频驱动(首先把摄像头拔掉,重新换一个usb接口进行连接,然后按照下列方法尝试更新驱动程序)
2.
查看设备的品牌及型号,通过官方网站下载摄像头驱动程序。
3.
如果官方提供的是自动安装驱动包,双击直接安装即可。
4.
如果官方提供的驱动为文件打包的压缩格式,则先对该驱动进行解压缩的操作。(如图1)
图1
5.
然后进入设备管理器找到设备中的摄像头,点击右键更新驱动—从列表或指定位置安装—选择在搜索中包括这个位置—点击浏览找到刚才解压缩后的驱动文件夹,然后确定——点击下一步完成安装。(如图2,3,4)
图2
图3
图4
6.
重启电脑即可开始使用摄像头了。
方案二:
1.
将所有USB接口的设备拔出,然后关机。
2.
将电源线拔掉如果是笔记本将电池也取下。
3.
按开机键5-6下将主板电放干净。
4.
开机将USB设备再依次插入尝试。
问题描述:
视频聊天,摄像头无法使用
原因分析:
接口接触不良,驱动程序等原因导致
简易步骤:
1.
更换USB插口—安装官方摄像头驱动—重启计算机
2.
拔出USB设备—拔掉电源—放点—重启插入USB设备
解决方案::
方案一:
1.
更换usb接口重新安装视频驱动(首先把摄像头拔掉,重新换一个usb接口进行连接,然后按照下列方法尝试更新驱动程序)。
2.
查看设备的品牌及型号,通过官方网站下载摄像头驱动程序。
3.
如果官方提供的是自动安装驱动包,双击直接安装即可。
4.
如果官方提供的驱动为文件打包的压缩格式,则先对该驱动进行解压缩的操作。(如图1,2)
图1
5.
然后进入设备管理器找到设备中的摄像头,点击右键更新驱动——浏览计算机以查找驱动程序软件——点击浏览找到刚才解压缩后的驱动文件夹,然后确定——点击下一步完成安装。(如图2,3,4)
图2
图3
图4
方案二:
1.
将所有USB接口的设备拔出,然后关机。
2.
将电源线拔掉如果是笔记本将电池也取下。
3.
按开机键5-6下将主板电放干净。
4.
开机将USB设备再依次插入尝试。
今天的讨论已经涵盖了“摄像头 驱动板”的各个方面。我希望您能够从中获得所需的信息,并利用这些知识在将来的学习和生活中取得更好的成果。如果您有任何问题或需要进一步的讨论,请随时告诉我。