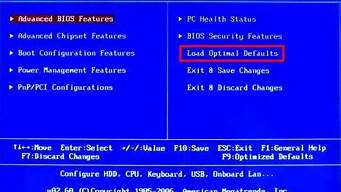1.双击我的电脑打开速度为什么这么慢
2.绿色软件是什么?
3.如何才能卸载52好压这款流氓软件
4.屏幕保护程序怎么卸载?
5.右击桌面弹出的菜单,在注册表里的哪里修改,谁知道路径
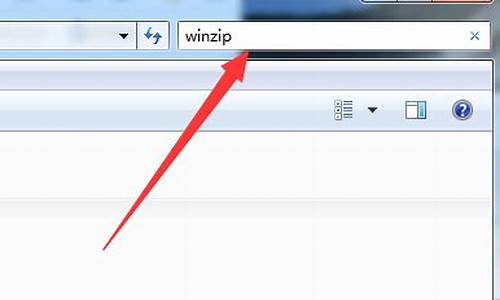
WinRAR是目前网上非常流行和通用的压缩软件,全面支持zip和ace,支持多种格式的压缩文件,可以创建固定压缩,分卷压缩,自释放压缩等多种方式,可以选择不同的压缩比例,实现最大程度的减少占用体积。目前最新的版本是WinRAR 3.62 官方简体中文版。
软件大小:1038KB
软件语言:简体中文
软件类别:国外软件/共享版/压缩工具
运行环境:Win9x/Me/NT/2000/XP
主要特点和功能:
1.对 RAR 和 ZIP 的完全支持,支持 ARJ、CAB、LZH、ACE、TAR、GZ、UUE、BZ2、JAR、ISO 类型文件的解压;
2.支持分卷压缩功能,支持创建自解压文件,可以制作简单的安装程序,使用方便;
3.强大的压缩文件修复功能,最大限度恢复损坏的 rar 和 zip 压缩文件中的数据,如果设置了恢复记录,甚至可能完全恢复;
4.工业标准 AES 加密;
5.提供固实格式的压缩算法,在很大程度上增加类似文件或许到小文件的压缩率;
6.可以保存 NTFS 数据流和安全数据;
7.与管理器整合,操作简单快捷;
8.支持 Unicode 编码文件名,强大的常规、文本、多媒体和可执行文件压缩。
关于WinRAR的使用
一、WinRAR 的下载和安装
(1)从许多网站都可以下载这个软件,
(2)安装WinRAR 的安装十分简单,您只要双击下载后的压缩包,就会出现图1 的安装界面。
图1 设定目标文件夹
在图1 中您通过点“浏览”选择好安装路径后点“安装”就可以开始安装了。然后会出现图2 的选项。
图2 设置关联等
图2 中分三个部分,您在左边的“WinRAR关联文件”是让您将下面的格式的文件创建联系,如果您决定经常使用 WinRAR 的话,可以与所有格式的文件创建联系。如果您是偶然使用 WinRAR 的话,也可以酌情选择。右边的“界面”是选择 WinRAR 在 windows 中的位置。“外壳整合设置”是在右键菜单等处创建快捷。都做好选择后,点“确定”就会出现图3,点击“完成”成功安装。
图3 感谢和许可?
二、使用 WinRAR 快速压缩和解压
WinRAR 支持在右键菜单中快速压缩和解压文件操作十分简单。
(1)快速压缩
当您在文件上点右键的时候,您就会看见图4 中用圆圈标注的部分就是 WinRAR 在右键中创建的快捷键。
图4 右键菜单
想压缩文件的时候,在文件上点右键并选择“添加到档案文件”,这样就会出现图5,在图5 的最上部您可以看见6个选项,这里是选择“常规“时出现的界面。
图5 解压缩向导?
(2)快速解压
当您在压缩文件上点右键后,会有图6中画圈的选项出现,您选择“释放文件”
图6 释放文件?
选择“释放文件”后出现图7,在图7 的“目标路径”处选择出解压缩后的文件将被安排至的路径和名称。 没有什么问题,点击“确定”就可以解压了。
图7 解压缩选择?
三、WinRAR 的主界面
其实对文件进行压缩和解压的操作的话,在右键菜单中的功能就足以胜任了,一般不用在 WinRAR 的主界面中进行操作,但是在主界面中又有一些额外的功能所以我们有必要对它进行了解,下面我们将对主界面中的每个按钮做一说明。
点击 WinRAR 的图标后出现的主界面如图8。
图8 压缩包?
“添加”按钮就是我们已经熟悉的压缩按钮,当点击它的时候就会出现前面我们已经解释过的图5 的界面,相信您对此界面已经熟悉了,在此就不多说了。
当您在下面的窗口中选好一个具体的文件后,您点“查看”按钮就会显示文件中的内容代码等。
“删除”按钮的功能十分简单就是删除您选定的文件。
“修复”是允许您修复文件的一个功能。修复后的文件 WinRAR 会自动为它起名为 _reconst.rar,所以您只要在“被修复的压缩文件保存的文件夹”处为修复后的文件找好路径就可以了,当然您也可以自己为它起名。
“解压到”是将文件解压,点击它后出现的界面就是我们在前面解释过的图12,您一定会使用此功能了。
“测试”是允许您对选定的文件进行测试,它会告诉您是否有错误等测试结果。
当您在 WinRAR 的主界面中双击打开一个压缩包的时候,又会出现几个新的按钮,如图9。
图9 文件浏览
其中有“自解压格式”按钮,是将压缩文件转化为自解压可执行文件,“保护”是防止压缩包受以外的损害。“注释”是对压缩文件做一定的说明。“信息”是显示压缩文件的一些信息。
四、WinRAR 的卸载
卸载只要在控制面板---添加/删除程序---WinRAR 压缩文件管理器---添加/删除就可以了。
双击我的电脑打开速度为什么这么慢
一直占用打开方式可以通过更改默认打开方式来解决。
WinZip卸载后,会导致其仍然作为默认打开方式存在,从而占用打开方式。更改默认打开方式的步骤为首先右键点击需要更改的文件,选择“属性”,在“常规”选项卡中找到“打开方式”,点击“更改”,选择需要的程序并勾选“始终使用选定的程序打开此类文件”,最后点击“确定”即可。
如果更改默认打开方式无法解决问题,可以尝试使用系统自带的“默认应用程序”功能来更改文件关联。
绿色软件是什么?
让系统启动快起来
往往我们的电脑在使用一段时间之后,由于频繁地安装新程序,系统的启动速度越来越慢,这是由于系统在启动中加载的程序过多造成的,要想加快系统的启动速度,我们可以为电脑清理一下启动组中的程序。
1.删除config.sys和autoexec.bat中不必要的加载命令
一般情况下这两个文件中的所有命令都可以删除。删除该文件中内容后执行“开始→运行→msconfig”。在弹出的“系统配置实用程序”窗口中在“config.sys”和“autoexec.bat”两项中去掉所有选项前面的“√”即可。
2.删除“启动组”中的快捷方式
一些软件在安装过程中会自动向启动组中添加一些启动程序(如Winzip、Winamp等),如果启动组中加载的程序过多会导致系统启动的速度变慢,要想加快电脑的启动速度,我们应去掉启动组中的一些不必要的程序。右键单击开始菜单,在弹出的对话框中选择“打开”命令,随后弹出一个“C?\Documents and Settings\xxxx\「开始」菜单”窗口,依次进入“程序→启动”文件夹,删除其中所有的快捷方式图标即可。
3.卸载系统常驻程序
有些程序每次都随着系统启动,但是这些程序的快捷方式并没有出现在“开始→程序→启动”中。删除这些程序的方法是:在“系统配置实用程序”中点选“启动”选项,去掉某一项前的“√”即可。
提示:在以上操作中我们可以通过“Msconfig”程序快速对启动组进行优化,而在Windows 2000中却抛弃了这个程序,如果要想优化启动组,我们只能通过注册表来完成,非常麻烦。其实我们可以将Windows XP系统中Msconfig程序复制到Windows 2000系统的system文件夹中,随后直接运行即可
如何才能卸载52好压这款流氓软件
绿色软件的定义和分类
安装完操作系统后,我们一般需要安装一些常用的软件,但是随着我们常用软件的增多,这个安装过程显得越来越令人厌烦:运行setup,然后是选择目标路径,不断的重复这个过程。后来我见到有人制作所谓的绿色软件,不需要安装,感觉很方便。当时很好奇,想知 道怎么做的,有没有什么方便的工具等等,可是在网上没有找到什么相关的知识,随着自己的一步步摸索,我逐渐积累了一些经验和比较有效的方法,在这里提供给大家。
首先要先弄清楚何谓绿色软件?其定义是什么?我收集了一些网友的讨论和想法:
A 说,不需要安装 同时 不向注册表写入任何东西
B 说,应该还包括不向系统文件夹拷贝文件,我的理解就是:安装这个软件对现有的操作系统没有任何改变,改变包括写注册表之类的。
C 说,除了你现在安装的目录,应该不往任何地方写东西(比如log)。
D 说,免安装,并且 不往程序所在目录以外的任何地方产生垃圾文件,还有 不写注册表
E 说,综上加一条,可以放在移动存储器上在任一电脑上使用且效果相同。
F 说,好像不写注册表,直接copy来就可以用得就算吧。
G 说,重新安装系统的时候,仅需导入注册表,不需重新安装,就可以认为是绿色软件。
H 说,其实只要不写注册表、不往系统文件夹写文件,哪怕需要.ini文件也在软件自己的目录里就行,那么就可算作绿色软件,特征是能够任意copy到别的文件夹照样能用或重装系统后直接能用,没有其它变化。所以有小部分“安装”的软件其实也符合绿色软件,因 为它 的安装只是解压缩建立文件夹而已。
I 说,基本同意,但不写注册表的几乎是不可能,你只要运行过那个软件,打开注册表编辑器HKLM和HKLU下面software看看,几乎都会留下键值,其实这样也应该叫做绿色的吧。
综合上面的意见,可以总结出绿色软件的优点,就是对操作系统无污染(恐怕这也是绿色这个名字的由来),不需要安装,方便卸载,便于携带,可以拷贝到便携的U盘上到处运行。
我的意见是,绿色软件应该分类,分为狭义的绿色和广义的绿色:
狭义的绿色可以叫做纯绿色软件,就是指这个软件对现有的操作系统部分没有任何改变,除了软件现在安装的目录,应该不往任何地方写东西,删除的时候,直接删除所在的目录就可以了,就类似于以前的大多数DOS程序。
广义的绿色就是指不需要专门的安装程序,对系统的改变比较少,手工也可以方便的完成这些改变,比如拷贝几个动态库,或者导入注册表,这里的关键是手工可以方便的完成这些改变,或者可以借助于批处理等等脚本完成。
为什么要分为两类?虽然狭义的绿色软件最为理想,但是完全符合这种定义的软件非常罕见,而相当多的软件可以划分到广义的绿色这个类别,这样包括了广义的绿色软件的概念后使得绿色软件这个概念更有意义。
那么不符合绿色软件要求的有哪些呢?主要是指那些和操作系统联系和集成非常紧密的软件,这些软件不适合制成绿色软件,最好还是用原来的安装程序来安装。如IE6,替换了系统中的许多动态库,手工完成这个过程很困难,也不太安全。又比如大多数杀毒软件,如果 必须实时监控系统的底层运作,对系统的修改比较大,就不适合做成绿色软件。还有微软公司的Office系列软件,和系统集成的也比较紧密。但是广义的这个标准比较灵活,如果有人搞清楚了Office系列软件的安装制作过程,也有可能制作出广义的绿色的Of fice系列。
为了充分理解绿色软件的定义,必须从现代软件的安装过程和运行过程两个方面来讨论。
安装过程:以前在dos下面的时候,就没有这些所谓绿色软件的说法,原来程序的安装基本上都是简单的复制或者解压缩,然后配置一下config.sys 和autoexec.bat文件就可以了。随着windows的发展,应用软件也越来越大,也越来越复杂,从而有公司专门从事安装程序的制作,如InstallShield就是一款比较有名和应用比较广泛的安装软件,现在windwos也有了专门的安装程 序,就是Microsoft Installer。安装程序的作用是什么呢?主要是为了给要安装的程序提供一个简单方便的设置环境,而不需要用户手工完成这个步骤,越是复杂的配置过程,对系统的修改越多,对安装程序的依赖性就越高,Windows程序的易学易用的优点和良好的安装界面 是分不开的,安装软件的任务就是给应用程序提供一个初步完好的可以运行的环境,而不需要用户进行手工配置。
运行过程:应用程序启动的时候,从注册表或者配置文件中读取配置,运行的时候,可以修改配置,但这个修改一般是在安装软件所作工作的基础上进行的,例如不能改变应用程序的安装位置了。
明白安装过程和运行过程的区别后,很容易就想到把绿色软件的使用按照这两个阶段分为绿色安装过程和绿色运行过程。绿色安装是绿色运行的前提,没有绿色安装,也就说不上什么绿色运行了,绿色软件首先必须是绿色安装,我前面提到的不适合绿色软件标准的基本上都 是不能绿色安装的。
绿色安装的基本含义,我认为可以也可以分为狭义的和广义的绿色安装:
1 狭义的绿色安装就是指直接拷贝或者解压缩到目标目录,不需要向系统目录拷贝也不需要写入注册表,这是最理想的情况,或者是安装程序的作用除了解压缩外是可以忽略的,如在开始菜单加入快捷键等对系统和软件的运行没有太大影响的操作,也就是说安装过程的作用就 是复制文件到目标文件夹。
2 广义的绿色安装就是指在狭义的复制的基础上,必须向系统目录拷贝一些动态库,或者要在注册表中导入必要的设置,或者要进行一些其他的配置,否则的话,应用程序不能运行,而且这个配置工作应该比较简单,也容易撤销这些操作对系统的改变。
同样,绿色运行也可以分为狭义的和广义的绿色运行:
1 狭义的绿色运行指的是软件运行时完全不改变操作系统的文件和配置--很多小程序属于这个类别,或者运行结束后把撤销对系统的改变,比如运行的时候加载一个驱动程序,退出时卸载该驱动程序,所操作的INI文件在自己的程序目录中。
2 广义的绿色运行指的是可以通过程序本身来改变当前的设置,如改变当前软件的运行方式,或者与某些文件后缀相关联,或者在注册表中留下当前的软件设置,也就是说对系统的注册表有永久的改变,但是这些改变都是应用程序自己完成的,不需要借助其他程序或者用手工 完成。
综合绿色安装和绿色运行,可以把绿色软件细分为:
1 狭义的绿色安装,同时是狭义的绿色运行的软件,对操作系统没有任何改变。
2 狭义的绿色安装,广义的绿色运行的软件,软件的配置工作由软件本身来完成,不是通过安装程序。
3 广义的绿色安装,狭义的绿色运行,软件的配置工作由安装程序来完成,软件本身不能对配置修改,同时如果没有配置工作,软件无法正常运行。
4 广义的绿色安装,广义的绿色运行,最复杂的一种绿色软件,软件的配置工作由安装程序来完成,但是软件本身可以对配置 修改,同时如果没有配置工作,软件无法正常运行。
只有第一个类别属于我说的狭义的绿色软件,其他3类都属于广义的绿色软件的范畴。
下面讲一下绿色软件的制作,简称软件的“绿化”,绿色软件的制作实际上就是我们自己完成安装程序的工作。没有什么固定的方法,基本上是猜测加上试验,不同类别的绿色软件分别有不同的制作策略。
拿到一个新的软件,想要制成绿色软件的话,我一般遵循如下步骤:
1 判断。就是指猜测这个软件能不能制成绿色软件,从功能,从你对它的了解,如果你觉得这个软件和系统的关系非常紧密,就不要继续下去了,还是用原始的安装程序最保险最方便,这样的例子有directx9 ,IE6,Norton的反软件等等。这样的判断可以节省你的时间,当然你可以忽略这一步,尝试制作绿色软件,那么就转到第2步。
2“绿化”。对于不同的软件有不同的方法,没有一定的规则,但是总的来说,就是理解软件的安装过程,转换为绿色安装,在这个过程中,可能需要尝试多个方法,也可能最后由于软件的复杂性或者某些特性,导致无法绿化。要有失败的思想准备,具体的绿化方法随后讲 述。
3 测试。”绿化“后的测试最好到你个全新安装的操作系统中测试,而且如果你要在多个操作系统中使用这个软件的话,还要在其他的操作系统中测试,有的软件的文件随着操作系统的不同而不同,这个时候你需要在不同的操作系统中进行”绿化“过程,最后综合为一个完整 的适应多个操作平台的绿色软件。
“绿化”方法,需要根据经验选择不同的“绿化”方法,也可能需要不断尝试不同的方法,直到成功为止。按照先易后难的次序,具体的方法包括:
1 解压缩。这是最简单的一种方法,就是指尝试能不能直接解开软件的压缩包。用Winzip和Winrar试一试,看看能不能直接打开压缩的安装文件,如果不能打开,那么就换别的方法。如果可以,那么恭喜,这个软件多半是属于绿色安装的软件(有个别例外,如E mEditor),把压缩包中的文件直接解压到目标路径,然后测试软件的功能是否正常,如果功能正常,那么“绿化”就成功了,如果使用不正常,那么就换别的方法。这一类软件的特点是安装程序的工作完全可以由软件自身来完成。
2 安装然后卸载。也是比较容易的方法,完全是体力劳动,就是指直接安装这个软件,然后把程序复制出来,最后卸载安装程序。如果这个软件的安装程序的作用仅仅是复制文件和生成快捷键等工作,那么就属于绿色安装,可以使用这个方法。最后测试软件的功能是否正常, 如果功能正常,那么“绿化”就成功了,如果使用不正常,那么就换别的方法。
3 反编译安装程序。这个方法需要动脑筋,就是根据安装程序所用的制作工具,选择相应的反编译程序,然后阅读反编译出的安装脚本,制作绿色软件。目前的软件大多使用专门的安装工具制作,如InstallShield,Wise,Inno Setup,Windows Installer,NSIS(Nullsoft),Installer VISE,其中Windows Installer格式的安装文件(就是MSI,MST为后缀的文件),可以通过微软的免费工具Orca打开查看,InstallShield格式的安装文件也有很多免费的工具可以解压缩和查看脚本。当然专门的安装工具很多,有许多安装程序没有相应的反编 译程序,这种时候,就无法使用这个方法了。
4 观察反安装程序和log文件。现在的软件安装完成后绝大多数都带有卸载方法。卸载是安装的逆过程,如果知道怎么卸载,那么也可以推测出如何安装。由专门的安装工具制作的反安装程序,一般都是根据某一个文件中的信息来卸载的,可以用一个纯文本的编辑器打开这 个文件。个别情况下这个文件完全不包含可读信息,就只好换用其他方法了。具体过程就是先用方法2,然后理解反安装过程,最后根据反安装的信息制作绿色软件。
5 比较系统快照。当前面的方法都失败的时候,可以试一试这个方法。具体思路就是首先在安装软件之前,把系统的状态记录下来,主要包括注册表和系统目录的所有的文件状态。然后就是安装软件。安装完成后,再一次记录系统状态。最后就是比较前后两个系统状态的不同 ,而得知安装程序所做的工作。这个工作一般由专门的软件完成,如免费工具Regshot,免费工具inctrl5(://.pcmag/article2/0,414...?者WinInstall LE(在Windows 2000 Sever 光盘的目录VALUEADD\3RDPARTY\MGMT\WINSTLE\中)。在多数时候,仅仅需要对比安装前后注册表的不同,这时候还有大量的注册表工具可以选用。在得出系统差异后,把差异分解为两个部分:文件部分和注册表部分。文件部分指的是向系 统目录拷贝的文件,以及作为COM组件注册的文件,还有与这些文件相关的注册表部分。注册表部分单单指其余的注册表的变化。对于文件部分,可以进一步区分出必须要往系统目录拷贝的文件(这种情况是少数)和可以放在软件的安装目录的文件。对于注册表部分,区 分出由这个软件的安装程序本身所作出的注册表操作和注册COM组件时候的注册表操作,抛弃其他程序(如管理器Explorer)的操作。根据所有这些,写一个拷贝文件,注册COM组件和导入注册表的批处理文件,就可以完成绿色软件的制作了。当注册表文 件中含有路径信息的时候,可以手工修改注册表文件或者把注册表文件转化为INF文件从而实现全自动的路径处理。
6 直接导出注册表,寻找自注册的COM组件。这个方法是上面的方法5的简化版,现在软件的配置大多写在注册表中的“HKEY_LOCLAL_MACHINE\SOFTWARE\软件公司名字”和“HKEY_CURRENT_USER\SOFTWARE\软件 公司名字”这2个键下面,直接对把这2个注册表键导出到REG文件中。自注册的COM组件都需要导出如下4个函数:DllCanUnloadNow,DllGetClassObject,DllRegisterServer, DllUnregisterServer,可以用vc自带的depend.exe找出哪一个动态链接库是自注册的COM组件。最后写一个批处理文件用regsvr32.exe注册COM组件和用regedit.exe导入注册表。
通过上面分析安装程序的动作,把安装程序的工作分解为复制文件,注册COM组件,安装服务驱动,注册表配置等几个部分,虽然注册表配置可以覆盖注册COM组件,安装服务驱动等操作步骤,但是把这些明显分割出来有助于制作绿色安装的软件。对于需要更复杂的步 骤来安装的软件,还是使用原来的安装程序比较保险。
对于每个方法,下面我会给出具体的例子,有些时候,需要几个方法联合使用,无论使用什么方法,都是模拟原来的软件作者的安装过程,所以原作者最容易给出该软件的绿色版本。
flashget_wise.PNG
flashget160a.PNG
winrar3.30 和Winzip9.0,用方法1,解压缩。这个方法非常简单,从天空软件站下载Winzip90.exe和winrar330sc.exe,在一个安装了Winrar的系统上,用鼠标右键选择下载的文件,运行右键菜单中的用Winrar打开的命令,然后 把文件解压到我们的目标路径,如E:\tools目录,就可以了。然后分别对Winzip9和Winrar进行设置就可以了。运行winzip9目录中的Winzip32.exe,进行winzip的设置。Winrar也是一样,运行Winrar.exe ,打开菜单选项-〉设置,弹出一个对话框,选择标签--集成,如图WinrarSetting.png,逐项对Winrar设置。当拷贝到U盘而到新的机器上运行时,需要重复这些设置过程。
这一类软件的特点是安装程序的工作完全可以由软件自身来完成,从而完全抛开安装程序,或者说安装程序的工作也就是解压缩。类似的软件还有一些,最简单的测试办法就是看看Winrar能否直接打开压缩的安装程序。也可以用方法2,过程基本上和方法1一样。
方法2就不具体说明了,仅仅指出有许多程序属于这个类别,如Myie2,GreenBrowser,qq,BPFTP Server,IDA_Pro_Standard_4.5.1.770,FinalData,EASYRECOVERY 6.03,腾逊公司的TM等等。
flashget是大家用得比较多的一个软件,可以多线程下载并且下载管理的功能也很方便,从天空软件站sky下载flashget1.60a国际版,运行一下,如图flashget_wise.PNG,然后取消安装。从图上可以看出flashg et1.60a国际版是使用Wise制作的安装程序,从网上下载wungui程序,非常容易的把安装程序解压缩到一个目录中,如图flashget160a.PNG,观察Maindir目录,其中有两个DLL文件Jccatch.dll和fgiebar. dll,进一步察看这两个动态库文件的导出函数,可以知道这两个DLL文件都是自注册的COM组件,写一个批处理文件install.bat来注册这两个DLL:
REGSVR32 JCCATCH.DLL /s
REGSVR32 fgiebar.dll /s
经过测试,功能正常,并且可以从浏览器IE中用鼠标的右键菜单激活flashget,功能完全,下面考虑卸载过程。
运行Regedit.exe,发现flashget在注册表中的路径是[HKEY_CURRENT_USER\Software\JetCar\JetCar],写一个注册表文件unflashget.reg删除这个路径,如下:
REGEDIT4
; flashget
[-HKEY_CURRENT_USER\Software\JetCar\JetCar]
同时写一个批处理文件uninstall.bat来卸载这两个DLL文件并导入unflashget.reg:
Regedit unflashget.reg /s
REGSVR32 JCCATCH.DLL /s /U
REGSVR32 fgiebar.dll /s /U
随后就是删除一些我们用不到的文件,比如language目录的绝大多数欧洲的语言文件,这时候这个绿色版本就做好了。把制作好的绿色的flashget拷贝到U盘上,需要用的时候,直接执行里面的install.bat文件就可以了(注意,要在flas hget的目录运行批处理文件),不需要任何文件拷贝。
我看到有人提到用优化大师提取falshget的注册表,然后直接导入注册表来制作绿色的flashget,这样做是不行的,从我前面的步骤来看,注册2个DLL文件必然在注册表中引入了绝对路径,那么如果直接提取注册表的话,就必须根据当前的路径来修改 注册表中的路径,否则的话制作的绿色版的flashget只能在固定的目录运行。在制作flashget绿色版的时候,我同时使用了方法3和方法6,使用方法3的目的就是避免安装程序对系统作的修改,这样可以直接在当前系统进行测试,而不需要到另外一个没 有安装过flashget的系统测试。
从以上的事例中,可以看出,方法2和方法1基本一样,只不过方法1我们使用WinRar解压缩,而方法2我们使用安装程序解压缩。方法6可以说是方法5的简化版本,方法3和方法4也可以方法5,也有一些需要联合应用这些方法,有时候难以判断到底使用了 那个方法,方法是死的,需要灵活运用,有些时候需要不断试验。
我简单说几个软件“绿化”时候使用的方法,某些软件可能有多种“绿化”方法,然而最后的结果基本一样:
使用方法1就不提了,只要没有专门的安装程序,直接以zip形式发布的,都使用方法1。
CuteFTP,Flashfxp,qq,foobar ,winamp2.8,acrobat,FinalData ,金山词霸 ,ZoomPlayer,WinISO ,IsoBuster,WinISO ,MIRC,WinCVS,Photoshop6 ,EASYRECOVERY 6.03,网易泡泡使用方法2。
VisualC++ 6, real player,realmedia的解码器包,大部分解码器如vp6,mpeg2,ac3 ,ogg ,divx ,xvid 使用方法5。
Netants ,flashget,OfflineExplorer acdsee,ultraedit ,IBM词典,theBat,网文快捕,和现在的CyberArticle,PartitionMagic7 使用方法6。
不适合“绿化”的有Directx9,Mediaplayer9,IE6,微软的补丁程序,Office2003,反工具NAV,Ja虚拟机,虚拟机VMware等等,其中有些是不知道如何“绿化”或者说比较困难,如Office 2003,我认为那种把Office安装到硬盘上,然后抽去注册表的变化的方法部叫做“绿化”,因为注册表文件中有大量的绝对路径存在,而且Offcie的组件之间有比较复杂的联系,所以难以“绿化”。有些是“绿化”没有意义,如IE6,微软的补丁程序, Directx9等等。
目前我使用的软件,绝大部分都“绿化”了,只有少数几个必须安装了,如 MS Office,Visual Studio.net 2003等等。感觉非常方便,尤其是改变盘符的时候,非常简单,可以做到便携化。
屏幕保护程序怎么卸载?
通过软件管家来卸载和在控制面板中卸载。
WINRAR 是目前流行的压缩工具,界面友好,使用方便,在压缩率和速度方面都有很好的表现。其压缩率比高,用了更先进的压缩算法,是现在压缩率较大、压缩速度较快的格式之一。
WinRAR 在DOS 时代就一直具备这种优势,经过多次试验证明,WinRAR 的 RAR 格式一般要比 WinZIP 的 ZIP 格式高出 10%~30% 的压缩率。
WinRAR 能解压多数压缩格式,且不需程序支持就可直接建立ZIP 格式的压缩文件,所以我们不必担心离开了 WinZIP 如何处理ZIP 格式的问题。
数据压缩包含了非常多的软件和硬件技术,这些技术各不相同,但是大多数压缩软件都是基于LZ77、LZ88算法并加以修正而成,而LZ77是字典压缩的起源。
一个文本文件是由一些单词组成,而且必定有重复现象发生,例如我们这里经常出现的“压缩软件”一词,压缩的原理就是在文件的头部做一个类似字典的东西。
有了流氓软件,而且太多影响到速度的话,只能换固定盘了。国内流氓软件太多,我说一下怎么预防,也是我的个人经验。
1、如果是WIN10请用自带的浏览器,需要在浏览器里面下载东西,注意一定要找到软件的,两字一般在链接后面。
2、杀毒软件要么用WIN10自带的要么下一个火绒就好,只要你不乱下载东西一般的弹窗他都能拦截,火绒于其他的杀毒软件相比就是干净简洁,不会有捆绑广告。
现在国内很多杀毒软件比如360、腾讯管家、金山都会有,而且之后还会让你设置它自带的浏览器,流氓中的流氓。对了鲁大师没有什么需要记得卸载或者别下载。
3、安装软件时一定要仔细,不要安装到里面的捆绑软件,里面大多数还是很流氓的,举个例子,你安装QQ音乐的时候它下面会有QQ浏览器、腾讯安全卫士等附带软件,记得把勾给去掉。
4、养成良好上网习惯。
右击桌面弹出的菜单,在注册表里的哪里修改,谁知道路径
墙纸只要不用它就行了。只要把原文件删除就可以了。
如果你的屏幕保护程序是按照正常安装(InstallShield, Windows Installer等)安装的,应该能够在添加\卸载程序里找到。如果是用WinZip或WinRAR自释放程序的话就得把释放文件夹找到,以便删除。
一、右键菜单大揭密
在Windows系统中,只要对着桌面或是文件(夹)单击右键,就会弹出一个快捷菜单,里面有对该文件(夹)的一些常用操作命令,通过右键菜单,可以方便用户对文件的某些操作。不知道你是否对它感兴趣?是否想对它作一番改头换面,做出有自己特色的右键菜单?不用着急,看完本文的大揭密,你将成为这方面的高手!
修改右键菜单应该在注册表中,具体的说,是在HKEY_CLASSES_ROOT根键下(这里可是右键菜单中所有命令的根源哦!)。展开该根键,其下的子键主要有两种:扩展名键(.+扩展名)和类定义键(如图1)。一般地说,只要是在windows系统中已注册过的扩展名,在HKEY_CLASSES_ROOT下均有“·该扩展名”子键 ,记录该扩展名的一些信息,对某种特定类型的文件的右键菜单的修改,便是在该键或“扩展名file”键下的操作。
1、在所有的文件右键菜单中加入命令
如果你的系统上安装有Winzip、UltraEdit等,当你对任一文件点右键时,都会有“Add to zip”、“UltraEdit-32”等命令(当然,Winzip稍有不同,我将在后面讲到)。它的添加方法是:
(1).打开“HKEY_CLASSES_ROOT\*”;
(2).在其下新建“shell\命令\command”分支,再将command的键值设为执行该命令时所用的可执行程序的绝对路径,并在其后加“%1”即可。
例:在“HKEY_CLASSES_R
OOT\*”下新建“shell\用写字板打开\command”子键,将command的键值设为“c:\windows\notepad.exe %1”,就会在右键菜单中出现“用写字板打开”的命令了(如图2)。
说明:
1. 要删除该类命令,只需将“命令”子键删除即可;
2. 有的人或许会问他按我写的去做,但是得到的为何与我的有一些不同,这就是我的命令里有快捷键(N),只要在“用写字板打开”后加入“(&N)”即可。
2、在特定文件类型的右键菜单中加入命令
刚才说到了Winzip这个软件,对普通的文件类型,它的右键菜单中有“Add to zip”,但是对它所支持的压缩文件类型,如*.zip、*.cab、*.rar在其右键菜单中有“Open with Winzip”、“Extract to”、“Extract to folder”、“Create Self-Extractor(.EXE)” 等命令,对于自解压性安装文件(如OICQ99b),其右键菜单中有“Run with Winzip”命令。下面是特定文件类型的右键菜单的命令添加方法(以在mp3文件的右键菜单中加入Play with winamp为例):
(1).打开“HKEY_CLASSES_ROOT\mp3_auto_file”主键;
(2).在其下新建“shell\Play with Winamp(&P)\command”,将command的键值设为“C:\Program files\winamp\winamp.exe %1” 。
说明:当有多个软件可以播放mp3文件时,我们可以在右键菜单中添加多条命令,如加入“Play with Unreal”等命令,但是我们如何将某一条命令定义为默认操作(即右键菜单中的黑体命令)呢?
你一定会说,很简单的事情吗!将mouse移向一mp3文件,在按右键的同时按shift,在右键菜单中选“打开方式“便可更改,但是这是错误的,不信你试试看,这样只有在右键菜单中选“打开”时才会用你所选择的程序来打开它,否则,它仍旧一如继往。因为它的默认操作不是“打开“这条命令。真正的方法是将shell的默认键值改为你所想执行的命令,例如将shell的键值改为“Winamp”,效果如图3所示。
还有,不知道你发现了没有,我在前面的例子中用的是“Play with Winamp”命令,而在这里用的是“Winamp”,是不是有点不对应呢?说到这里,真是让我心酸,本来我在txt文档中用shell进行默认操作的转换时(转换open与print)挺成功的,但是一转换“Play with Winamp”与“Play with Unreal”便失败,总是转换不过来,最后才明白这可能是“瘟酒吧”的一个bug,它要求转换时主键的键名为单个字符串时才有效。对汉字与英文的组合也有效,不过中间可不能有空格(不知道这是否与我的Win98是D版有关?)。
如果你认为上面的方法不太方便且过于复杂,其实在Windows中还提供了不用操作注册表的更为方便安全的方法:打开一个文件夹,选“查看/文件夹选项/文件类型”, 在这里你将会找到所有已经注册的文件类型,选择“mp3文件/编辑”,看到操作下面的“新建”、“编辑”、“删除”、“设为默认值”这四个按钮没有?不用我再教你了吧!嘿嘿。
3、在所有的文件夹右键菜单中加入命令
如果你用过Acdsee这个软件,就会发现在文件夹的右键菜单中总有“Browse with acdsee”这一命令,同类的还有Pc-cillin中的Trend Pc-cillin 98命令,下面再该类命令的添加方法:
(1).打开“HKEY_CLASSES_ROOT\diretory\shell”主键;
(2).在其下新建“命令\command”……下面不用再说了吧!
说明:1.如果你细心一下的话,你将会发现其实在驱动器的右键菜单中,也有“Browse with acdsee” “Trend Pc-cillin98”等命令,驱动器也是特殊的文件夹,但是通过上面的方法是无法在驱动器的右键菜单中加入命令的。如果要在其中加入命令,须对“HKEY_CLASSES_ROOT\drive\shell”主键进行操作; (3).在“HKEY_CLASSES_ROOT”主键下还有一个folder子键,顾名思义,对它的操作将影响所有的文件夹,包括回收站,切记切记!(图4是在回收站中添加了“Browse with acdsee”命令)
4、在所有的文件与文件夹的右键菜单中加入命令
如果你自己开发了一个程序,它的操作对象是文件和文件夹,因此你想在所有的文件和文件夹的右键菜单中加入特定的命令进行操作,这就得看下面的了。
打开“HKEY_CLASSES_ROOT\AllFilesystemObjects”主键,在其下新建“shell\命令\command”,以下操作同前。
需要指出的是这只是一种解决方法,如果大家看我所抓下的图,会发现总有一个“IconView”命令,出现在所有的文件和文件夹的右键菜单中,但是这可不是用这种方法形成的,不妨作一下对比(如图5),这条命令是通过该软件中的应用程序扩展库iv_shext.dll扩展而来,因此它出现在右键菜单的中部。而不是在顶部 。(什么?让我讲一下这种方法?)由于这种方法涉及到编程方面的内容,限于篇幅和主题,我就不讲这种方法了(嘘!小声点,其实我也是不会。)
5、一些特殊命令的添加与删除
(1).管理器
在Windows系统中,普通文件夹、驱动器、回收站等的右键菜单中都有“管理器“命令,如果你只想在驱动器中保留该命令,可以先在“HKEY_CLASSES_ROOT\folder\shell”主键中删除explore子键,然后在“HKEY_CLASSES_ROOT\drive\shell”主键中新建“explore\command”子键,令commmand的键值为“C:\WINDOWS\Explorer.exe/e,/idlist,%I,%L”怎么样,成功了吧!
(2).清空回收站
在Windows系统中,只有在回收站的右键菜单中才有“清空回收站”的命令,是不是太不方便了呢,好,我们可以经过一番改造,让所有的文件菜单中都有“清空回收站”的命令,follow me!
我们的思路是先找出“清空回收站”这个命令的来源,然后将其照搬到“HKEY_CLASSES_ROOT\*”下即可。好,还是先来找吧,我找呀找,终于找到了!(图6)——再教你一招,就是一些特殊的命令(特别是第三方提供的软件),都是由应用程序扩展库(.DLL)扩展而来,在注册表的“shellex\ContextMenuHandlers”中便能找到它的痕迹。 我们打开“HKEY_CLASSES_ROOT\CLSID\{645FF040-5081-101B-9F08-00AA002F954E} \shellex\ContextMenuHandlers”,可以发现其下有一名为“{645FF040-5081-101B-9F08-00AA002F954E}”的子键,这就是“清空回收站”命令的根源了。
找到了根源,就容易多了,在“HKEY_CLASSES\ROOT\*\shellex\ContextMenuHandlers”下新建一键名为“{645FF040-5081-101B-9F08-00AA002F954E}”的子键,怎么样,够酷吧!
(3).新建命令的子命令的添加与删除
不知道有没有遇到这种情况:你经常自己手工编写网页,在单位的机器上的新建命令中有“新建html文档”的命令,但是你的机器上却没有,还有,随着各种软件的不断增加,你的新建命令弹出子命令的时间越来越长,够呛的吧! 不要紧,不用急,让我来帮你把该出来的叫出来,不该来的让它回去!
打开“HKEY_CLASSES\ROOT\.htm”,添加一主键shellnew,然后新建字符串值NullFile ,键值为空,你现在再对桌面点右键,看看新建,是不是多了一点什么? 至于删除,想各位不致让我多说了吧!
(4).剪切、复制、粘贴等命令的添加
注意,我只是谈剪切、复制、粘贴等命令的添加,也就是说对右键菜单中没有这些命令的某些对象,可以添加,而对那些本来有就这些命令的对象,就连删除它们,我都无能为力。
好,我现在以回收站为例,来进行剪切、复制、粘贴等命令的添加,具体地说,有“打开、剪切、复制、粘贴、重命名、删除、属性”等命令的添加。 先打开“HKEY_CLASSES_ROOT\CLSID\{645FF040-5081-101B-9F08-00AA002F954E}”主键,你会发现有“shellfolder”子键,在该子键下新建二进制值attributes,它的键值就决定了这些命令在右键菜单中的显示与隐藏。具体如下:
命令 键值
打开 00 00 00 20
剪切 02 00 00 00
复制 01 00 00 00
粘贴 00 01 00 00
删除 20 00 00 00
重命名 10 00 00 00
属性 40 00 00 00
如果你要显示某些命令,只需将该命令所对应的键值相加,结果作为attributes的键值即可。例如:当attributes值为00 00 00 00(默认)时,将不显示以上命令,当为73 01 00 20时,将显示所有的命令(如图7)。现在好了,可以将“回收站“改为你所想改的名称了,还可以将“废物”粘贴到回收站了(不过我看这倒没有多大的作用,是吗?)
(5).“发送到”及其菜单
有的文件夹(如我的文档)的右键菜单中没有“发送到”这条命令,我们可以给它添加上去,方法可以参考“清空回收站”命令的添加方法。就是打开“ HKEY_CLASSES_ROOT\CLSID\{450D8FBA-AD25-11D0-98A8-0800361B1103}\shellex\ContextMenuHandlers”,在其下新建“{7BA4C740-9E81-11CF-99D3-00AA004AE837}”子键,就可以了。
至于“发送到“的菜单,是不需要在注册表中对其进行操作的,它的根源是“C:\windows\SendTo”这个文件夹,你只需在这个文件夹内新建一个快捷方式,让它指向你所想要发送到的文件夹,就OK了(如图8,其中backup,software为新建的指向文件夹的快捷方式)。
(6).查找
在Windows系统中,普通文件夹及驱动器的右键菜单中有“查找……”这条命令,如果我们要在回收站中寻找误删除的文件,而此时回收站中的文件又多的话,我们就可以在回收站的右键菜单中加入“查找……”这条命令。具体方法可以参考2,5。只是需要新建的子键为“{61E218E0-65D3-101B-9F08-061CEAC3D50D}”。只不过命令变成了“文件或文件夹……”(如图9)
讲了这么多,你现在应该懂如何修改右键菜单了吧?以上所讲均在Windows98中文版下通过。最后祝大家都能把自己的右键菜单改得别具一格,得心应手!!
二、轻松修改鼠标右键菜单
操作过Windows 95/98的朋友们一定知道,通过使用鼠标右键的弹出菜单能简化许多操作,如用WINZIP来压缩文件。因此它也逐渐“发福”起来,先是WINZIP,后是ACDSee,再是Norton AntiVirus……你是否也想对这个弹出菜单进行修改呢?希望本文能给你一些启发。
修改文件的鼠标右键弹出菜单(以下简称弹出菜单)
运行注册表编辑器(regedit.exe),打开“我的电脑\HKEY_CLASSES_ROOT\*\shellex\ ContextMenuHandler”分支。该分支下有两个主键HexWorkshopContextMenu和Winzip(笔者的电脑中装有Winzip和HexWorkshop),删去后即可发现原来文件的弹出菜单上的Hex edit 和Add to Zip两项不见了。当要在弹出菜单中添加一些可执行文件时(以notepad为例),可进行如下操作:
1.在“我的电脑\HKEY_CLASSES_ROOT\*”下新建一个名为shell的主键。
2.在“shell”下新建名为aaa(aaa即是显示于弹出菜单中的文字,这里设用“用笔记本打开”代替)的主键。
3.在aaa下新建名为command的主键,修改其右默认的键值为“c:\windows\notepad.exe %1”(%1表示该文件不带参数,而只运行笔记本程序)即可。
4.需再添加新的菜单项重复步骤2、3即可。
这样,在弹出菜单上就出现了“用笔记本打开”这一选项,在打开未与笔记本建立关联的文件时避免了从许多打开方式中去重复选择笔记本的麻烦,而且可以用多种方式打开同一文件而不改变该文件原来的关联(如同时用photoshop和ACDSee打开一),增加了文件打开方式的灵活程度。
修改驱动器和文件夹的弹出菜单
1.驱动器弹出菜单的修改
(1)修改方法同上面文件的弹出菜单的修改基本一样,运行注册表编辑器,打开“我的电脑\HKEY_CLASSES_ROOT\DRIVE”,其下有三个主键DefaultIcon、shell和shellex。
(2)打开shell可以看见find和Browse with ACDSee(机器上需装有ACDSee),这也是显示在弹出菜单上的文字,如将Browse with ACDSee改为别的名字,如“用ACDSee浏览”时,则英文变成汉语“用ACDSee浏览”。添加菜单项同样需要在shell下添加新主键,删除菜单项则只要删除对应的主键,如删HexWorkshop,则删去shellex下的ContextMenuHandlers主键下的HexWorkshopContextMenu主键即可。
2.文件夹弹出菜单的修改
文件夹弹出菜单的修改比较复杂,涉及两个主键Directory和Folder(同样位于“我的电脑\HKEY_ CLASSES_ROOT\”下)的修改。其中修改Folder主键后对驱动器弹出菜单也有影响(修改Drive主键不会影响其他),如在Folder\Shell主键下添加新主键(设名为aaaa),则同时会在驱动器和文件夹弹出菜单中出现aaaa这一项,删除也同样会对两者产生影响,如删除Folder\Shell下的explore和open主键,两者弹出菜单的管理器和打开两项就会消失。要删除驱动器弹出菜单的winzip项,则删去Folder\Shellex\Context MenuHandlers下的winzip主键即可。而删除文件夹弹出菜单的winzip项,还要删去Directory\Shellex\ContextMenuHandlers下的winzip主键。只对文件夹弹出菜单进行增删,需对Directory操作就行了(操作主键Directory不会影响驱动器的弹出菜单)。如删去查找菜单项,只需去掉Directory\Shell下的find主键,添加则在Shell下添新主键。
3.从“文件夹选项”中修改
这种方法比较简单,类似对文件建立关联,方法如下:
(1)双击“我的电脑”,打开“查看/文件夹选项”(对于Windows98,还可以单击“开始/设置/文件夹选项”)。
(2)单击“文件类型”标签,从中选中“驱动器”,然后按“编辑”按钮。
(3)在随后的编辑文件类型对话框中,按“新建”按钮,在弹出的新操作对话框中输入一个名字(即弹出菜单上的文字),在用于操作的应用程序文本框中输入应用程序名(也可用浏览来寻找),完成后按“确定”即可。
修改文件夹的步骤相同,只要选中文件夹就可以了。
通过这些方法,你可以将自己制作的软件加入弹出菜单,能和正版软件同占一席之地是不是很有成就感。
三、巧妙用好右键菜单
移动和复制文件是Windows最常用的文件操作,一般都是先选中文件,然后通过鼠标右键,选择“复制”或“剪切”命令,然后打开目标文件夹,再进行“粘贴”;再者,打开并平铺两个管理器窗口,然后进行拖放操作,也能达到操作目的。(其实Windows的“发送到”命令,是一个非常灵活的复制命令,我们可以手动添加“发送到”对象,就可以方便的复制文件了。但是这些方法都不够灵活,或许微软意识到了这一点,在Windows Me/XP中增加了“复制到文件夹”和“移动到文件夹”命令。它就在管理器的“编辑”菜单中,不信你自己打开瞧瞧!可惜在实际应用中仍稍嫌不便。这不,笔者介绍的以下的操作方法让你把“复制到文件夹”和“移动到文件夹”命令加到右键菜单中,从而可大大方便操作。
1、运行“注册表编辑器”(RegEdit)。
2、在“注册表编辑器”窗口的左窗格中,依次展开“HKEY_CLASSES_ROOT\AllFilesystem Objects\shellex\ContextMenuHandlers”分支。
3、右键单击“ContextMenuHandlers”,选择“新建→主键”,将新主键命名为“Copy To”。
4、选中“Copy To”主键,在右窗格中,双击“默认”,此时弹出对话框的“数值数据”框中键入“{C2FBB630-21-11D1-A18C-00C04FD75D13}”。单击“确定”按钮。
5、单击“文件”菜单中的“退出”命令,关闭“注册表编辑器”窗口。
增加“移动到文件夹”命令,方法步骤同上,只是在“ContextMenuHandlers”下,新建一个“Move To”主键,将其值设置为“{C2FBB631- 21-11D1-A18C-00C04FD75D13}”即可。
现在,右键单击某一文件(夹),在系统弹出的快捷菜单中,出现“复制到文件夹”和“移动到文件夹”两个选项,点击进去试试,此时将弹出一个浏览文件夹的窗口,选择目标文件夹后,点击确定即可实现复制或移动文件的目的。
将注册表展开到HKEY_CURRENT_ USER\Software\Microsoft\Internet Explorer\MenuExt,在IE中显示的附加右键菜单都在这里设置,常见的“网络蚂蚁”和“网际快车”点击右键下载的信息也存放在这里,只需找到显示广告的主键条目删除即可。
“新建”菜单
对于任何已经在Windows 注册的文件类型,我们可以在相应的扩展键名中加入“ShellNew”新项,然后为其指定Windows 如何创建新文件的设置,最常用的是加入“NullFile”和“Command”值,这样就可以将这种文件类型添加到“新建”级联菜单中。
在注册表编辑器展开HKEY_CLASSES\ROOT\.htm,创建一新项“ShellNew”,然后新建字符串值“NullFile”,键值为空,按F5键刷新后退出。这时在桌面上单击鼠标右键,打开“新建”级联菜单,就会看到多出了一项“HTML Document”(如图4)。当需要将“新建”菜单中无用的文件类型删除时,只要在注册表中找到相应的文件扩展名,然后将其下的“ShellNew”子项删除即可。
特殊的右键菜单命令
● 添加“清空回收站”选项
在注册表HKEY_CLASSES_ROOT\*\shellex\ContextMenuHandlers分支下创建一新项“{645FF040-5081-101B-9F08-00AA002F954E}”,确定后退出,当右击任意文件时,快捷菜单中都会有一个“清空回收站”的选项。
● 添加“在新窗口中打开”选项
在注册表HKEY_CLASSES_ROOT\Directory\shell分支下,创建一个新项“NewWindow”,将右侧窗格中“默认”键值改为“在新窗口中打开”,并在“NewWindow”下再建一新项“Command”,修改右侧窗格中“默认”键值为“explorer.exe %1”。
● 添加“快速重启”选项
在注册表HKEY_CLASSES_ROOT\Directory\shell分支下,创建一个新项“Reboot”,将右侧窗格中“默认”键值改为“快速重启”,并在“Reboot”下再建一个新项“Command”,修改右侧窗格中“默认”键值为“ShutDown -r -t 00”即可。
● 添加“复制到”选项
在注册表HKEY_CLASSES_ROOT\AllFile-systemObjects\shellex\ContextMenuHandlers分支下,创建一新项“Copy To”,修改右侧窗格中“默认”键值为“{C2FBB630-21-11D1-A18C-00C04FD75D13}”即可。
● 添加“移动到”选项
在注册表HKEY_CLASSES_ROOT\AllFilesystemObjects\shellex\ContextMenu-Handlers分支下,创建一新项“Move To”,修改右侧窗格中“默认”键值为“{C2FBB631-21-11D1-A18C-00C04FD75D13}”即可。
优化系统右键菜单
在系统使用一段时间后,尤其是经常安装新的软件,会使原本苗条的右键菜单变得臃肿,导致反应迟钝。那么平时该如何注意这方面的问题呢?下面提四点建议仅供参考。
首先,尽量不安装同类软件。在选择软件时,可以根据自己的喜好选择同类别某一软件,这样可避免右键菜单中多出类似的菜单项。例如计算机中已经安装了ACDSee,就不需要再安装SlowView、Irfan View之类的看图软件,因为一旦安装后,就会出现与“Browse with ACDSee”类似的“Browse with SlowView”、“Browse with Irfan View”等右键菜单命令。
其次,正常安装卸载软件。如果我们多次重复安装软件,而不是先将原有的软件卸载后再重新安装,这样有可能导致右键菜单出现重复或错误的项目。因此在安装软件前最好先看看是否曾经安装,如果安装过,应卸载后再进行安装。
第三,使用折叠式菜单。现在有很多软件制作时考虑到这一点,允许用户设置在右键中显示全部菜单还是折叠式菜单,比较典型的有WinZip、WinRAR等。以WinRAR为例,设置方法如下:打开“选项”|“设置”,单击“综合选项”标签页,在“外壳集成”一栏中勾选“折叠关联菜单”即可(如图5)。
第四,借助工具清理右键菜单。除了前面的几种方法外,还可以利用专门的优化工具软件,如超级兔子魔法设置,来删除多余的右键菜单项。
指定文件类型的右键选单
为特定的文件类型右键菜单添加选项可以通过修改注册表来实现,只不过有一种更为简单并且安全的方法,也就是在文件夹选项中进行修改。
例如要在MP3文件右键菜单中增加一项“用MPlayer2(Windows Medis player 6.4)播放”,具体操作如下:依次单击管理器“工具”|“文件夹选项”|“文件类型”,在已注册文件类型列表框中选中“MP3”,点击下方的“高级”按钮,在弹出的对话框中单击“新建”按钮,然后在“操作”文本框中输入“用MPlayer2播放”,在“用于执行操作的应用程序”框中输入“"C:\Program Files\Windows Media Player\mplayer2.exe" /Play "%L"”,确定后退出文件夹选项即可(如图1)。
文件类对象的右键选单
为文件类对象添加右键菜单项,需要通过修改注册表来实现。举一个简单的例子,为文件类对象增加一个“设为隐藏属性”的菜单项,具体操作方法如下:
运行Regedit, 在注册表HKEY_CLASSES_ROOT\*分支下新建一项“Shell”,并在该项下级再创建一个新项“AttHide”,修改右侧窗格中“默认”键值为“设为隐藏属性”,然后在“AttHide”下级再创建一新项,命名为“Command”。
在注册表HKEY_CLASSES_ROOT\*\shell\AttHide\Command右侧窗格中双击“默认”键值,弹出“编辑字符串”对话框,在“数值数据”框中输入“attrib.exe +h "%1"”(注意引号不要输入),确定后退出注册表编辑器(如图2)。现在用鼠标右键单击任意一个文件,可以看到在弹出的快捷菜单中增加了一项“设为隐藏属性”,选中它就可以为该文件指定隐藏属性。
文件夹类对象的右键选单
为文件夹类对象添加右键菜单项,可以在注册表HKEY_CLASSES_ROOT\Directory\Shell分支下,用下面的方法进行同样的设置。
例如要在文件夹的右键菜单中添加“命令提示符”选项。在注册表HKEY_CLASSES_ROOT\Directory\shell分支下新建一项“CommandPrompt”,修改右侧窗格中的“默认”键值为“命令提示符”,并在该项下级再建一个新项“Command”,将右侧窗格中“默认”键值设为“cmd.exe /k cd "%1"”。现在我们就可以不需要输入长长的CD命令就切换到指定的目录了。
驱动器类对象的右键选单
要快速激活屏保,我们可以将屏保请进驱动器的右键菜单中,具体方法如下:在注册表HKEY_CLASSES_ROOT\Drive\shell分支下新建一项“LoadSCR”,修改右侧窗格的“默认”键值为“屏幕保护”,并在该项下级再创建一个新项“Command”,将右侧窗格中“默认”键值设为“C:\windows\system32\logon.scr /s "%1"”,刷新后退出注册表编辑器。这时用右键单击任意驱动器,从菜单中选择“屏幕保护”,就可以直接运行屏幕保护程序了。
为所有文件和文件夹添加右键选单
如果想要在所有的文件和文件夹的右键菜单中加入特定的菜单项,可以在注册表编辑器中展开HKEY_CLASSES_ROOT\AllFilesystemObjects,然后依次新建“Shell\命令\Command”,其他操作类似前面。
右键级联菜单的扩展
“打开方式”菜单
Windows XP中的“打开方式”是一个很有用的菜单项。例如对于同一个文件,我们可以通过“打开方式”菜单快速调用不同的播放器进行播放,而无需修改文件的关联。当我们通过“打开方式”|“选择程序”调用某个程序打开文件后(如图3),该程序就会自动添加到“打开方式”项目中。
系统使用一段时间后,会造成“打开方式”菜单中的项目增多,这时就有必要进行清理了。以清理i格式文件的“打开方式”菜单为例:运行Regedit,打开注册表编辑器,依次展开HKEY_CURRENT_USER\Software\Microsoft
\Windows\CurrentVersion\Explorer\FileExts\.i,我们可以看到“OpenWithList”,选中它,在右侧窗格中就可以看到AVI格式文件的“打开方式”菜单所关联的各种应用程序。选中需要清理的项目,按下“DEL”键删除,刷新后退出注册表编辑器即可。
“发送到”菜单
“发送到”菜单对应的是一个“SendTo”文件夹,它位于Windows XP中“C:\Documents and S