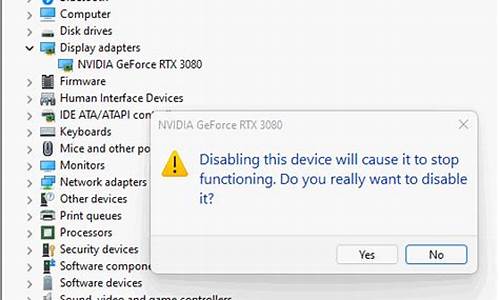好久不见,今天我想和大家探讨一下关于“华硕bios设置图解简单易上手功能”的话题。如果你对这个领域还不太熟悉,那么这篇文章就是为你准备的,让我们一起来了解一下吧。
1.华硕p5q主板bios怎么设置教程
2.华硕主板进入bios设置。
3.华硕主板BIOS启动项怎么设置
4.华硕主板怎样设置
5.bios设置图解教程是什么?

华硕p5q主板bios怎么设置教程
你们知道怎么设置主板吗?下面是我带来华硕p5q主板bios设置教程的内容,欢迎阅读!华硕p5q主板bios怎么设置教程:
电脑在启动时,按下键盘ESC进入快速启动设置。如果设置 第1个:CD/DVD就是进入光盘启动。用方向移动设置,回车确认。(当然要先放入光盘启动盘哦!)如图
进入光盘启动界面。如图
如果设置 第2个:SATA就是进入硬盘启动。用方向移动设置,回车确认。如图
如果设置 第3个:USB就是进入移动盘启动(如:U盘,移动硬盘等)。用方向移动设置,回车确认。(当然要先插入U盘或移动硬盘哦!)如图
当然要先插入U盘或移动硬盘哦!如图
进入U盘启动界面。如图
对于不会在 BIOS 设置的朋友这个就简单多了。
看了?华硕p5q主板bios设置教程?的内容的人还看:
1. 华硕主板bios设置图解教程
2. 华硕主板bios设置图解
3. 电脑主板BIOS设置图文教程
4. BIOS怎么设置
5. 主板刷bios教程
6. 华硕主板bios怎么设置
7. 华硕主板进入bios设置
8. 华硕主板bios怎么设置中文
华硕主板进入bios设置。
华硕笔记本进入BIOS是按电源开关后,点击F2键。华硕笔记本设置U盘作为第一启动项必须开机前先插上U盘,然后进入BIOS之后才能在启动项中看到插上的U盘设备。下面我们就介绍一下详细的步骤:
1、在未接入U盘的情况下开机按F2进入BIOS ,右上角Boot Priority两个选项,如下图:
2、关机后插入U盘,重新开机进入BIOS,再看Boot Priority,可以看到三个选项,其中第二项就是U盘选项,U盘厂商型号不同,显示的名称也不同,如下图:
3、通过鼠标点中第二项U盘启动项,然后拖拽到第一项,原第一项会自动下降到第二项,如下图:
4、按F10,点击OK,保存退出,设置完成。
华硕主板BIOS启动项怎么设置
华硕主板进入bios设置。电脑:华为MateBook
系统:Windows10
软件:本地设置1.0
1、电脑使用的主板是z370。
2、华硕主板要进入BIOS,需要在开机时,留意屏幕的显示的按键信息,华硕的主板一般都是按del键。
3、按键盘上的?DEL键。
4、之后等待就会进入华硕的bios画面。
5、这只是bios的概览画面。要想进入bios设置,要需要找到右下角的advanced mode。或者按F7键进入。
6、下图就是bios中的设置画面。
7、顶部是bios提供的功能,有收藏夹概要高级监控启动工具退出。
华硕主板怎样设置
华硕主板可通过以下步骤设置启动项:1、当看到开机画面时,连续按下“del”键,会进入到BIOS设置界面。如下图所示:
2、此时我们按“F8”键,将进入启动菜单选择窗口,如下图所示:
通过以上步骤即可选择U盘启动、光驱启动或硬盘启动。
bios设置图解教程是什么?
华硕主板支持DEL热键进入BIOS,开机时迅速按下DEL键即可进入BIOS界面,下图是华硕主板BIOS界面,可以看到电脑硬件的基本信息:BIOS版本、处理器型号/基准频率/核心电压,内存容量/频率/电压等,还可切换菜单语言。有简易模式及高级模式,方便玩家做简单或复杂的设置。
●进入BIOS先加载最佳化默认设置
这项设定也可以用于设置混乱后的BIOS,如果你不确定BIOS设定是否正确,那么选择“加载最佳化默认值”,即可一键解决问题。
●是否开启兼容设置?建议默认关闭
在主板的“启动”主菜单中,有一个CSM(兼容支持模块)设定,这项设定用于完全兼容新老硬件的现实、启动设备——主要是兼容MBR引导系统,适用于不想重装系统的MBR系统老硬盘。不过绝大多数情况下都建议大家关闭(关闭也是默认设定),因为对于新硬件组成的电脑,直接设置成UEFI模式装系统即可(开启Resize BAR、升级Windows11都需要UEFI模式)。
同时在“启动”菜单中,大家可以设定启动选项的优先级,在用U盘装系统时会用到这个设置。
●内存XMP设置:一键提高内存频率
可以通过开启内存XMP模式来达到标称的数值,将电脑性能提升到应有的水平。当然,高规格的主板还可继续向上超频。其中厂家标称频率是经过测试的可稳定运行的数值,XMP包含了一套标称频率的电压、时序等参数预设,开启XMP可看做是内存“一键超频”。比如在下图的设定中(具体菜单是AI Tweaker→XMP),大家可以看到,该内存XMP有3200MHz和3600MHz(3597)两个预设选项,3600MHz就是我们这两条内存标称的频率,只需要将设定选为此项即可。
1.一般来说,想要进入BIOS设置非常简单,如果你是刚装好机器,首次开机,或者是更换了CPU等硬件,都会自动进入到BIOS设置界面,这是为了让你根据当前硬件来调整合适的BIOS设置,防止损坏。2.简单模式的BIOS页面
目前的新主板都配置了图形化的支持鼠标操作的BIOS程序,比如上图这种图形化BIOS。
3.BIOS设置快捷键
上图是华硕主板的BIOS快捷键,想要快速进行BIOS设置都是依靠这个。
4.加载最佳化默认设置
这几个单词大家一定要眼熟,如果你不知道自己应该如何设置BIOS页面,并且也不准备努力了解每一个选项,只需要按动加载最佳化默认设置的快捷键然后OK就好,这款主板是F5(有些主板会是F3或F6),BIOS会自动根据你当前的处理器等设备进行自动设置,默认的预设可以适应绝大部分的情况。
5.Extreme Tweaker选项卡
开机按F2进入BIOS设置界面
用小键盘方向键选择第二项Devices(设备)
设备菜单下比较常用的一般是:
USB setup(USB菜单)
ATA Drive setup(ATA菜单)
Network setup(网络菜单)
USB setup(USB菜单)设置:
选择USB setup回车
在菜单中可以选择打开或关闭前置和后置USB接口
也可以选择单独关闭某个USB接口(根据自己需求设置即可)
front USB ports(前置)
rear USB ports(后置)
例如要关闭前置USB接口则选择front USB ports项回车,再选择Disabled(关闭)
ATA菜单设置:
选择ATA Drive setup回车进入
这里Configure SATA as回车可以看到有IDE和SATA两个接口模式
IDE和SATA的区别这里就不多做介绍了,一般情况下XP系统用的是IDE,win7以上用的是SATA,如果搞错有可能会开机报7B蓝屏错误。
网络菜单设置:
选择Network setup回车进入
选择Boot agent回车
在3个选项中选择Disabled关闭网络代理
这样做的原因是:电脑开机自检时可以直接跳过代理检测而减少开机时间
好了,今天关于“华硕bios设置图解简单易上手功能”的话题就讲到这里了。希望大家能够对“华硕bios设置图解简单易上手功能”有更深入的认识,并且从我的回答中得到一些帮助。