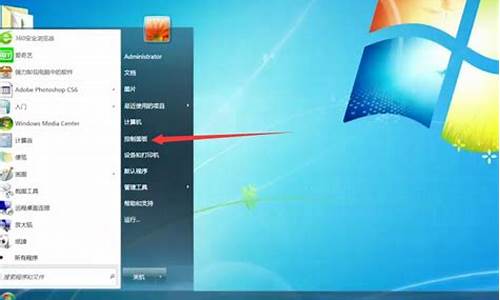1.正版Windowsxp系统免费最新镜像文件下载
2.求WINDOWS XP ISO的镜像文件下载用于虚拟机的
3.如何制作XP系统ISO镜像
4.下载的XP英文版光盘镜象文件如何安装?
5.用大U盘,安装XP时映像路径没有文件选择

问题一:系统iso镜像文件是什么意思? 不算镜像,镜像文件是一种比较特殊的文件,你可以通过UItraISO,这个虚拟光驱工具,来把你的系统光盘里的文件保存成镜像文件;使用u盘做完系统安装盘后,剩下的空间你还可以当u盘一样用,只要不对它进行格式化那么你的u盘安装盘就可以使用
问题二:系统镜像是什么意思 其实就是系统的一个复制,一模一样。
一、什么是ISO镜像文件
是根据ISO9660有关CD-ROM文件系统标准列出CD-ROM上的文件 。早期的光盘刻录中,因为主机的速度无法满足需要,所以只能在刻录前将数据预先转换成使用ISO-9660格式的图象文件,然后再进行刻录。这种方式一直延续下来,现在制作ISO文件还可以用于虚拟光盘,放CD、玩游戏,延长光驱寿命。
二、ISO文件的制作
WinISO软件就可以,它可以用来制作ISO文件。GHOST版XP是赛门铁克公司使用镜像软件出品的镜像XP系统。
三、ISO文件的使用
ISO是一种光盘镜像文件,无法直接使用,需要利用一些工具进行解压后才能使用。Daemon Tools是一款不错的虚拟光驱软件,利用它就可以直接将ISO文件虚拟为光盘文件使用。常GHOST版XP光盘装系统,大大加快了装机速度。
问题三:什么是系统镜像文件 你好
.
先说说什么是镜像文件:
镜像文件其实和ZIP压缩包类似,它将特定的一系列文件按照一定的格式制作成单一的文件,以方便用户下载和使用,例如一个测试版的操作系统、游戏等。它最重要的特点是可以被特定的软件识别并可直接刻录到光盘上。其实通常意义上的镜像文件可以再扩展一下,在镜像文件中可以包含更多的信息。比如说系统文件、引导文件、分区表信息等,这样镜像文件就可以包含一个分区甚至是一块硬盘的所有信息。
理解了什么是镜像文件:,就很好理解什么是系统镜像文件了,
系统镜像文件就是把一个系统安装光盘或者一个硬盘上的操作系统分区完整地压缩到一个镜像文件之中,该镜像文件包含了光盘或硬盘系统分区的所有信息,
网上最常见的系统镜像文件通常有2种格式:
① *.GHO 格式的镜像文件
② *.IOS 格式的镜像文件
祝顺利,如有帮助,还望及时纳.
问题四:什么是镜像文件 什么是镜像文件
镜像文件其实就是一个独立的文件,和其他文件不同,它是由多个文件通过刻录软件或者镜像文件制作工具制作而成的。
镜像文件的应用范围比较广泛,最常见的应用就是数据备份(如软盘和光盘)。随着宽带网的普及,有些下载网站也有了ISO格式的文件下载,方便了软件光盘的制作订传递。常见的镜像文件格式有ISO、BIN、IMG、TAO、DAO、CIF、FCD。
问题五:系统镜像是什么意思? 镜像文件是无法直接使用的,需要利用一些虚拟光驱工具进行解压后才能使用。虚拟光驱的原理跟物理光驱一样,比如说你买了一张正版碟,那么把游戏碟加入物理光驱你就能顺利进行游戏,而虚拟光驱中需要加入的是镜像文件(iso文件,相当于游戏光盘),当你装载完虚拟光驱以后,你的电脑里面多了一个光驱,那就是虚拟光驱。在桌面上双击虚拟光驱的快捷方式,发现桌面的右下角多了一个图标,通过右击图标可以进行操作,接着载入镜像文件,以便完成游戏的安装,如果安装完以后那么就可以再载入它要求的镜像进入游戏。
问题六:ghost win7系统镜像文件 是什么意思 ghost win7是通过封装软件对系统进行重新部署,再用Ghost软件做成压缩包的Windows 7;而镜像文件同rar、ZIP压缩包相似,它将特定的一系列文件按照一定的格式制作成单一的文件。ghost win7镜像文件制作系统的步骤如下:一、可以先要用U盘制作ghost win7系统1、网上搜索下载安装UltraISO软件;2、打开UltraISO软件,点文件菜单――打开;3、选择ghost win7 64位系统镜像文件,点打开;4、点启动菜单――写入硬盘映像;5、点写入按钮。二、然后将U盘插到自己的电脑上,开机按F12键,进入启动菜单,选择带USB字样的那一行,按回车键,然后就是按系统提示,完成WIN7的安装。
问题七:想明白ISO镜像文件到底是什么意思 什么是镜像文件
镜像文件其实就是一个独立的文件,和其他文件不同,它是由多个文件通过刻录软件或者镜像文件制作工具制作而成的。
镜像文件的应用范围比较广泛,最常见的应用就是数据备份(如软盘和光盘)。随着宽带网的普及,有些下载网站也有了ISO格式的文件下载,方便了软件光盘的制作与传递。常见的镜像文件格式有ISO、BIN、IMG、TAO、DAO、CIF、FCD。
镜像文件快速上手
WinISO是一款功能强大的镜像文件处理工具,它可以从CD-ROM中创建ISO镜像文件,或将其他格式的镜像文件转换为标准的ISO格式,还可以轻松实现镜像文件的添加、删除、重命名、提取文件等操作。
一、创建ISO文件
单击主界面的“新建”按钮,此时即可从管理器中拖动文件到WinISO主程序窗口中,然后只要单击“保存”按钮,在打开的保存对话框中选择保存路径并命名后,WinISO就会马上建立一个ISO文件了。
二、编辑镜像文件
在编辑之前需要首先打开一个镜像文件,单击工具栏的“打开”按钮,在打开丁话框中选择一个镜像文件,比如softimg.iso,然后单击打开。WinISO可以直接打开ISO、BIN、NRG、IMG、CIF等光盘镜像文件以外,还可以打开FCD、VCD等虚拟光驱镜像文件。
1、添加文件:向镜像文件中添加文件的方法是,从管理器中拖动文件或文件夹至WinISO主程序窗口中,或单击“添加”按钮即可。最后单击工具栏的保存按钮保存镜像。
2、删除文件:从当前镜像文件中删除文件,首先选取要删除的文件或者文件夹,然后单击鼠标右键,执行“删除”命令,完成后,单击工具栏的保存按钮。
3、从ISO/BIN文件中提取文件:有时,我们可能只需要镜像文件中的某一个文件,那么就可以用提取的方法。选中你需要的文件,然后点鼠标右键(或者是单击工具栏上的“提取”按钮),你会看到一个菜单,选“提取”,会打开一个“提取文件”对话框,单击“…”按钮选择保存路径,并在下方“文件”栏中选择提取的类型为当前被“选择文件”,还是提取全部镜像文件,完成后单击“确定”按钮。
三、将光盘内容做成ISO文件
单击主菜单栏“操作”,选择“从CD-ROM制作 ISO”选项,或直接按下快捷键“F6”,此时会打开“从CD-ROM制作ISO文件”对话框,在对话框中选择CD-ROM的所在盘符,并选择所要创建的 ISO 文件存放的目录。在文件中提供了两个选项,分别是ASPI和文件方式。
注意:ASPI方式是使用Windows系统内部的ASPI接口驱动程序去读光驱,这种方式的效率和速度比较高,并且它在ISO文件里可以记录下启动光盘的启动信息,推荐使用此方式。如果发现ASPI驱动程序报告提示“不能使用ASPI”的时候,可以选择“文件”方式去创建,但是“文件”方式有个问题就是如果光盘是启动光盘的话,ISO文件中会丢失启动信息。
完成设置后单击“制作”按钮,就可以开始创建 ISO 文件了。
四、镜像文件格式的转换
1、BIN 文件转换为ISO文件:执行“转换/BIN转换为ISO...”命令,在打开的“BIN转换为ISO...”的对话框中,点一下“...”浏览按钮,在对话框中选择源文件,并在输出文件中选择文件转化后存放的文件夹,同时设置好文件名,最后单击“转换”按钮,即可完成转换。
注意:如果被转换的镜像文件中包含有音、文件信息,那么系统会打开“高级转换”窗口,可根据需要选择所要转换的轨道,数据轨道将被转换为ISO文件,音乐轨道......>>
问题八:什么叫镜像文件,作用是什么? 镜像直接解释就是镜子里的影像,当然两是一模一样的(左右相反除外)。用在计算机上就是指一模一样的两个网站或文件等等。使用镜像无法是这样的目的:为保证单一数据源/系统损坏而做成镜像,互为备份;同样的数据或文件放置在不同地点便于不同来源的客户(机)访问(如镜像网站)。其缺点当然是成本增加、系统变复杂和数据同步的问题。
问题九:什么是系统的镜像文件?什么格式的?什么样子? 楼主装什么系统呢? 在百度上搜索XP镜像文件下载 就会有好多.一般后缀是gho ghost珐式的.把压缩包解压 ,然后找到后缀是这两个的就行了 .
问题十:电脑中的“镜像文件”的“镜像”是什么意思? 镜像文件其实就是一个独立的文件,和其他文件不同,它是由多个文件通过刻录软件或者镜像文件制作工具制作而成的。
镜像文件的应用范围比较广泛,最常见的应用就是数据备份(如软盘和光盘)。随着宽带网的普及,有些下载网站也有了ISO格式的文件下载,方便了软件光盘的制作与传递。常见的镜像文件格式有ISO、BIN、IMG、TAO、DAO、CIF、FCD。
镜像文件快速上手
WinISO是一款功能强大的镜像文件处理工具,它可以从CD-ROM中创建ISO镜像文件,或将其他格式的镜像文件转换为标准的ISO格式,还可以轻松实现镜像文件的添加、删除、重命名、提取文件等操作。
一、创建ISO文件
单击主界面的“新建”按钮,此时即可从管理器中拖动文件到WinISO主程序窗口中,然后只要单击“保存”按钮,在打开的保存对话框中选择保存路径并命名后,WinISO就会马上建立一个ISO文件了(如图1)。
图1
二、编辑镜像文件
在编辑之前需要首先打开一个镜像文件,单击工具栏的“打开”按钮,在打开对话框中选择一个镜像文件,比如softimg.iso,然后单击打开。WinISO可以直接打开ISO、BIN、NRG、IMG、CIF等光盘镜像文件以外,还可以打开FCD、VCD等虚拟光驱镜像文件。
1、添加文件:向镜像文件中添加文件的方法是,从管理器中拖动文件或文件夹至WinISO主程序窗口中,或单击“添加”按钮即可。最后单击工具栏的保存按钮保存镜像。
2、删除文件:从当前镜像文件中删除文件,首先选取要删除的文件或者文件夹,然后单击鼠标右键,执行“删除”命令,完成后,单击工具栏的保存按钮。
3、从ISO/BIN文件中提取文件:有时,我们可能只需要镜像文件中的某一个文件,那么就可以用提取的方法。选中你需要的文件,然后点鼠标右键(或者是单击工具栏上的“提取”按钮),你会看到一个菜单,选“提取”(如图2),会打开一个“提取文件”对话框,单击“…”按钮选择保存路径,并在下方“文件”栏中选择提取的类型为当前被“选择文件”,还是提取全部镜像文件,完成后单击“确定”按钮。
图2
三、将光盘内容做成ISO文件
单击主菜单栏“操作”,选择“从CD-ROM制作 ISO”选项,或直接按下快捷键“F6”,此时会打开“从CD-ROM制作ISO文件”对话框,在对话框中选择CD-ROM的所在盘符,并选择所要创建的 ISO 文件存放的目录。在文件中提供了两个选项,分别是ASPI和文件方式。
注意:ASPI方式是使用Windows系统内部的ASPI接口驱动程序去读光驱,这种方式的效率和速度比较高,并且它在ISO文件里可以记录下启动光盘的启动信息,推荐使用此方式。如果发现ASPI驱动程序报告提示“不能使用ASPI”的时候,可以选择“文件”方式去创建,但是“文件”方式有个问题就是如果光盘是启动光盘的话,ISO文件中会丢失启动信息。
完成设置后单击“制作”按钮,就可以开始创建 ISO 文件了。
正版Windowsxp系统免费最新镜像文件下载
◆你看看这个行不行:
64位的XP系统没有中文版,只有英文版。您可以从update中获取中文语言包。另外64位的XP只有sp2版本的(您可以手动升级到sp3)。
微软MSDN原版镜像下载:(xp sp2 vol)
...
是可以直接在虚拟机上安装的。虚拟机安装系统的时候,系统位置选择该ISO镜像文件即可。
源自:://zhidao.baidu/question/532369998.html
求WINDOWS XP ISO的镜像文件下载用于虚拟机的
xp系统是微软很早之前推出的一款电脑操作系统,经过长时间的沉淀网上现在有许多各种版本的xp系统让人目不暇接,有许多的小伙伴说想要安装最经典的xp正版系统却找不到下载链接,今天小编就为大家带来了Windowsxp系统的正版下载合集。希望对大家有所帮助。
xp系统安装教程:快速安装xp电脑系统的方法介绍
下载地址一、萝卜家园ghostxpsp3旗舰版v2021.06
萝卜家园ghostxpsp3旗舰版v2021.06是由萝卜家园制作组在2021年最新发布的旗舰版系统。系统绝对不含有流氓插件和广告弹窗,让用户在不同社交场景都能轻松使用,使用全新的ghost技术完成系统的封装,绝对的绿色纯净安全。一键化的装机流程,没有其他繁琐步骤,就算是小白也能轻松掌握安装系统,有需要的朋友们赶紧来下载萝卜家园ghostxpsp3旗舰版v2021.06吧。
下载地址二、系统之家ghostxpsp3原版v2021.06
系统之家ghostxpsp3原版v2021.06是一款用了最新ghost安装技术的系统,因此不会受到其他第三方软件和的影响。该系统支持用户用多种安装方式完成过程,而且不管用户原来是什么系统、什么配置、都支持进行安装。可以说是各位xp用户的首选,有需要的朋友们赶紧来下载安装系统之家ghostxpsp3原版v2021.06吧。
下载地址三、萝卜家园ghostxpsp3最新版v2021.06
萝卜家园ghostxpsp3最新版v2021.06是由萝卜家园工作组在2021年最新推出的xp系统。该系统内没有任何流氓软件,非常实用办公、学习、游戏的群体,该系统用了最新的ghost技术进行封装,因此绝对没有存在于系统当中。而且系统整体安装过程十分简单,即使之前没有安装过系统的用户们也可以快速完成安装系统,有需要的朋友们赶紧来下载萝卜家园ghostxpsp3最新版v2021.06吧。
下载地址四、大地系统ghostxpsp3旗舰版v2021.06
大地系统ghostxpsp3旗舰版v2021.06经过数十位装机人员使用不同的电脑主板反复测试,轻松完成安装过程。该系统适用于所有老电脑以及新电脑。系统安装完成以后电脑会自动进行清理,还用户一个清爽的电脑系统。有需要的朋友们赶紧来下载大地系统ghostxpsp3旗舰版v2021.06系统吧。
下载地址五、系统之家ghostxpsp3纯净版下载v2019.11
系统之家ghostxpsp3纯净版下载系统使用微软正式发布的XP简体中文专业版版制作,无人值守自动安装,无需输入序列号。集成最常用的办公,,维护和美化工具,常用软件一站到位。首次登陆桌面,后台自动判断和执行清理目标机器残留的信息,以杜绝残留,系统使用OEM序列号自动激活,通过微软正版认证。系统支持一键无人值守快速安装,是您快速装机之首选!
以上就是小编为大家收集的xp系统最新免费正版的下载合集了,希望对大家有所帮助。
如何制作XP系统ISO镜像
把这个地址
ftp://xt:xt@60.191.239.139:1021/windows_xp_professional_with_service_pack_3.iso
复制到迅雷下载!
下载的XP英文版光盘镜象文件如何安装?
制作需要的软件
在开始进行制作之前,我们首先需要下载几个软件,启动光盘制作工具:EasyBoot,UltraISO以及用来对制作好的ISO镜像进行测试的虚拟机软件;VirtualPC2007(Windows7下使用)和VMware_Workstation(XP下使用)。软件的安装方法就不多说了,不过需要注意的是EASYBOOT这款软件应该安装到剩余空间大于10GB以上的硬盘分区中,最好是安装在分区的根目录下。另外我们还需要Windows7和XP的ISO安装包镜像文件。
四步轻松制作二合一安装盘
软件安装好了,接下来我们就开始进行制作,请大家最好按着以下的步骤来进行,避免问题的产生。
第一步:解压、复制安装文件
这里我把EASYBOOT安装在了D盘的根目录下,文件夹为:D:EasyBoot,之后的介绍都以这个路径为例。将Windows XP的ISO镜像解压后,把镜像文件根目录下的 i386、win51、win51ip、win51ip.sp2这四个文件复制到D:EasyBootdisk1目录下,同样把Windows7的ISO镜像解压之后,将所有的文件复制到同一个目录下,有可能会提示“相同文件是否覆盖”,选择是即可。
小贴士:为了保证能够正常完成制作,这里使用的ISO安装包分别是Windows7 RTM原版ISO以及XP VOL大客户版ISO镜像,各种版本的ISO镜像都可以用来制作,不过不排除某些兼容性问题。
第二步:提取启动引导文件
在上一步操作完成之后,我们接下来使用UltraISO这一款软件,主要作用是提取这2个系统的引导文件。
小贴士:如果你的XP安装包没有这些文件的话,把解压之后的所有文件复制到EasyBootdisk1目录下也可以。
打开UltraISO,点击“文件”菜单的“打开”按钮,打开我们之前准备的XP的ISO镜像文件,然后再点击“启动”菜单,选择“保存引导信息”,保存文件名为:winxp,保存到D:EasyBootdisk1ezboot这个文件中。按照同样的操作,我们提取Windows7的引导信息为win7.bif,同样保存到刚刚的文件夹中。
●提取引导文件
第三步:设置安装盘启动项目
完成了前两步操作,基本工作就算完成了,接下来我们使用EasyBoot这个软件来把这两个安装包合在一起。
打开软件,我们首先在“文件“选项中点击“打开”,打开D:EasyBootdisk1ezboot这个目录下的cdmenu.ezb文件,这一步的作用是把我们刚刚复制的映像文件的信息载入软件中,然后再切换到“菜单条”选项,这时我们可以看到右边有一个启动画面,我们在“菜单条”右下方的窗口中即可对启动画面中的文字进行修改。这里我们制作的只是XP和Windows7的二合一启动盘,所以我们可以点击“1”或者是右边启动界面中的第一个选项,把菜单文本修改为:[1],安装 Windows7,执行命令修改为:run win7.bif,同样把“2”的菜单文本修改为:[2],安装 Windows XP,执行命令为:run winxp.bif,其他保持默认不变。一个初步可以使用的二合一ISO安装进行就完成了,我们再切换到“文件”选项,点击“制作ISO”,勾选上“Joliet”,其他保持默认,点击“制作”,等待几分钟就制作完成了。
●设置对应的操作命令
第四步:用虚拟机来验证
制作完成之后,如何来确定我们制作的安装包是否成功呢?用虚拟机来验证就最好的方法。这里以VMware_Workstation为例来介绍。
打开VMware,选择新建一个虚拟机,接下来的选项全部保持默认然后点击下一步,在选择ISO文件的时候选择刚刚我们制作好的ISO文件,然后会自动启动,当你看见出现启动菜单的时候,已经基本上成功完成了。如果想更保险,还可以在虚拟机中分别安装这两个系统,看看是否有丢失文件的问题。
用大U盘,安装XP时映像路径没有文件选择
用ghost还原在C盘就可以了
从软盘启动
使用GHOST备份数据
NORTON GHOST 是最著名的硬盘复制备份工具,因为它可以将一个硬盘中的数据完全相同地复制到另外一个硬盘中,国此大家就GHOST这个软件叫作克隆工具.实际上,GHOST不但有克隆功能,可以自制硬盘分区快速进行硬盘数据恢复的功能.
备份硬盘分区
如果想把一块硬盘上的数据备份到另一块硬盘上,将硬盘一个分区的数据备份到另一个分区,以后进行恢复,使用NORTON GHOST就最好不过了.GHOST的硬盘复制主要有两种方式,一种是直接将整个硬盘的内容复制到另一个硬盘,另一种就是将硬盘的一个分区备份到其他分区或者硬盘上.例如,要将硬盘中的一个分区?备份到G盘中,其操作步骤如下:
1. 在DOS命令下,进入GHOST所在目录,键入MOUSE命令按回车,再运行GHOST命令,按回车,即可进入一个启动界面.该窗口中首先提示一些程序和用户信息,点击OK按钮,进入其主界面,在界面左下角一个菜单中,选择LOCAL(本地硬盘)菜单,有三个项,DISK表示备份整个硬盘(克隆),PARTITION表示备份硬盘的单个分区,CHECK表示检查硬盘备份的文件,查看是否因为分区造成硬盘被破坏的原因。
2. 选择PARTITION命令,打开三个下拉菜单,
3. 选择TO IME,弹出一个显示当前硬盘信息的对话框
4. 选择该盘后,程序将显示所选的硬盘分区信息,以备份C 盘的数据为例,所以选择第1个分区。
5. 单击ok 按钮后,接下来就是指定这个IME文件存放的路径和文件名,通过下拉菜单选择要存放IME(镜像)文件的盘符,然后在指定文件夹,文件名可以输入为SYS,其扩展名是GHO。
6. 按回车或单击SAVE按钮,接着会打开一个对话框,在这个对话框中,要求用户选择备份文件的压缩方式。选择FAST能加快压缩时间,但是压缩率并不高,文件较大。选择HIGH能减小压缩后的文件大小,但是压缩速度慢。如果单击NO按钮,表示不取任何压缩来备份该分区文件。
7. 单击NO、FAST或HIGH按钮,选择完压缩方式后,GHOST 就开始压缩了。在压缩过程中,可以看到已经压缩了多少,还剩多少,需要多少时间,
还原分区数据
进行完数据备份后,如果用户的系统崩溃,就可以进行数据恢复。
1.如对上节备份的系统分区C 盘进行恢复,可以在GHOST主界面中,打开主菜单的LOCAL 菜单,选择PARTITION/FROM IME,打开对话框,在这里选择要恢复分区的IME文件,
2.选择SYS。GHO文件后,按回车,此时程序显示该文件的详细信息,单击该文件,就会出现一个对话框,此时要求用户选择要恢复到的硬盘。
3.因为只有一个硬盘,单击这个惟一的硬盘后,就会出现一个选择目的分区所在硬盘的对话框,要求选择需要恢复的分区,即目的分区所在的硬盘,这里是恢复 C盘,所以这里选择第一个驱动器。
4.单击第一个分区后,程序就会询问,是否在该分区载入数据,以便确认用户当前的操作,因为该操作会覆盖目的分区的数据。
5.单击 YES 按钮,程序就会进行恢复数据了,这样C盘驱动器中的文件就被这个GHOST文件覆盖。
克隆硬盘
除了进行分区复制外,还可以进行硬盘克隆,GHOSTCE 能将目标硬盘自制得与源硬盘几乎完全一样,并实现分区、格式化、复制系统、或文件同步完成。
在GHOST主窗口中选择对硬盘克隆时,同样有TO DISK 和TO IME 两种方式。
To disk 选择两个或以上的硬盘在本机上。首先显示本地硬盘情况。然后选择第一个和第二个,确认后便开始硬盘对硬盘克隆。同时程序显示克隆的进程。
推荐你去这个网址,Ghost整个流程图文并茂,而且还有常见的故障处理,相信一定能让你满意:
://sjf.ydfzx/page2/software/p3.htm
host二十个鲜为人知的实用参数
来源于:Internet
用过DOS的人对参数并不陌生,DOS下的很多程序都有参数,尽管是枯燥的英文字母,但功能却非常强大。Ghost是一个典型的支持参数的DOS程序,充分利用它的参数,我们可以更好地控制Ghost。
让它们更好地为我们工作,前面几个例子,我们就使用了Ghost的参数做出了一张自动备份和恢复硬盘数据的自启动光盘。正是因为Ghost参数众多,功能强大,我们才有必要把一些最最常用的参数列出,供大家平时参考使用。
小提示
★参数(Parameter)是程序提供给我们一些隐藏选项,通过添加参数,可以实现正常启动程序无法实现或者能够实现,但需要很多步骤才能够实现的功能,可以给我们带来很多的方便。
★参数与程序、参数与参数之间用空格符分隔。
★我们可以把Ghost的参数写入到一些BAT文件中,并通过控制语句来用它更方便地克隆和恢复我们的系统。
1.磁盘对磁盘拷贝
图形界面: Disk To Disk
参数例子: ghost -clone,mode=copy,src=1,dst=2 -sure -fx
参数功能: 拷贝磁盘一的全部内容到磁盘二,不必询问,完成后退出Ghost。
2.把磁盘上的所有内容备份成映像文件
图形界面: Disk To Image
参数例子: ghost -clone,mode=dump,src=1,dst=d:\Win98sys.gho -z3 -sure -fx
参数功能: 备份机器第一块硬盘上的全部内容到另一台硬盘d:\Win98sys.gho文件中,高压缩,不必询问,完成后退出Ghost。
3.从备份的映像文件复原到磁盘
图形界面: Disk From Image
参数例子: ghost -clone,mode=load,src=d:\Win98sys.gho,dst=1 -sure -fx
参数功能: 从备份在另一块硬盘d:\Win98sys.gho的映像文件复原到第一块硬盘上,不必询问,完成后退出Ghost。
4.分区对分区拷贝
图形界面: Partition To Partition
参数例子: ghost -clone,mode=pcopy,src=1:1,dst=2:1 -sure -fx
参数功能: 拷贝第一块硬盘第一个分区上的所有内容到第二块硬盘的第一个分区上,不必询问,完成后退出Ghost。
5.把分区内容备份成映像文件
图形界面: Partition To Image
参数例子: ghost -clone,mode=pdump,src=1:1,dst=d:\Win98sys.gho -z9 -sure -fx
参数功能: 备份第一块硬盘第一分区到d:\Win98sys.gho,用最高压缩率,不必询问,完成后退出Ghost。
6.从备份的映像文件克隆到分区
图形界面: Partition From Image
参数例子: ghost -clone,mode=pload,src=d:\Win98sys.gho:1,dst=1:1 -sure -fx
参数功能: 把d:\Win98sys.gho中的第一个分区内存克隆到第一块硬盘第一分区上,不必询问,完成后退出Ghost。
7.平行端口电缆线直接连接电脑客户机
图形界面: LPT/Sle
参数例子: ghost -lps
参数功能: 启动客户机 (两台电脑必须同时执行Ghost)。
8.平行端口电缆线直接连接服务机
图形界面: LPT/Master
参数例子: ghost -lpm -clone,mode=dump,src=1,dst=c:\Win98sys.gho -sure -fx
参数功能: 将服务机第一块硬盘上的内容备份到客户机c:\Win98sys.gho文件中,不必询问,完成后退出Ghost。
9.硬盘间直接克隆
参数例子:ghost -clone,mode=copy,src=1,dst=2 -sure
参数功能:在内部模式拷贝第一块硬盘到第二块硬盘,无需提示,直接克隆。
10.网络备份
参数例子:ghost -nbm -clone,mode=dump,src=2,dst=c:\xxxx.gho
参数功能:由NetBIOS模式连接到正在进行ghost\sle的网络远程个人电脑并备份本机第二块硬盘到远程硬盘C:\xxxx.gho成一映像压缩文件。
小提示
该远程客户机必须使用ghost -nbs命令来启动。
11.将映像文件克隆到硬盘
参数例子:ghost -clone,mode=load,src=e:\sdsk.gho,dst=1
参数功能:读入E:\SAVEDSK.gho文件,并把它克隆到第一块硬盘上。
12.将第二个分区备份为映像文件(还原)
参数例子:ghost -clone,mode=pdump,src=1:2,dst=g:\imgs\part2.gho
参数功能:备份第一块硬盘的第二分区到g:\imgs\part2.gho映像文件。
参数例子:ghost -clone,mode=pload,src=g:\imgs\part2.gho:2,dst=1:2
参数功能:载入(恢复)映像文件内的第二分区到内部硬盘第一块硬盘的第二分区。
13.不同硬盘不同分区复制
参数例子:ghost -clone,mode=pcopy,src=1:2,dst=2:1
参数功能:拷贝第一块硬盘的第二分区到第二块硬盘的第一分区。
14.还原到第二块硬盘并调整分区大小
参数例子:ghost -clone,mode=load,src=g:\imgs\2prtdisk.gho,dst=2,sze1=60P,sze2=40P
参数功能:克隆g:\imgs\2prtdisk.gho映像文件到第二块硬盘, 并重整按60%和40%大小分配分区大小。
15.还原到第一块硬盘并调整分区大小
参数例子:ghost -clone,mode=load,src=e:\imgs\3prtdisk.gho,dst=1,sze1=450M,sze2=1599M,sze3=2047M
参数功能:克隆e:\imgs\3prtdisk.gho映像文件到第一块硬盘, 并重整分区大小为: 第一分区450MB,第二分区1599MB,第三分区2047MB。
16.保留第一分区,其他不分配
参数例子:ghost -clone,mode=copy,src=1,dst=2,sze1=F,sze2=V,sze3=V
参数功能:拷贝有三个分区的第一块硬盘到第二块硬盘并保持第一分区与来源大小相同,但是其他分区所剩余空间保留不予分配。
17.还原到最后的分区并调整分区大小
参数例子:ghost -clone,mode=load,src=g:\imgs\2prtdisk.gho,dst=1,szeL
参数功能:载入映像文件到磁盘最后的分区并按照容量重整其大小,第一分区则利用剩余的空间。
18.从参数文件读取
参数例子:GHOST.EXE @(参数文件)
参数功能:GHOST命令行参数可从参数文件读取并执行(注意参数文件是文本格式的)。
小提示
参数文件中可以以文本格式编写包含任何Ghost命令行参数,除了-AFILE=和-DFILE= 参数外。
19.备份并自动分割
参数例子:ghost -sure -clone,mode=pdump,src=1:1,dst=system.gho -span -split=630
参数功能:它的作用是把第一块硬盘第一分区信息备份到当前文件夹下的system.gho中,如果生成的system.gho大于630MB,则会分割生成的GHO文件,这个参数在备份大的分区,并把它们烧录到650MB的CD-R上时非常有用。
20.备份并加密
参数例子:ghost -sure -pwd,666888 -clone,mode=pdump,src=1:1,dst=system.gho
参数功能:该语句的作用是把第一块硬盘第一分区信息备份到当前文件夹下的system.gho中,并且以666888作为生成后GHO文件的密码,以便加密。以后用Ghost恢复system.gho文件,或者用Ghost Explorer来释放其中的文件时,都必须输入密码,否则无法恢复或释放文件,从而起到了保密的作用。如果输入ghost -sure -pwd -clone,mode=pdump,src=1:1,dst=system.gho,即-pwd后面不带密码,则Ghost在制作GHO文件前会询问用户加密GHO的密码,你必须记牢。给GHO文件加密后,别人就无法随意查看或恢复我们的文件了。
电脑安装XP时映像路径没有文件选择,这是因为在安装xp系统的时候操作错误造成的,需要重新安装xp系统:
1、首先,将pe启动盘插在电脑上,然后在开机的时候进入U盘装机大师,选择“启动Windows_2003PE(老机器)”:
2、PE启动后,自动加载U盘装机大师界面,等待几秒后,进入PE系统桌面:
3、进入PE桌面后,用鼠标双击“PE一键装系统”图标,将打开“映象大师”软件:
4、进入“映象大师”后,通过“打开”按钮选择U盘启动盘的ISO文件:
5、然后选择C盘,之后点击执行,这样装机大师就会自动开始给电脑安装xp系统了:
6、安装完成之后就会进入到Windows xp的系统桌面了: