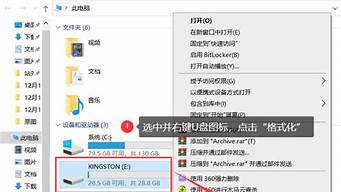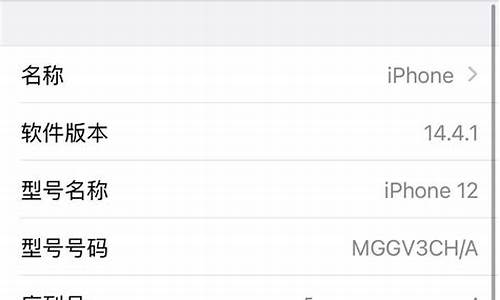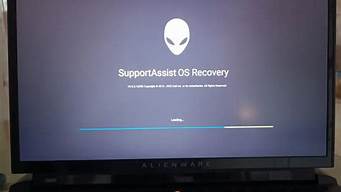1.如何在VMware Workstation安装Windows XP虚拟机
2.如何给虚拟机安装xp系统
3.虚拟机怎样安装xp系统
4.VMware虚拟机怎样安装XP系统

需要工具:VMware Workstation 需要材料:Microsoft Windows XP Profesional光盘映像文件
以VMware Workstation 10.0为例
1. 文件>新建虚拟机>以“自定义(高级)”为例>下一步
2. 虚拟机硬件兼容性以选择“Workstation 10.0”为例>下一步
3. 安装来源以选择“稍后安装操作系统“为例>下一步
4. 客户机操作系统选择”Microsoft Windows“,版本选择”Windows XP Professional“>下一步
5. 虚拟机名称和位置自定义>下一步
6. 处理器相关参数根据宿主机硬件水平选择>下一步
7. 此虚拟机的内存根据宿主机内存大小>下一步
8. 网络类型以选择”使用网络地址转换(NAT)“为例>下一步
9. SCSI控制器选择”BusLogic“>下一步
10. 虚拟磁盘类型选择”IDE“>下一步
11. 磁盘以选择”使用现有虚拟磁盘“为例>下一步
12. 选择现有的虚拟磁盘>下一步
13. 选择”完成“
14. 编辑虚拟机设置>硬件选项卡>设备>CD/DVD(IDE)>连接>以”使用 ISO 映像文件“为例>选择Microsoft Windows XP Professional光盘映像文件
如何在VMware Workstation安装Windows XP虚拟机
1.运行VMware Workstation 6,单击“File→New→Virtual Machine”命令,进入创建虚拟机向导,或者直接按“Crtl+N”快捷键同样进入创建虚拟机向导。 2.在弹出的欢迎页中单击“下一步”按钮。 3.在“Virtual machine configuration”选项区域内选择“Custom”单选按钮。 4.在Choose the Virtual Machine Hardware Compatibility页中,选择虚拟机的硬件格式,可以在Hardware compatibility下拉列表框中,在VMware Workstation 6、VMware Workstation 5或VMware Workstation 4三者之间进行选择。通常情况下选择Workstation 6的格式,因为新的虚拟机硬件格式支持更多的功能,选择hao后单击“下一步”按钮。 5.在Select a Guest Operating System对话框中,选择要创建虚拟机类型及要运行的操作系统,这里选择Windows 2000 Professional操作系统,单击“下一步”按钮。 6.在Name the Virtual Machine对话框中,为新建的虚拟机命名并且选择它的保存路径。 7.在Processors选项区域中选择虚拟机中CPU的数量,如果选择Two,主机需要有两个CPU或者是超线程的CPU。 8.在Memory for the Virtual Machine页中,设置虚拟机使用的内存,通常情况下,对于Windows 98及其以下的系统,可以设置64MB;对于Windows 2000/XP,最少可以设置96MB;对于Windows 2003,最低为128MB;对于Windows Vista虚拟机,最低512MB。 9.在Network Type页中选择虚拟机网卡的“联网类型” 选择第一项,使用桥接网卡(VMnet0虚拟网卡),表示当前虚拟机与主机(指运行VMware Workstation软件的计算机)在同一个网络中。 选择第二项,使用NAT网卡(VMnet8虚拟网卡),表示虚拟机通过主机单向访问主机及主机之外的网络,主机之外的网络中的计算机,不能访问该虚拟机。 选择第三项,只使用本地网络(VMnet1虚拟网卡),表示虚拟机只能访问主机及所有使用VMnet1虚拟网卡的虚拟机。主机之外的网络中的计算机不能访问该虚拟机,也不能被该虚拟机所访问。 选择第四项,没有网络连接,表明该虚拟机与主机没有网络连接。 10.在Select I/O Adapter Type页中,选择虚拟机的SCSI卡的型号,通常选择默认值即可。 11.在Select a Disk页中,选择Create a new virtual disk(创建一个新的虚拟硬盘)。 12.在Select a Disk Type页中,选择创建的虚拟硬盘的接口方式,通常选择默认值即可。 13.在Specify Disk Capacity页中设置虚拟磁盘大小,对于一般的使用来说,选择默认值即可。 14.在Specify Disk File页的Disk file选项区域内设置虚拟磁盘文件名称,通常选择默认值即可,然后单击完成按钮。 安装操作系统 在虚拟机中安装操作系统,和在真实的计算机中安装没有什么区别,但在虚拟机中安装操作系统,可以直接使用保存在主机上的安装光盘镜像(或者软盘镜像)作为虚拟机的光驱(或者软驱)。 可以用打开前文创建的Windows 2000虚拟机配置文件,在Virtual Machine Settings页中的Hardware选项卡中,选择CD-ROM项,在Connection选项区域内选中Use ISO image单选按钮,然后浏览选择Windows 2000安装光盘镜像文件(ISO格式)。如果使用安装光盘,则选择Use physical drive并选择安装光盘所在光驱。 选择光驱完成后,然后单击工具栏上的播放按钮,打开虚拟机的电源,用鼠标在虚拟机工作窗口中单击一下,进入虚拟机。 以后在虚拟机中安装操作系统,就和在主机中安装一样.
如何给虚拟机安装xp系统
VMware Workstation11.1.0官方版本
Windows XP SP3官方系统安装光盘镜像iso文件
新建虚拟机向导-自定义(高级)
2.虚拟机硬件兼容性设置,这里我们选择默认即可
3.我们选择,稍后安装操作系统
4.选择客户机系统 Microsoft Windows-Windows XP Professional
5.设置虚拟机显示名称和存储位置
6.设置虚拟机处理器和核心数量,这里我们默认即可
7.设置虚拟机内存大小,这里我们默认512MB即可
8.设置虚拟机网络连接模式
9.设置SCSI控制器类型
10.设置虚拟机硬盘接口类型
11.选择创建虚拟机硬盘
12.指定虚拟机硬盘大小
13.指定虚拟机硬盘文件名和存储位置
14.完成向导并创建虚拟机相关文件和目录
15.创建完虚拟机后,打开设置虚拟机,手动加载XP系统安装光盘
16.打开虚拟机电源,按F2或直接选择菜单栏“虚拟机”——“电源”最下面的那项“打开电源时进入固件”,设置光驱启动(其实也可以不设置,这里只是做个演示)
17.按回车键开始XP的安装向导
18.按下F8同意用户协议
19.选择安装到那个硬盘和分区的界面
20.按C键创建一个8200M的C盘(约8G)
21.选择安装到C盘
22.选择以什么文件系
23.正在格式化分区
24.正常复制安装必要的文件到C盘
25.复制完成重启计算机(如果之前设置了光驱为第一启动,这个时候记得再次进bios设置中修改硬盘为第一启动)
26.重启后,安装继续,设置区域和语言选项
27.设置姓名和单位
28.输入“工行版序列号”
29.设置计算机名和内置管理员密码
30.设置日期和时间时区
31.网络设置,一般默认即可
31.设置工作组,同样默认即可,之后慢慢等待完成
33.再次重启后,系统打开进入用户配置界面,首先自动调整分辨率
34.欢迎设置向导,下一步
35.设置更新
36.设置网络
37.设置登录账户
38.设置现在不注册
39.完成设置向导
40.至此Windows XP就装完了
虚拟机怎样安装xp系统
步骤如下:一、准备工作:1、下载安装VMware并安装。2、下载一个XP系统镜像。二、新建虚拟机:1、打开VMware,新建一个虚拟机。2、选择“典型(推荐)(T)”,点“下一步”。3、选择“稍后安装操作系统”,点“下一步”。4、选择XP系统版本,点“下一步”。5、设置“虚拟机名称”跟虚拟机的存放“位置”,点“下一步”。6、设置“最大磁盘大小”,选择“将虚拟磁盘存储为单个文件”,点“下一步”。三、安装:1、在CD/DVD处加载第一步下载的XP系统镜像文件。2、点击虚拟机的电源键,然后按照步骤提示进行安装,完成后即可使用虚拟机了。
VMware虚拟机怎样安装XP系统
1、打开VMware Workstation,首先点击创建新的虚拟机;
2、默认选择典型,点击下一步;
3、选择光盘映像,打开下载下来的xp sp3 ISO文件,点击下一步;
4、客户机操作系统选择Microsoft Windows,在下面的版本中选择windows xp,点击下一步;
5、根据自己的需要修改虚拟机名称和位置,点击下一步;
6、接下来指定磁盘大小和虚拟磁盘设置,也可以使用默认设置;
进入安装1) 打开虚拟机,把高亮条用方向键移动到CDROM,这时,把XP光盘插入光驱 ?
2)出现Press any key to boot from CD时,立即回车 ?
3)片刻,屏幕出现欢迎安装程序界面,选择现在安装。并回车 ?
4)显示'许可协议’按F8后,加载信息 ?
5)选择全新安装 ?
6)发现原来的系统,选择把系统安装在这个磁盘,然后用NTFS(快)格式化这个分区,格式化后回车,开始安装。
7)开始复制文件,此过程稍长,耐心等等,无需干预。完毕后重启电脑, ?
8)启动后,加载设备程序,无需干预 ?
9)接下来的步骤按提示操作即可。等完成后重启,一系统就安装完成了。?
1、网上搜索下载安装360软件管家;
2、在搜索栏里输入VM,然后在VMware Workstation旁点下载,系统会自动安装;
3、安装完成后到网上下载VM激活工具,例如:VM10KeyGen;
4、解压该文件,执行VM10KeyGen.exe激活;
5、打开VMware,点击创建新的虚拟机;
6、选择典型安装,点击下一步;
7、选中安装程序光盘镜像文件,点击浏览选择镜像文件,例如:XP;
返回到新建虚拟向导窗口,点下一步;
8、Windows产品密钥:输入产品ID,点下一步;
9、输入虚拟机名称;
选择系统安装路径,点下一步;
10、设置磁盘大小,点下一步;
11、之后按照默认设置,最后点完成开始安装系统。