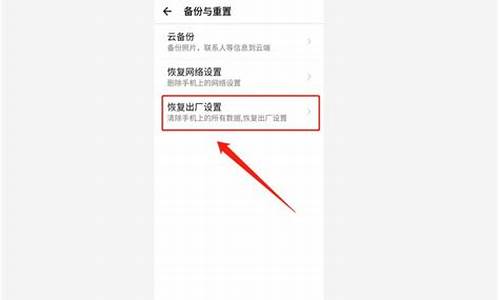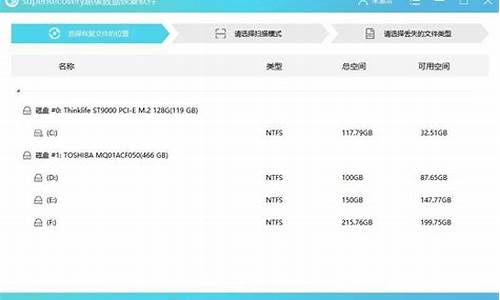1.在win7配置FTP服务器如何操作
2.win7下ftp服务器配置方法
3.win7怎么打开ftp服务|win7启动ftp服务的方法

Windows7系统连接FTP服务器方法:
打开->计算机 在工具栏中选择 ->映射网络驱动器。
经过上一步弹出映射网络驱动器。在弹出的窗口中选择“连接到可用于存储文档和的网站”;选择完成出现下一个窗口直接下一步。
选择自定义网络位置,选择后点击下一步,弹出一个新窗口,这里面需要输入ftp服务器的ip地址,输入完成后下一步。
上一步通过后会弹出一个新窗口,没有设置的内容请直接下一步,之后又弹出一个新窗口,这个窗口是配置完成之后你登录ftp图表的名字,请随意填写即可。
FTP登录客户端位置,经过以上4步的配置FTP连接方式已经成功完成,而且通这种方法配置是会永久可用的,不需去手动填写FTP的ip地址,登录ftp服务非常容易,打开win7 系统的计算机,在硬盘和光驱下面就会出现fpt登录的图表。
配完可能会出现登录ftp在网页下显示,这样是不对的,需要修改为管理器显示,这样操作才方便,具体步骤打开IE浏览器-->工具-->internet选项,修改显示方式。
在win7配置FTP服务器如何操作
win7建议ftp服务器,可以参考如下步骤:
1、首先需要在“控制面板”中找到“程序和功能”并进入它。 在进入“程序和功能”后单击左上角的“打开或关闭Windows 功能”。
2、打开“打开或关闭Windows 功能”需要稍微等一等,他需要花一点时间载入列表。
3、展开“Internet 信息服务”
4、勾选“FTP 服务器”下面的连个“FTP服务”和“FTP扩展性”
5、确定后等待安装就可以了,您只需要等待。
6、安装完成后,单击左下角“开始”在搜索框内输入“IIS”回车,在搜索结果列表内,选中“Internet 信息服务(IIS)管理器”打开它。
7、在打开的“Internet 信息服务(IIS)管理器”窗口中,对着左上角的计算机名称右击鼠标。在弹出的菜单中选择“添加FTP站点...”菜单。
8、输入您需要的站点名称(可以自定义),设置你的FTP文件的物理路径。
9、设置FTP站点的相关信息,注意在SSL勾选“允许”后直接下一步就可以了,(其他参数请按照上的注释)
10、这一步,请按照上的指示设置,否则有可能不能访问。
11、所有设置完成后,您就可以打开浏览器了,在地址栏输入“ftp://计算机ip地址”输入用户名和密码(输入平时登录电脑的用户名和密码就可以了)就可以访问这台电脑的ftp服务了。
12、上面的方法可以下载,但是上传文件有些困难,下面介绍其他方法访问FTP服务,打开“文件管理器”输入用户名和密码,就能正常登陆了。在这里您可以自由的使用了,复制、粘贴、剪切、删除、跟您平时操作文件夹一样的方便。至此本次介绍也就结束了,希望你看完后有所收获吧。
win7下ftp服务器配置方法
FTP 是File Transfer Protocol(文件传输协议)的英文简称,而中文简称为“文传协议”。用于Internet上的控制文件的双向传输。有时候我们为了方便用户上传或下载文件,这时候我们就要设置FTP服务器,可是很多人不知道怎么对FTP服务器进行配置,小编给大家整理了配置的方法,大家快跟小编看看吧!
方法/步骤:
1、首先我们创建一个用户账户用于登录FTP进行操作。右键点击桌面的我的点击选择管理选项,进入管理界面打开本地用户和组选项,我们可以看到列表中的用户选项。
2、然后右键用户选项,在下拉菜单中选择新用户,开始建立我们的用户,填写用户名称以及密码。描述可以不填。然后点击创建。创建完成在右边的用户列表中就可以看到我们创建的用户了。
3、创建用户完成后我们开始添加IIS程序服务。打开电脑的开始菜单找到控制面板选项,打开进入。
4、进入控制面板界面找到程序选项,点击下方的卸载程序按钮,进入到安装程序列表界面。
5、进入到程序和功能选项栏目,我们可以看到左上方的菜单栏中有一个打开或关闭Windows功能选项,点击进入。
6、进入到打开或关闭Windows功能界面,我们在好到Internet信息服务,然后点击打开在FTP服务器前面打勾,也就是把其子菜单的FTP服务和FTP扩展性打勾,然后点击下方的确定按钮。
7、添加完成IIS服务之后,开始创建我们的FTP站点,右键点击我的电脑选择管理,然后找到服务和应用程序选项点击打开,接着点击Internet信息服务管理--此时我们可以看到右边出现了一个连接框。
8、点击打开连接框下面的本地主机主页,然后可以看到应用程序池和网站选项,我们右键点击网站选择添加网站。
9、然后在弹出的添加网站框里面输入我们的网站名称,物理路径也就是我们的FTP本地文件夹,我们可以在磁盘里面新建好,然后选择添加,IP地址选择我们本机的IP地址。
10、新建完成我们的FTP之后,我们可以看到网站的下方多出了一个我们刚刚建立的网,右键点击网站名称,选择添加FTP站点发布,然后开始绑定和SSL设置,端口号选择2121.IP地址填写本机IP地址。
11、然后进入身份验证设置选项,我们根据个人用途选择身份验证的基本要求,已经用户的相关权限,设置完毕点击完成选项。此时会提醒我们FTP站点发布成功。
12、然后我们打开电脑的浏览器在上方的地址栏里面输入FTP://IP地址:2121点击回车就可以看到我们的FTP服务器已经添加成功了我们可以在添加的本地文件夹里面来管理我们FTP服务器文上传与下载。
win7怎么打开ftp服务|win7启动ftp服务的方法
1、到控制面板---程序---打开或关闭windows功能,列表内找到Internet信息服务(展开)---选中FTP的三个项
2、到控制面板---系统和安全---管理工具---Internet 信息服务(IIS)管理器---右键点你计算机名称那里,选择添加FTP站点
3、FTP站点名称输入:"localhost"---选择你的FTP目录物理路径,点下一步---Ip地址选“自己的IP”,端口可以自己设,勾上“自动FTP站点”,SSL选“允许”
点下一步---身份验证选“匿名”,允许访问选“匿名用户”,权限勾“读取”或“写入”,点完成。
4、到控制面板---系统和安全---允许程序通过防火墙---钩上FTP及后面两个框框。
现在在WIN7系统 下通过自带的IIS搭建的匿名FIP就已成功,我们可以通过输入FTP的地址来进行数据的上传与下载。
FTP是文件传输协议,通常用于Internet上的控制文件的双向传输。在win7专业版系统中也自带了ftp服务,可是默认情况下是关闭此功能的,那么win7怎么打开ftp服务呢?我们可以使用自带的IIS开启FTP服务,不需要关闭防火墙,下面由小编给大家介绍win7启动ftp服务的方法。
开启FTP服务:
1、打开“开始”菜单进入“控制面板--程序--打开和关闭Windows功能,
2、在弹出的Windows功能窗口,勾选上FTP服务器相关功能和ISS管理控制台,点击确定,如图所示;
新建FTP站点:
右键点击“计算机”打开菜单,选择“管理”进入“计算机管理”窗口,点击展开“服务和应用程序”,点击“Internet信息服务(IIS)管理器”,然后右键点击“网站”打开,选择“添加FTP站点”,按个人需要填写信息即可,完成后即可看到新建的站点出现在窗口中。
设置防火墙:
1、打开“控制面板--系统和安全--Windows防火墙”,点击“允许程序或功能通过windows防火墙”,
2、在允许的程序设置中,选择FTP服务器,并点击“允许运行另一程序”,
3、然后点击“浏览”,将“C:\Windows\winsxs\x86_microsoft-windows-iis-metabase_31bf3856ad364e35_6.1.7601.17514_none_3b3961c080353ab1\inetinfo.exe”添加到可允许程序中即可。
完成以上步骤后就可以成功开启ftp服务器了,大家可以使用其他电脑中测试一下看看效果。关于win7启动ftp服务的方法小编就给大家介绍到这里了。