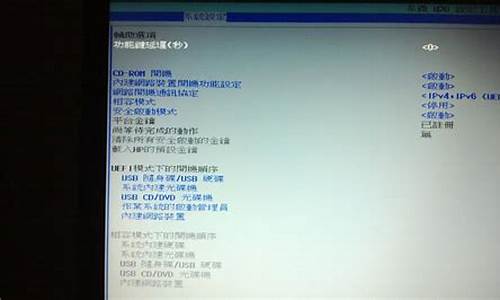1.win7更改配色方案提示怎么办啊
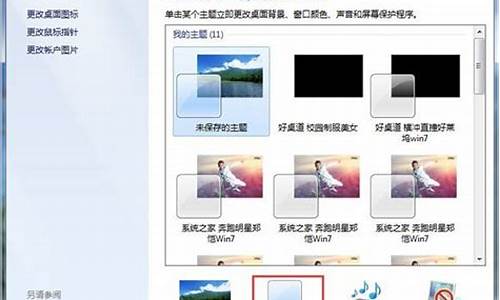
1. Aero特效无法显示怎么办
Aero特效是Win7系统一项非常值得炫耀的功能,甚至有很多用户都是因为看到别人电脑中的Aero特效,才决定购买Win7电脑的。不过,有时刚装好的Win7却并没有显示Aero特效,不免令人失望。导致Aero特效不显示的原因可能有很多种,比如Win7版本不支持、电脑显卡不支持,甚至显卡驱动没装好都有可能导致Aero无法开启。因此,要排除这个问题则需要一步一步来检查。
首先,要确认电脑上安装的是Win7家庭高级版、Win7专业版或Win7旗舰版中的一种,因为只有这三种版本的Win7才具备Aero特效。方法是用鼠标右键点击桌面上的“计算机”,选择属性,在基本信息中就可以看到当前Win7系统的版本。
确认当前系统是Win7家庭高级版或以上版本
如果电脑中的Win7版本是包含Aero特效的,那也有可能是没有开启该功能。用鼠标右键点击开始按钮,选择属性,在“任务栏和开始菜单属性”中切换到 “任务栏”选项卡,查看最下方的“使用Aero Peek预览桌面”是否被勾选,如果没有,则将该项选中,然后点击“确定”按钮保存设置。
确认Aero特效已开启
如果以上原因都不是,那么就让Win7自己来检测吧。打开开始菜单,在开始搜索框中输入Aero,选择查找并修复透明和其他视觉效果存在的问题。
在搜索框中输入Aero
Aero窗口打开后,如果希望系统自动修复程序,可以点高级,然后按下一步。
自动应用修复程序
问题解决后,Aero效果就能够正常显示了。如果问题没有解决,或者你想查看详细的诊断报告,可以点击查看详细信息。
疑难解答报告
是不是很容易?简单几步便可解决Aero特效无法显示问题。一般来说,用以上三种方法就能找到Aero特效不显示的原因了。
2. win7中Aero特效无法开启怎么办
win7中Aero特效无法开启的具体步骤如下:
1、首先我们点击开始按钮,然后在搜索框中输入aero,并点击如图所示的选项:
2、点击高级选项,如图所示:
3、然后再点击下一步按钮,如图:
4、系统会自动进行检查和修复,如图:
5、修复完成后如图所示:
3. Win7系统打不开Aero特效怎么办
第一,确定你的系统版本是否是家庭普通版以上的系统,家庭普通版即以下的系统版本均不支持Aero特效。
第二,让系统自己修复问题,方法如下,在开始搜索框中搜索Aero,找到第五项点击,这样系统会修复大部分的Aero特效问题。
第三,显卡驱动的问题,建议你升级或者重新安装显卡驱动,然后再开启Aero特效。
第四,可能桌面设置性能不对,计算机-右键-属性-高级系统设置-高级-性能-设置”下,没有选中“启用透明玻璃”等三个选项。
第五,显卡色深可能设置为了16位色深模式,这样的话是开启不了Aero的。方法是桌面上“右键-屏幕分辨率-高级设置-列出所有模式”选择真彩色32位就可以了。
4. Win7 Aero特效不显示怎么办
1.确认电脑上安装的是Win7家庭高级版、Win7专业版或Win7旗舰版中的一种
因为只有这三种版本的Win7才具备Aero特效。方法是用鼠标右键点击桌面上的“计算机”,选择属性,在基本信息中就可以看到当前Win7系统的版本。
2.确认Aero Peek特效已开启
如果电脑中的Win7版本是包含Aero特效的,那也有可能是没有开启该功能。用鼠标右键点击开始按钮,选择属性,在“任务栏和开始菜单属性”中切换到“任务栏”选项卡,查看最下方的“使用Aero Peek预览桌面”是否被勾选,如果没有,则将该项选中,然后点击“确定”按钮保存设置。
确认Aero特效已开启
3.确认当前使用的Win7主题是支持Aero特效的
Win7的Aero特效在主题上也能有所体现,如果主题本身就不支持,你的Win7同样无法实现Aero特效。在桌面点击鼠标右键,选择“个性化”。然后选择Aero主题中的任意一款。
更换支持Aero特效的Win7主题
如果问题的确出在这里,那么只要点击要换的主题,任务栏和窗口就会马上出现变化了。
一般来说,用以上三种方法就能找到Aero特效不显示的原因了。问题解决以后,就赶快去体验炫酷的Aero特效吧!
5. Win7 Aero特效无法显示怎么办
1.确认系统版本
没有Aero效果的Win7首先要确定是否是Win7家庭高级版、Win7专业版或Win7旗舰版中的一种,因为只有这三种版本的Win7才具备Aero特效。方法是用鼠标右键点击桌面上的“计算机”,选择属性,在基本信息中就可以看到当前Win7系统的版本。
确认当前系统是Win7家庭高级版或以上版本
2.确认Aero Peek特效已开启
如果电脑中的Win7版本是包含Aero特效的,那也有可能是没有开启该功能。用鼠标右键点击开始按钮,选择属性,在“任务栏和开始菜单属性”中切换到“任务栏”选项卡,查看最下方的“使用Aero Peek预览桌面”是否被勾选,如果没有,则将该项选中,然后点击“确定”按钮保存设置。
确认Aero特效已开启
3.确认当前使用的Win7主题是支持Aero特效的
Win7的Aero特效在主题上也能有所体现,如果主题本身就不支持,你的Win7同样无法实现Aero特效。在桌面点击鼠标右键,选择“个性化”。然后选择Aero主题中的任意一款。
更换支持Aero特效的Win7主题
如果问题的确出在这里,那么只要点击要换的主题,任务栏和窗口就会马上出现变化了。
一般来说,用以上三种方法就能找到Aero特效不显示的原因了。问题解决以后,就赶快去体验炫酷的Aero特效吧!
6. Windows 7 Aero特效无法开启怎么办
开启 Aero 特效,
需要以下条件:
1、检查 Windows 体验指数;
2、计算机显卡需支持 DirectX 9.0或更高版本,并且支持 WDDM1.0或更高版本的驱动;
3、Windows 7 Starter 和 Windows 7 Home Basic 是不支持 Aero 效果的。
解决方法1:
更新显卡驱动程序,Aero特效需要显卡驱动支持,导致无法开启Aero特效的。
解决方法2:
如果确定了不是显卡驱动的问题,那么可以按照下面的方法来开启Aero。
1) 打开Win7开始菜单,在开始搜索框中输入 aero, 选择查找并修复透明和其他视觉效果存在的问题
2)Aero 窗口打开后,如果希望系统自动修复程序,可以点高级;然后按下一步
系统会自动检测问题
3)问题解决后,Aero 效果就能够正常显示了;如果问题没有解决,或者你想查看详细的诊断报告,可以点击查看详细信息。
7. Windows7 Aero效果无法正常开启该怎么办
1. 主题 不支持aero特效
解决方案:控制面板上找到个性化,选中带有aero的主题,然后双击即可。
2. 主题服务未运行
解决方案:在控制面板中找到管理工具,然后找到本地服务,双击它,打开本地服务程序,找到themes,然后启用即可解决问题。
3. 此版本的windows7不支持aero
解决方案:升级到下列的任意一个windows版本:
Windows Vista系列
Windows Vista Business(商业版)、Windows Vista Enterprise(企业版)、Windows Vista Home Premium(家庭高级版)和 Windows Vista Ultimate (旗舰版)
Windows 7系列
Windows 7 Home Premium(家庭高级版),Windows 7 Professional(专业版),Windows 7 Enterprise(企业版),Windows 7 Ultimate(旗舰版)能够运行Aero
其它开启Windows Aero效果的方法:
(一)、将颜色设为 32 位:
1、右键点击桌面选择“个性化”。
2、打开个性化窗口后选择显示设置。
3、打开显示设置窗口后,在“颜色”下面,选中“最高(32 位)”,然后单击“确定”。(如果无法选择 32 位,请选择最高分辨率,然后再试。 )
(二)、选择主题和外观
4、在个性化窗口中点击“主题”,在“主题”列表中,选择“Windows 7”,单击“确定”。
5、单击打开“外观”,在“配色方案”列表中,选择“Windows Aero”,单击“确定”。
6、在“个性化”窗口中单击“窗口颜色和外观”选中“启用透明”复选框。
7、设置OK,按WIN+TAB试一下看看,或者点击快捷启动栏的切换图标。
如果还不行的话,建议您使用注册表的方式强行打开:
*Win+R运行“Regedit”打开注册表编辑器
*定位到HKEY_CURRENT_USER\Software\Microsoft\Windows\DWM
如果没有,则新建一个并命名为DWM
*在右边的空白面板中右击-新建DWORD (32-位值),命名为UseMachineCheck并将其值设置为0
*在右边的空白面板中右击-新建DWORD (32-位值),命名为Blur并将其值设置为0
*在右边的空白面板中右击-新建DWORD (32-位值),命名为Animations并将其值设置为0
*运行Services.msc找到Desktop Window Manager Session Manager服务,重启之。或者运行下列命令:
stop ux *** s
start ux *** s
*试试打开aero。如有必要,重启一下系统。
win7更改配色方案提示怎么办啊
1、在桌面空白处单击鼠标右键,选择个性化。
2、鼠标左键单击Aero主题里任意一款,就可以了。
3、点击开始菜单,打开运行,输入“services.msc”打开服务。
4、在服务列表中找到“Themes”服务,双击打开。
5、打开Themes属性窗口后,将启动类型设置为“自动”,点击服务状态下方的“启用”,然后点击确定即可。
方法/步骤
1
当电脑性能较差或电脑硬件配置较低时,建议关闭windows
aero配色方案。通过在弹出的窗口中点击“将配色方案更改为windows
7
basic”按钮来实现切换。
2
当然,有时即使我们将系统配色方案更改为“windows
7
basic”模式,也会再次出现此窗口。或者在使用电脑时发现其运行很缓慢。对此我们可以通过以下方法来禁用windows
aero模式:
点击“开始”按钮,从中打开“控制面板”,从打开的“控制面板”界面中点击“个性化”按钮进入。
3
接着从打开的“个性化”界面中,点击“基本和高对比度主题”栏目中的“windows
7
basic”主题并应用即可。
4
从“windows
7
aero”配色方案的特点上来看,windows
aero具有透明的玻璃图案、窗口动画以及windows
flip
3d、活动窗口预览效果。因此会占用许多内存空间。对应的解决方法是扩大计算机“虚拟内存”。右击“计算机”图标,从弹出的右键菜单中选择“属性”项。
5
接着从打开的“系统”窗口中,点击“高级系统设置”按钮,并在弹出的窗口中点击“性能
设置”按钮。
6
此时将打开“性能选项”窗口,切换到“高级”选项卡,点击“虚拟内存
更改”按钮。如图所示:
7
从打开的“虚拟内存”窗口中,选择要创建内存的分区,勾选“自定义大小”,在此设置虚拟内存大小为实际物理内存的2至4倍即可,点击“更改”按钮即可应用。
8
待虚拟内存指定完成后,需要重启一下计算机才能使设置生效。在此小编建议先保存一下电脑中正在使用文档,然后再重启一下计算机,使设置生效。
9
当然,我们可以通过结束不常使用的后台进程来提升电脑的性能。右击“任务栏”,从弹出的右击菜单中选择“启用任务管理器”项。
10
从打开的“windows任务管理器”窗口中,切换到“进程”选项卡,找到占用系统较多的进程,选中并结束即可。