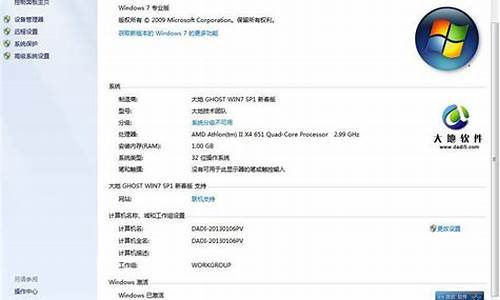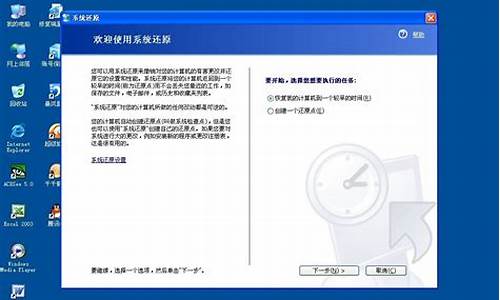1.win7如何更改临时文件夹路径
2.win7系统怎么修改临时文件位置扩大C盘空间
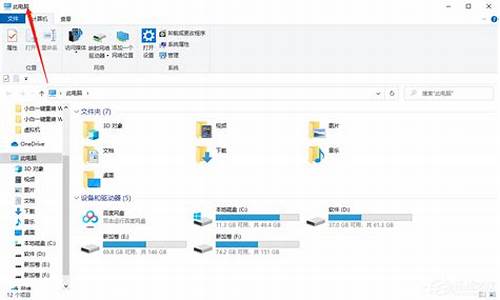
系统运行时间长了之后,win7的临时文件夹就会存放很多的临时文件。一般我们的临时文件夹都在系统盘中,这就可能会让我们系统运行内存不够用,下面就跟着小编一起更改临时文件夹位置,解决这个问题吧。
win7临时文件夹位置更改教程
1、右键选中“计算机”,打开“属性”面板。
2、打开图示位置的“高级系统设置”
3、然后在图示位置找到“环境变量”
4、这里的“TEMP”就是临时文件夹了。
5、选中它,点击“编辑”,这里的变量值就是文件夹路径。
6、更改完成后记得将图示2个值都改成相同位置。
win7如何更改临时文件夹路径
windows7的临时文件夹,可以分为系统临时文件夹,IE临时文件夹和其它第三方应用的临时文件夹。
1、IE的临时文件夹
C:\Users\[用户名]\AppData\Local\Microsoft\Windows\Temporary Internet Files
2、Windows的临时文件夹
C:\Users\[用户名]\AppData\Local\Temp
3、第三方软件,有的临时文件夹在相应软件的安装目录,比如一些第三方的浏览器。有些临时文件实际上是一个缓存文件夹,比如酷狗、qq音乐 、暴风、爱奇艺等,一般可以自己设置的。
win7系统怎么修改临时文件位置扩大C盘空间
大家应该都知道我们平常在使用电脑时会产生很多临时文件,而这些文件默认位置一般在c盘中,但有使用win7旗舰版系统的用户想要将这些文件换个存放位置,那我们应该怎么操作呢?下面小编就来教大家win7更改临时文件夹路径的具体方法。
具体方法如下:
1,首先,右键鼠标“计算机”,选择“属性”,点击页面中的“高级系统设置”。如图下所示;
2,点击页面上方的“高级”,接下点击“环境变化”。如图下所示;
3,现在我们可以看见里面所在用户的“TEMP”和“TMP”变量,这“TEMP”就是临时文件夹。如图下所示;
4,其实这个也就是你系统盘里用户文件夹中你的用户名里的文件夹。如图下所示;
5,了解之后,选中变量,然后点击编辑,在变量值那里更改路径,如:
6,注意这两个文件夹的位置都要改为一样的,然后点击确定:
以上就是关于win7更改临时文件夹路径的具体方法啦,有同样想要更改的用户可以按照上面的步骤来操作哦。
操作电脑过程中会下载很多临时文件,这些文件默认安装在C盘,长期堆积会拖慢系统运行速度。为了提升系统的运行速度,我们可以将Win7系统临时文件从系统盘里面转移出来。因为在运行Windows系统时,经常会遇到这样的情况,C盘没有存储什么太大文件但是却容易被占满。现在小编介绍win7系统修改临时文件位置。
1、点击任务栏左下角处开始按钮,然后在开始菜单上打开控制面板;
2、进入控制面板后选择“系统和安全”-“系统”,然后在左侧导航栏中打开“高级系统设置”;
3、在弹出的Win7系统属性窗口上,切换至“高级”选项卡中,单击“环境变量”;
4、然后在环境变量窗口上,分别选中“TEMP”和“TMP”项,再点击“编辑”项,即会打开编辑用户变量的对话框;
5、在编辑用户变量时,可以对系统的TEMP和TMP变量修改到其他磁盘路径中。通过修改TEMP和TMP变量路径来完成Win7系统临时文件路径的修改。
上述几个操作步骤介绍了Win7系统下修改临时文件夹路径的操作教程。有需要的用户可以动手操作。