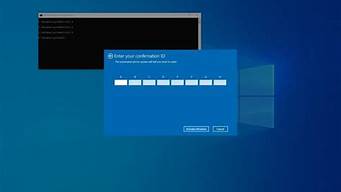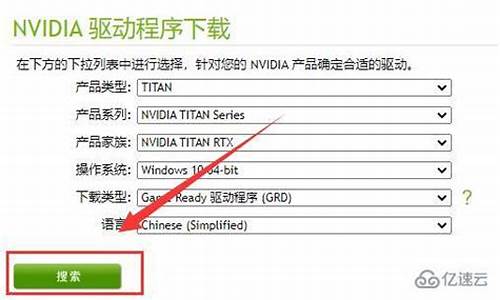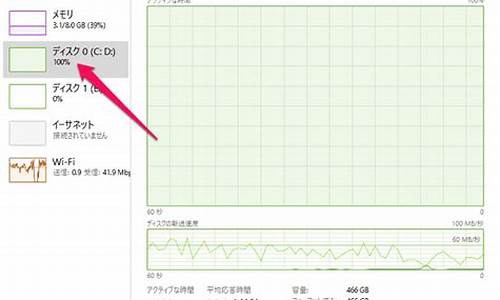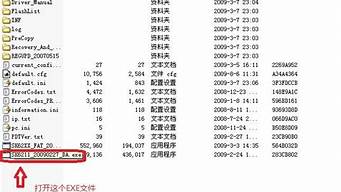1.win10应用商店打不开怎么办 win10正式版应用商品打不开怎么解决
2.win10系统应用商店提示需要打开ms- windows- store怎么办?
3.win10右下角弹出了WindowsDefender安全中心提示怎么办

win10应用商店虽然可以方便我们下载应用软件,但是有的网友在使用win10应用商店的时候却出现了应用商店打不开及闪退的情况,下面就和大家讲解一下win10应用商店打不开的解决方法吧。
1、首先确保你的电脑是最新的,点击窗口键--设置。
2、在设置界面选择系统和安全进入。
3、点击系统更新,检查更新,将所有的更新全部安装后重启,若不行继续下面的方法。
4、按下窗口键win+X,调出运行。
5、输入wsreset命令,点击确定按钮,如下图所示,这个是应用商店重置的意思。
6、在微软下载官方的修复工具。
7、接着任务栏搜索Powershell。
8、对Powershell桌面程序,右键点击,以管理员身份运行。
9、复制一下命令
$manifest = (Get-AppxPackage Microsoft.WindowsStore).InstallLocation + ‘\AppxManifest.xml’ ; Add-AppxPackage -DisableDevelopmentMode -Register $manifest
在Powershell桌面程序空白处点击一下快捷键复制过去,然后回车。
10、同上复制下面的命令
Get-AppXPackage -AllUsers | Foreach {Add-AppxPackage -DisableDevelopmentMode -Register “$($_.InstallLocation)\AppXManifest.xml”}
回车可以解决应用闪退或无任何反应,系统自动执行如下图所示
以上就是和大家分享的windows10商店无法使用的解决方法了,大家如果在使用win10系统的时候遇到这种问题的话,可以通过上述方法来操作,希望对大家有帮助。
win10应用商店打不开怎么办 win10正式版应用商品打不开怎么解决
如果你在Windows 10系统中意外删除了自带的应用商店,可以按照以下步骤来解决问题:
方法一:使用PowerShell命令恢复应用商店
按下Win + X键,然后选择“Windows PowerShell(管理员)”来打开管理员权限的PowerShell窗口。
在PowerShell窗口中输入以下命令并按回车键运行:
Get-AppxPackage -allusers Microsoft.WindowsStore | Foreach {Add-AppxPackage -DisableDevelopmentMode -Register “$($_.InstallLocation)\AppXManifest.xml”}
等待命令运行完成,然后关闭PowerShell窗口。
应用商店应该已经成功恢复了。
方法二:使用Windows 10安装媒体恢复应用商店
下载适用于你的Windows 10版本的安装媒体,可以从微软官方网站上下载。
将安装媒体制作成可启动的USB设备或者光盘。
在计算机上插入安装媒体,并重新启动计算机。
在启动时,按照提示进入到Windows 10安装界面。
选择“修复你的计算机”选项,然后选择“疑难解答”>“高级选项”>“命令提示符”。
在命令提示符窗口中输入以下命令并按回车键运行:
powershell
然后输入以下命令并按回车键运行:
Get-AppxPackage -allusers Microsoft.WindowsStore | Foreach {Add-AppxPackage -DisableDevelopmentMode -Register “$($_.InstallLocation)\AppXManifest.xml”}
等待命令运行完成,然后关闭命令提示符窗口。
重新启动计算机,应用商店应该已经成功恢复了。
以上是两种解决Windows 10系统自带应用商店被误删的方法,可以根据实际情况选择适合自己的方法进行操作。
win10系统应用商店提示需要打开ms- windows- store怎么办?
方法一:
当Win10正式版应用商店出现闪退、打不开等现象时,我们可以尝试借助“微软官方”推出的修复工具进行修复操作。直接从以下网址进入“应用商店打不开”修复界面,点击“
s://solutions.diagnostics.support.microsoft/run/6b089dc3-50d6-4add-9959-337fca72c533
2
此时将弹出一个下载窗口,直接点击“打开”按钮,实现自动下载并运行插件操作。如图所示:
运行此插件工具后,对应的网页将自动刷新并进入“下载修复引擎”、“开启微软修复引擎”等操作过程,耐心等待一会,当弹出如图所示的窗口时,直接点击“Accept”(接受)按钮。
之后就耐心等待整个修复操作的完成。等修复操作完成后,就可以尝试打开“应用商店”啦。
方法二:
如果以上方法无法解决应用商店闪退、打不开的问题,则可以按如下方法进行操作:
点击桌面左下角的“Cortana”语音搜索框,输入“Powershell”并从搜索结果中找到“桌面应用 Powershell”,右击选择“以管理员身份运行”项。
从打开的“Windows Powershell”程序窗口中,输入以下命令:
(针对Win10应用商店打不开的情况)$manifest = (Get-AppxPackage Microsoft.WindowsStore).InstallLocation + '\AppxManifest.xml' ; Add-AppxPackage -DisableDevelopmentMode -Register $manifest
可复制粘贴来执行命令。
针对Win10正式版应用程序打不开的情况,请输入以下命令:Get-AppXPackage -AllUsers | Foreach {Add-AppxPackage -DisableDevelopmentMode -Register "$($_.InstallLocation)\AppXManifest.xml"}
按回车键执行命令。
然后点击“Windows”按钮,从其扩展面板中点击“设置”—“更新和安全”—“Windows更新"(可直接点此打开),更新完成所有已检测的数据包。
接下来右击桌面“Windows”按钮,从其右键菜单中选择“命令提示符(管理员)”项进入。
从打开的“命令提示符”界面中,输入命令“wsreset ”并按回车键以执行,此时将清除应用商店缓存,并重启“应用商店”,如图所示:
如果在打开“应用商店”界面后,显示“服务器出错”的提示,则此时需要修改IE浏览器中的代理设置。
此时打开IE浏览器,点击“工具”-“Internet选项”,并在其属性窗口中切换到“连接”选项卡,点击“局域网设置”,清除勾选“为LAN使用代理服务器”项,点击“确定”完成设置。
win10右下角弹出了WindowsDefender安全中心提示怎么办
WIN10系统应用商店出现“?需要新应用打开此?ms-windows-store?”的提示, 需要通过重置WIN10应用商店来解决。
步骤如下:(演示以Win10专业版为例,其他Windows系列操作方式大致相同)
1丶通过按下“Win+R”快捷键打开运行窗口,在出现的窗口中输入“wsreset”命令并按回车确 认,来进行系统检查。
2丶通过按下“Win+X”快捷键打开Windows系统菜单,选择“管理员权限下的命令提示符”,在命令提示符框中输入:?DISM.exe /Online /Cleanup-image /Scanhealth? 然后按下回车键,等待系统自动修复组件。
接着输入:?DISM.exe /Online /Cleanup-image /Restorehealth?再次等待系统自动修复组件。
3丶修复完成后将“DataStore”和“Download”这两个文件夹删除即可。
一位用户反馈说windows10系统屏幕右下角弹出了“WindowsDefender安全中心”的提示信息,就只有简简单单一句话,“建议执行操作”。点击该通知,打开了“Windows安全中心”,在“安全性概览”中看到“设备性能和运行状况”显示**叹号,提示“部分应用已停止运行”,如何解决呢?我们一起阅读下文教程解决问题。
1、点击打开“设备性能和运行状况”详情页面查看“运行状况报告”;
2、可以看到1个建议:运行可靠性疑难解答程序以尝试解决任何问题。
点击“打开疑难解答程序”,这时弹出了“Windows应用商店应用疑难解答程序”;
3、该疑难解答程序的作用就是“解决可能会使Windows应用商店应用无法正常运行的问题”;
4、点击“高级”可以看到其实就是是否勾选“自动应用修复措施”;
5、点击“下一步”,就会扫描检测问题;
6、稍等片刻就诊断出了问题:临时Internet文件的存储位置已更改;
7、把Internet临时文件的路径修改为了非系统盘,看来就是这个更改导致某些UWP应用无法正常运行了;
8、点击“将临时Internet文件位置重置为默认值”,系统就会自动进行操作,之后显示“疑难解答已完成。已修复临时Internet文件位置已更改的问题”;
9、现在再回到“Windows安全中心”查看“安全性概览”,就会发现“设备性能和运行状况”的**叹号已经消失,显示为正常的绿色对号了;
10、看来Windows10内置的疑难解答程序还是能解决一部分问题的,怪不得微软在“设置”中专门开辟了“疑难解答”页面,这确实能够帮助用户修复一些常见问题啊。
以上就是win10右下角弹出了“WindowsDefender安全中心”提示的解决方法,简单设置之后,问题很快就可以解决了。