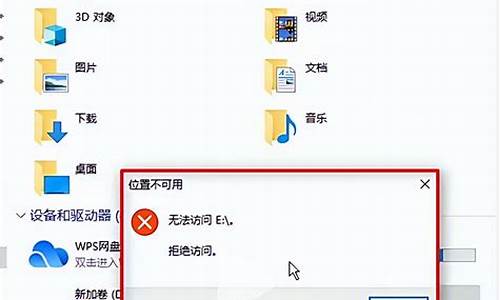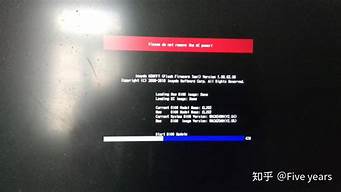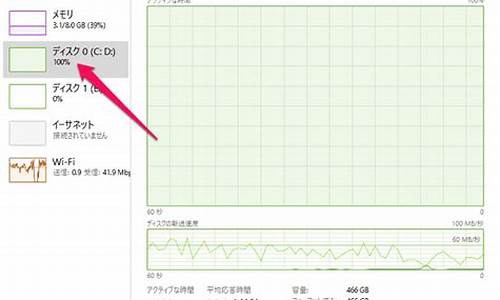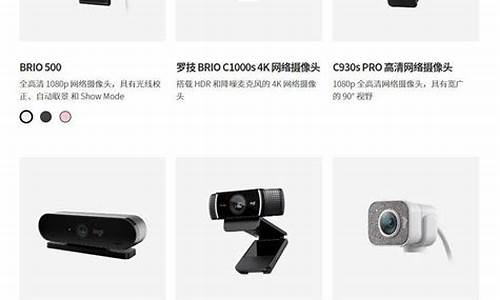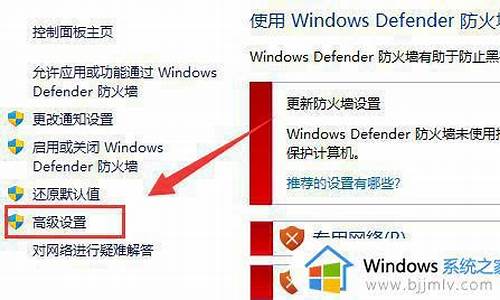1.winzip和winrar
2.我的电脑被我修改文件关联后,名为Zip格式的文件不能打开了,修改后的打开方式是word .拜托了各位 谢谢
3.不得不学--WinRAR必会的20个绝招
4.winzip卸载后一直占用打开方式
5.选择打开方式
6.我的电脑里怎么没有 WINzip 不是自带的吗、还是我不小心删了

推荐winrar
WINZIP简介
我们在网上下载文件时或是日常操作过程中,都会时不时的碰到以ZIP为扩展名的文件,目前压缩和解压缩ZIP文件的工具很多,但是应用得最广泛的还是Nico Mak Computing公司开发的著名ZIP压缩文件管理器--WINZIP7.0。它有操作简便、压缩运行速度快等显著优点, WINZIP是一个共享软件,我们或以下载此软件的最新版本。
WINZIP是一种支持多种文件压缩方法的压缩解压缩工具,几乎支持目前所有常见的压缩文件格式。WINZIP还全面支持Windows 95中的鼠标拖放操作,用户用鼠标将压缩文件拖拽到WinZip程序窗口,即可快速打开该压缩文件。同样,将欲压缩的文件拖曳到Winzip窗口,便可对此文件压缩。
WinRAR,流行好用的 Windows 压缩工具
WinRAR 是强大的压缩文件管理器。它提供了 RAR 和 ZIP 文件的完整支持,能解压 ARJ、CAB、LZH、ACE、TAR、GZ、UUE、BZ2、JAR、ISO 格式文件。WinRAR 的功能包括强力压缩、分卷、加密、自解压模块、备份简易。
软件介绍
WINRAR 是目前流行的压缩工具,界面友好,使用方便,在压缩率和速度方面都有很好的表现。其压缩率比高,3.x 用了更先进的压缩算法,是现在压缩率较大、压缩速度较快的格式之一。 3.3 增加了扫描压缩文件内、解压缩“增强压缩” ZIP 压缩文件的功能, 升级了分卷压缩的功能等。
主要特点:
1、 对 RAR 和 ZIP 的完全支持;
2、 支持 ARJ、CAB、LZH、ACE、TAR、GZ、UUE、BZ2、JAR、ISO 类型文件的解压;
3、 多卷压缩功能;
4、 创建自解压文件,可以制作简单的安装程序,使用方便;
5、 压缩文件大小可以达到 8,589,934 TB;
6、 锁定和强大的数据恢复记录功能,对数据的保护无微不至,新增的恢复卷的使用功能更强大;
7、 强大的压缩文件修复功能,最大限度恢复损坏的 rar 和 zip 压缩文件中的数据,如果设置了恢复记录,甚至可能完全恢复;
8、 支持用户身份校验(AV 校验,必须注册);
9、 强大简易的备份功能;
10、工业标准 AES 加密;
11、提供固实格式的压缩算法,在很大程度上增加类似文件或许到小文件的压缩率;
12、在压缩前估计文件的压缩率的功能;
13、可以保存 NTFS 数据流和安全数据;
14、与管理器整合,操作简单快捷;
15、支持 Unicode 编码文件名;
16、强大的常规、文本、多媒体和可执行文件压缩。
等等……
WinRAR 压缩率更高
WinRAR 在 DOS 时代就一直具备这种优势,经过多次试验证明,WinRAR 的 RAR 格式一般要比 WinZIP 的 ZIP 格式高出 10%~30% 的压缩率,尤其是它还提供了可选择的、针对多媒体数据的压缩算法。
对多媒体文件有独特的高压缩率算法
WinRAR 对 WAV、BMP 声音及图像文件可以用独特的多媒体压缩算法大大提高压缩率,虽然我们可以将 WAV、BMP 文件转为 MP3、JPG 等格式节省存储空间,但不要忘记 WinRAR 的压缩可是标准的无损压缩。
能完善地支持 ZIP 格式并且可以解压多种格式的压缩包
虽然 WinZIP 也能支持 ARJ、LHA 等格式,但却需要对应软件的 DOS 版本,实在是功能有限。但 WinRAR 就不同了,不但能解压多数压缩格式,且不需程序支持就可直接建立 ZIP 格式的压缩文件,所以我们不必担心离开了 WinZIP 如何处理 ZIP 格式的问题。
设置项目非常完善,并且可以定制界面
让我们通过开始选单的程序组启动 WinRAR,在其主界面中选择“选项”选单下的“设置”打开设置窗口,分为常规、压缩、路径、文件列表、查看器、综合六大类,非常丰富,通过修改它们,可以更好地使用 WinRAR。
实战:如果同时安装了 WinZIP 与 WinRAR,ZIP 文件的关联经常发生混乱,现在我们只需进入设置窗口,选“综合”标签,将“ WinRAR 关联文件”一栏中的 ZIP 一项打勾,确定后就可使 ZIP 文件与 WinRAR 关联,反之如果将勾去掉,则 WinRAR 自动修改注册表使 ZIP 重新与 WinZIP 关联。
可用命令行方式使 WinRAR 参与批命令
WinRAR 仍支持类似于 DOS 版本的命令行模式,格式为:
WinRAR <命令> -<开关> <压缩包> <文件...> <解压缩路径\>
a 压缩,e、x 解压等常用参数基本无异于DOS版本,可以在批文件中方便地加以引用。
实战:我们编辑如下的批处理文件WPS.bat:
start /w "c:\program files\wps2000\winwps32.exe"
start "c:\program files\winrar\winrar" m -p328 c:\mywj\wj.rar c:\mywj\*.wps
该批文件运行后首先调用 WPS 2000,用户编辑完文件并存入 Mywj 文件夹中,退出WPS 2000后 WinRAR 立即将 Mywj 下的 WPS 文件压缩、加密码移入Wj.rar中,省去了每次压缩加密的繁琐。
对受损压缩文件的修复能力极强
在网上下载的ZIP、RAR类的文件往往因头部受损的问题导致不能打开,而用WinRAR调入后,只须单击界面中的“修复”按钮就可轻松修复,成功率极高,大家不妨一试。
能建立多种方式的全中文界面的全功能(带密码)多卷自解包
我们知道不能建立多卷自解包是WinZIP的一大缺陷,而WinRAR处理这种工作却是游刃有余,而且对自解包文件还可加上密码加以保护。
实战:启动WinRAR进入主界面,选好压缩对象后,选文件选单下的“密码”,输入密码,确定后单击主界面中的“添加”按钮,将“常规”标签下的“创建自解压缩包”打勾,在分卷大小框内输入每卷大小;在“高级”标签下单击“自解压缩包选项”,选择图形模块方式,并可在“高级自解压缩包选项”中设置自解包运行时显示的标题、信息、默认路径等项目,确定后压缩开始。
功能设计细致
可以在压缩窗口的“备份”标签中设置压缩前删除目标盘文件;可在压缩前单击“估计”按钮对压缩先评估一下;可以为压缩包加注释;可以设置压缩包的防受损功能,等等细微之处也能看出WinRAR的体贴周到。
压缩包可以锁住避免被更改
双击进入压缩包后,单击命令选单下的“锁定压缩包”就可防止人为的添加、删除等操作,保持压缩包的原始状态。
关于RAR压缩算法
在计算机科学中,RAR是一种文件压缩与归档的私有格式。RAR的名字源自其作者Eugene Roshal,为Roshal ARchive的缩写。Eugene Roshal最初编写了DOS版本的编码和解码程序,后来移植到很多平台,例如比较著名的Windows平台上的WinRAR。Eugene Roshal有条件的公开了解码程序的源代码,但是编码程序仍然是私有的。
RAR文件的扩展名是.rar,MIME类型是lication/x-rar-compressed。同样是无损数据压缩,RAR文件通常比ZIP文件压缩比要高,但是压缩速度较慢。因为RAR文件头也要占据一定空间,在数据压缩余地不大时,压缩过的文件可能比原文件要大。RAR的一个主要优点是可以把文件压缩目标分割到多个文件,并且很容易从这样的分割的压缩文件解压出源文件。另外,RAR也支持紧缩格式,把所有文件压缩到同一个数据区以加大压缩比,代价是解压一个单独的文件时必须解压其前面的所有文件。新的RAR的加密算法使用的是AES,而旧的RAR的加密算法是私有的。这两种算法都很难破解,所以在没有密码的情况下只能用字典暴力破解法来破解。RAR中也可以加入冗余的修复信息,在文件损坏但是修复信息足够完好时可以对压缩包进行修复。
winzip和winrar
Windows右键菜单设置与应用技巧
一、右键菜单大揭密
在Windows系统中,只要对着桌面或是文件(夹)单击右键,就会弹出一个快捷菜单,里面有对该文件(夹)的一些常用操作命令,通过右键菜单,可以方便用户对文件的某些操作。不知道你是否对它感兴趣?是否想对它作一番改头换面,做出有自己特色的右键菜单?不用着急,看完本文的大揭密,你将成为这方面的高手!
修改右键菜单应该在注册表中,具体的说,是在HKEY_CLASSES_ROOT根键下(这里可是右键菜单中所有命令的根源哦!)。展开该根键,其下的子键主要有两种:扩展名键(.+扩展名)和类定义键(如图1)。一般地说,只要是在windows系统中已注册过的扩展名,在HKEY_CLASSES_ROOT下均有“·该扩展名”子键 ,记录该扩展名的一些信息,对某种特定类型的文件的右键菜单的修改,便是在该键或“扩展名file”键下的操作。
1、在所有的文件右键菜单中加入命令
如果你的系统上安装有Winzip、UltraEdit等,当你对任一文件点右键时,都会有“Add to zip”、“UltraEdit-32”等命令(当然,Winzip稍有不同,我将在后面讲到)。它的添加方法是:
(1).打开“HKEY_CLASSES_ROOT\*”;
(2).在其下新建“shell\命令\command”分支,再将command的键值设为执行该命令时所用的可执行程序的绝对路径,并在其后加“%1”即可。
例:在“HKEY_CLASSES_R
OOT\*”下新建“shell\用写字板打开\command”子键,将command的键值设为“c:\windows\notepad.exe %1”,就会在右键菜单中出现“用写字板打开”的命令了(如图2)。
说明:
1. 要删除该类命令,只需将“命令”子键删除即可;
2. 有的人或许会问他按我写的去做,但是得到的为何与我的有一些不同,这就是我的命令里有快捷键(N),只要在“用写字板打开”后加入“(&N)”即可。
2、在特定文件类型的右键菜单中加入命令
刚才说到了Winzip这个软件,对普通的文件类型,它的右键菜单中有“Add to zip”,但是对它所支持的压缩文件类型,如*.zip、*.cab、*.rar在其右键菜单中有“Open with Winzip”、“Extract to”、“Extract to folder”、“Create Self-Extractor(.EXE)” 等命令,对于自解压性安装文件(如OICQ99b),其右键菜单中有“Run with Winzip”命令。下面是特定文件类型的右键菜单的命令添加方法(以在mp3文件的右键菜单中加入Play with winamp为例):
(1).打开“HKEY_CLASSES_ROOT\mp3_auto_file”主键;
(2).在其下新建“shell\Play with Winamp(&P)\command”,将command的键值设为“C:\Program files\winamp\winamp.exe %1” 。
说明:当有多个软件可以播放mp3文件时,我们可以在右键菜单中添加多条命令,如加入“Play with Unreal”等命令,但是我们如何将某一条命令定义为默认操作(即右键菜单中的黑体命令)呢?
你一定会说,很简单的事情吗!将mouse移向一mp3文件,在按右键的同时按shift,在右键菜单中选“打开方式“便可更改,但是这是错误的,不信你试试看,这样只有在右键菜单中选“打开”时才会用你所选择的程序来打开它,否则,它仍旧一如继往。因为它的默认操作不是“打开“这条命令。真正的方法是将shell的默认键值改为你所想执行的命令,例如将shell的键值改为“Winamp”,效果如图3所示。
还有,不知道你发现了没有,我在前面的例子中用的是“Play with Winamp”命令,而在这里用的是“Winamp”,是不是有点不对应呢?说到这里,真是让我心酸,本来我在txt文档中用shell进行默认操作的转换时(转换open与print)挺成功的,但是一转换“Play with Winamp”与“Play with Unreal”便失败,总是转换不过来,最后才明白这可能是“瘟酒吧”的一个bug,它要求转换时主键的键名为单个字符串时才有效。对汉字与英文的组合也有效,不过中间可不能有空格(不知道这是否与我的Win98是D版有关?)。
如果你认为上面的方法不太方便且过于复杂,其实在Windows中还提供了不用操作注册表的更为方便安全的方法:打开一个文件夹,选“查看/文件夹选项/文件类型”, 在这里你将会找到所有已经注册的文件类型,选择“mp3文件/编辑”,看到操作下面的“新建”、“编辑”、“删除”、“设为默认值”这四个按钮没有?不用我再教你了吧!嘿嘿。
3、在所有的文件夹右键菜单中加入命令
如果你用过Acdsee这个软件,就会发现在文件夹的右键菜单中总有“Browse with acdsee”这一命令,同类的还有Pc-cillin中的Trend Pc-cillin 98命令,下面再该类命令的添加方法:
(1).打开“HKEY_CLASSES_ROOT\diretory\shell”主键;
(2).在其下新建“命令\command”……下面不用再说了吧!
说明:1.如果你细心一下的话,你将会发现其实在驱动器的右键菜单中,也有“Browse with acdsee” “Trend Pc-cillin98”等命令,驱动器也是特殊的文件夹,但是通过上面的方法是无法在驱动器的右键菜单中加入命令的。如果要在其中加入命令,须对“HKEY_CLASSES_ROOT\drive\shell”主键进行操作; (3).在“HKEY_CLASSES_ROOT”主键下还有一个folder子键,顾名思义,对它的操作将影响所有的文件夹,包括回收站,切记切记!(图4是在回收站中添加了“Browse with acdsee”命令)
4、在所有的文件与文件夹的右键菜单中加入命令
如果你自己开发了一个程序,它的操作对象是文件和文件夹,因此你想在所有的文件和文件夹的右键菜单中加入特定的命令进行操作,这就得看下面的了。
打开“HKEY_CLASSES_ROOT\AllFilesystemObjects”主键,在其下新建“shell\命令\command”,以下操作同前。
需要指出的是这只是一种解决方法,如果大家看我所抓下的图,会发现总有一个“IconView”命令,出现在所有的文件和文件夹的右键菜单中,但是这可不是用这种方法形成的,不妨作一下对比(如图5),这条命令是通过该软件中的应用程序扩展库iv_shext.dll扩展而来,因此它出现在右键菜单的中部。而不是在顶部 。(什么?让我讲一下这种方法?)由于这种方法涉及到编程方面的内容,限于篇幅和主题,我就不讲这种方法了(嘘!小声点,其实我也是不会。)
5、一些特殊命令的添加与删除
(1).管理器
在Windows系统中,普通文件夹、驱动器、回收站等的右键菜单中都有“管理器“命令,如果你只想在驱动器中保留该命令,可以先在“HKEY_CLASSES_ROOT\folder\shell”主键中删除explore子键,然后在“HKEY_CLASSES_ROOT\drive\shell”主键中新建“explore\command”子键,令commmand的键值为“C:\WINDOWS\Explorer.exe/e,/idlist,%I,%L”怎么样,成功了吧!
(2).清空回收站
在Windows系统中,只有在回收站的右键菜单中才有“清空回收站”的命令,是不是太不方便了呢,好,我们可以经过一番改造,让所有的文件菜单中都有“清空回收站”的命令,follow me!
我们的思路是先找出“清空回收站”这个命令的来源,然后将其照搬到“HKEY_CLASSES_ROOT\*”下即可。好,还是先来找吧,我找呀找,终于找到了!(图6)——再教你一招,就是一些特殊的命令(特别是第三方提供的软件),都是由应用程序扩展库(.DLL)扩展而来,在注册表的“shellex\ContextMenuHandlers”中便能找到它的痕迹。 我们打开“HKEY_CLASSES_ROOT\CLSID\{645FF040-5081-101B-9F08-00AA002F954E} \shellex\ContextMenuHandlers”,可以发现其下有一名为“{645FF040-5081-101B-9F08-00AA002F954E}”的子键,这就是“清空回收站”命令的根源了。
找到了根源,就容易多了,在“HKEY_CLASSES\ROOT\*\shellex\ContextMenuHandlers”下新建一键名为“{645FF040-5081-101B-9F08-00AA002F954E}”的子键,怎么样,够酷吧!
(3).新建命令的子命令的添加与删除
不知道有没有遇到这种情况:你经常自己手工编写网页,在单位的机器上的新建命令中有“新建html文档”的命令,但是你的机器上却没有,还有,随着各种软件的不断增加,你的新建命令弹出子命令的时间越来越长,够呛的吧! 不要紧,不用急,让我来帮你把该出来的叫出来,不该来的让它回去!
打开“HKEY_CLASSES\ROOT\.htm”,添加一主键shellnew,然后新建字符串值NullFile ,键值为空,你现在再对桌面点右键,看看新建,是不是多了一点什么? 至于删除,想各位不致让我多说了吧!
(4).剪切、复制、粘贴等命令的添加
注意,我只是谈剪切、复制、粘贴等命令的添加,也就是说对右键菜单中没有这些命令的某些对象,可以添加,而对那些本来有就这些命令的对象,就连删除它们,我都无能为力。
好,我现在以回收站为例,来进行剪切、复制、粘贴等命令的添加,具体地说,有“打开、剪切、复制、粘贴、重命名、删除、属性”等命令的添加。 先打开“HKEY_CLASSES_ROOT\CLSID\{645FF040-5081-101B-9F08-00AA002F954E}”主键,你会发现有“shellfolder”子键,在该子键下新建二进制值attributes,它的键值就决定了这些命令在右键菜单中的显示与隐藏。具体如下:
命令 键值
打开 00 00 00 20
剪切 02 00 00 00
复制 01 00 00 00
粘贴 00 01 00 00
删除 20 00 00 00
重命名 10 00 00 00
属性 40 00 00 00
如果你要显示某些命令,只需将该命令所对应的键值相加,结果作为attributes的键值即可。例如:当attributes值为00 00 00 00(默认)时,将不显示以上命令,当为73 01 00 20时,将显示所有的命令(如图7)。现在好了,可以将“回收站“改为你所想改的名称了,还可以将“废物”粘贴到回收站了(不过我看这倒没有多大的作用,是吗?)
(5).“发送到”及其菜单
有的文件夹(如我的文档)的右键菜单中没有“发送到”这条命令,我们可以给它添加上去,方法可以参考“清空回收站”命令的添加方法。就是打开“ HKEY_CLASSES_ROOT\CLSID\{450D8FBA-AD25-11D0-98A8-0800361B1103}\shellex\ContextMenuHandlers”,在其下新建“{7BA4C740-9E81-11CF-99D3-00AA004AE837}”子键,就可以了。
至于“发送到“的菜单,是不需要在注册表中对其进行操作的,它的根源是“C:\windows\SendTo”这个文件夹,你只需在这个文件夹内新建一个快捷方式,让它指向你所想要发送到的文件夹,就OK了(如图8,其中backup,software为新建的指向文件夹的快捷方式)。
(6).查找
在Windows系统中,普通文件夹及驱动器的右键菜单中有“查找……”这条命令,如果我们要在回收站中寻找误删除的文件,而此时回收站中的文件又多的话,我们就可以在回收站的右键菜单中加入“查找……”这条命令。具体方法可以参考2,5。只是需要新建的子键为“{61E218E0-65D3-101B-9F08-061CEAC3D50D}”。只不过命令变成了“文件或文件夹……”(如图9)
讲了这么多,你现在应该懂如何修改右键菜单了吧?以上所讲均在Windows98中文版下通过。最后祝大家都能把自己的右键菜单改得别具一格,得心应手!!
二、轻松修改鼠标右键菜单
操作过Windows 95/98的朋友们一定知道,通过使用鼠标右键的弹出菜单能简化许多操作,如用WINZIP来压缩文件。因此它也逐渐“发福”起来,先是WINZIP,后是ACDSee,再是Norton AntiVirus……你是否也想对这个弹出菜单进行修改呢?希望本文能给你一些启发。
修改文件的鼠标右键弹出菜单(以下简称弹出菜单)
运行注册表编辑器(regedit.exe),打开“我的电脑\HKEY_CLASSES_ROOT\*\shellex\ ContextMenuHandler”分支。该分支下有两个主键HexWorkshopContextMenu和Winzip(笔者的电脑中装有Winzip和HexWorkshop),删去后即可发现原来文件的弹出菜单上的Hex edit 和Add to Zip两项不见了。当要在弹出菜单中添加一些可执行文件时(以notepad为例),可进行如下操作:
1.在“我的电脑\HKEY_CLASSES_ROOT\*”下新建一个名为shell的主键。
2.在“shell”下新建名为aaa(aaa即是显示于弹出菜单中的文字,这里设用“用笔记本打开”代替)的主键。
3.在aaa下新建名为command的主键,修改其右默认的键值为“c:\windows\notepad.exe %1”(%1表示该文件不带参数,而只运行笔记本程序)即可。
4.需再添加新的菜单项重复步骤2、3即可。
这样,在弹出菜单上就出现了“用笔记本打开”这一选项,在打开未与笔记本建立关联的文件时避免了从许多打开方式中去重复选择笔记本的麻烦,而且可以用多种方式打开同一文件而不改变该文件原来的关联(如同时用photoshop和ACDSee打开一),增加了文件打开方式的灵活程度。
修改驱动器和文件夹的弹出菜单
1.驱动器弹出菜单的修改
(1)修改方法同上面文件的弹出菜单的修改基本一样,运行注册表编辑器,打开“我的电脑\HKEY_CLASSES_ROOT\DRIVE”,其下有三个主键DefaultIcon、shell和shellex。
(2)打开shell可以看见find和Browse with ACDSee(机器上需装有ACDSee),这也是显示在弹出菜单上的文字,如将Browse with ACDSee改为别的名字,如“用ACDSee浏览”时,则英文变成汉语“用ACDSee浏览”。添加菜单项同样需要在shell下添加新主键,删除菜单项则只要删除对应的主键,如删HexWorkshop,则删去shellex下的ContextMenuHandlers主键下的HexWorkshopContextMenu主键即可。
2.文件夹弹出菜单的修改
文件夹弹出菜单的修改比较复杂,涉及两个主键Directory和Folder(同样位于“我的电脑\HKEY_ CLASSES_ROOT\”下)的修改。其中修改Folder主键后对驱动器弹出菜单也有影响(修改Drive主键不会影响其他),如在Folder\Shell主键下添加新主键(设名为aaaa),则同时会在驱动器和文件夹弹出菜单中出现aaaa这一项,删除也同样会对两者产生影响,如删除Folder\Shell下的explore和open主键,两者弹出菜单的管理器和打开两项就会消失。要删除驱动器弹出菜单的winzip项,则删去Folder\Shellex\Context MenuHandlers下的winzip主键即可。而删除文件夹弹出菜单的winzip项,还要删去Directory\Shellex\ContextMenuHandlers下的winzip主键。只对文件夹弹出菜单进行增删,需对Directory操作就行了(操作主键Directory不会影响驱动器的弹出菜单)。如删去查找菜单项,只需去掉Directory\Shell下的find主键,添加则在Shell下添新主键。
3.从“文件夹选项”中修改
这种方法比较简单,类似对文件建立关联,方法如下:
(1)双击“我的电脑”,打开“查看/文件夹选项”(对于Windows98,还可以单击“开始/设置/文件夹选项”)。
(2)单击“文件类型”标签,从中选中“驱动器”,然后按“编辑”按钮。
(3)在随后的编辑文件类型对话框中,按“新建”按钮,在弹出的新操作对话框中输入一个名字(即弹出菜单上的文字),在用于操作的应用程序文本框中输入应用程序名(也可用浏览来寻找),完成后按“确定”即可。
修改文件夹的步骤相同,只要选中文件夹就可以了。
通过这些方法,你可以将自己制作的软件加入弹出菜单,能和正版软件同占一席之地是不是很有成就感。
三、巧妙用好右键菜单
移动和复制文件是Windows最常用的文件操作,一般都是先选中文件,然后通过鼠标右键,选择“复制”或“剪切”命令,然后打开目标文件夹,再进行“粘贴”;再者,打开并平铺两个管理器窗口,然后进行拖放操作,也能达到操作目的。(其实Windows的“发送到”命令,是一个非常灵活的复制命令,我们可以手动添加“发送到”对象,就可以方便的复制文件了。但是这些方法都不够灵活,或许微软意识到了这一点,在Windows Me/XP中增加了“复制到文件夹”和“移动到文件夹”命令。它就在管理器的“编辑”菜单中,不信你自己打开瞧瞧!可惜在实际应用中仍稍嫌不便。这不,笔者介绍的以下的操作方法让你把“复制到文件夹”和“移动到文件夹”命令加到右键菜单中,从而可大大方便操作。
1、运行“注册表编辑器”(RegEdit)。
2、在“注册表编辑器”窗口的左窗格中,依次展开“HKEY_CLASSES_ROOT\AllFilesystem Objects\shellex\ContextMenuHandlers”分支。
3、右键单击“ContextMenuHandlers”,选择“新建→主键”,将新主键命名为“Copy To”。
4、选中“Copy To”主键,在右窗格中,双击“默认”,此时弹出对话框的“数值数据”框中键入“{C2FBB630-21-11D1-A18C-00C04FD75D13}”。单击“确定”按钮。
5、单击“文件”菜单中的“退出”命令,关闭“注册表编辑器”窗口。
增加“移动到文件夹”命令,方法步骤同上,只是在“ContextMenuHandlers”下,新建一个“Move To”主键,将其值设置为“{C2FBB631- 21-11D1-A18C-00C04FD75D13}”即可。
现在,右键单击某一文件(夹),在系统弹出的快捷菜单中,出现“复制到文件夹”和“移动到文件夹”两个选项,点击进去试试,此时将弹出一个浏览文件夹的窗口,选择目标文件夹后,点击确定即可实现复制或移动文件的目的。
将注册表展开到HKEY_CURRENT_ USER\Software\Microsoft\Internet Explorer\MenuExt,在IE中显示的附加右键菜单都在这里设置,常见的“网络蚂蚁”和“网际快车”点击右键下载的信息也存放在这里,只需找到显示广告的主键条目删除即可。
这个好像挺麻烦的,看看有没有用
我的电脑被我修改文件关联后,名为Zip格式的文件不能打开了,修改后的打开方式是word .拜托了各位 谢谢
我习惯用360安全卫士,安装后运行让它自动升级至最新版
"管理应用软件"选项卡,找到WINZIP,点卸载
程序菜单下打开WINRAR主界面
选项--设置----综合----WINRAR关联文件---把要关联的文件前打勾
选项--设置----综合----关联菜单项目---根据需要选择
不得不学--WinRAR必会的20个绝招
右键点击该文件,选择打开方式(如果没有打开方式,就按住shift键点击鼠标右键)下的选择程序,出来一个对话框,选择winzip或winrar,将程序列表下始终使用选择的程序打开该文件前的对勾勾上,确定就OK了。
winzip卸载后一直占用打开方式
现在压缩软件很多,但是WinRAR以其小巧、实用赢得了大家的喜爱。不过,这个软件有很多的实用技巧。利用它们,可以让我们真正做到事半功倍。
1.制作自解压文件
如果你平时使用WinRAR来压缩文件,而你的朋友也不会使用WinRAR,但你的数据又确实必须压缩后才能够给他。这时,我们就可以把RAR压缩包制作成EXE文件。他只要执行生成后EXE文件即可解压。
(1)直接生成法
如,我们要把C:总管资料.txt文件压缩成EXE格式文件,则可以启动“管理器”,选中C:总管资料.txt文件,右击,选择WinRAR→“添加到压缩包”命令。然后在打开“压缩文件名和参数”设置窗口中选中“压缩选项”下的“创建自解压格式压缩文件”前复选框。单击“确定”按钮即可把选定文件压缩成自解压的文件。
(2)转换法
如果我们手头上有RAR压缩包,那也可以通过WinRAR,把它转换为EXE文件:启动WinRAR,再定位到RAR压缩包文件夹下,选中RAR压缩包,再选择“工具”→“压缩文件转换为自解压格式”或者按下Alt+X键,单击“确定”按钮即可生成自解压文件。
我们只要把这个生成后的EXE文件通过电子邮件寄给朋友,他们收到后,只要直接双击即可把压缩包中的文件解压到当前文件夹下。
注意:如果发生损坏,无法自解压,那可以把此文件的扩展名改为由EXE改为RAR,双击后即可使用WinRAR打开,并可以自己解压了。
2.把WinRAR当成文件管理器
WinRAR是一个压缩和解压缩工具,但它也是一款相当优秀的文件管理器。只要我们在其地址栏中键入一个文件夹,那其下的所有文件都会被显示出来,甚至连隐藏的文件和文件的扩展名也能够看见!我们完全可以像在“管理器”中一样拷贝、删除、移动、运行这些文件!
3.修复受损的压缩文件
如果你打开一个压缩包,却发现它发生了损坏。那可以启动WinRAR,定位到这个受损压缩文件夹下,在其中选中这个文件,再选择工具栏上的“修复”按钮(英文版的为Repair),确定后WinRAR就开始修复这个文件,并会弹出修复的窗口。我们只要选择修复的ZIP文件包或RAR压缩包即可。
4.压缩后自动关机
启动“管理器”,选中文件。右击,选择WinRAR→“添加到压缩包”命令,打开“压缩包名称和参数”窗口,“高级”标签,然后选中“完成操作后关闭计算机电源”复选框。这样,在备份完数据后,机器会自动关闭。
使用WinRAR,可以加密、压缩我们的重要文件:在WinRAR中选择“文件”菜单下的“设置默认密码”命令,然后设置自己的密码,注意适当加长口令的长度),再把要加密的文件压缩起来。这样就可以加密、压缩一气呵成,在加密重要文件的同时还可以压缩文件,的确是一举两得的好事。同时,在Total Commander软件中内置了RAR压缩格式文件的解压器。我们只要在机器上安装Windows Commander软件就可以直接查看RAR文件了,不过前提是只有输入正确的口令后,才可以进入。
6.免费文件分割器
利用WinRAR可以轻松分割文件,而且在分割的同时还可以将文件进行压缩。操作起来相当简单,只是选择一个选项即可:启动WinRAR压缩软件,并选择好要压缩的文件(可以多选,也可以选择文件夹),然后单击工具栏上“添加”图标,并在弹出的窗口中单击“压缩分卷大小,字节”下拉列表框,从中选择或输入分割大小。单击“确定”按钮后,WinRAR将会按照我们的分割大小生成分割压缩包。
7.快速释放压缩包文件
我们一般拿到一个压缩包文件总是双击用其关联程序打开,然后点下“解压缩”按钮进行解压缩。其实,在WinRAR中只要打开一个压缩包文件,它里面所包含的文件就会显示在WinRAR的窗口中,这时候只要像“管理器”中一样选中,并将它们拖到到一文件夹下即可实现这些文件的快速解压缩。它还可以帮助我们把带有文件夹信息压缩的文件快速解压缩到特定文件夹下。
8.生成ZIP压缩文件
虽然WinRAR不管从压缩速度还是从压缩率比起WinZIP来是有过之而无不及,但由于WinZIP是目前最为流行的压缩软件,所生成的ZIP压缩格式已经成为工业压缩标准,因此我们有时还得用ZIP压缩格式,(如果压缩成别的格式对方打不开,则又要重发,反而不合算了!)不过,在WinRAR中也已经内置有ZIP压缩器,我们只要选中文件后,点下工具栏上的“添加”按钮,并选择压缩包格式为ZIP即可生成ZIP格式的文件,免去了启动WinZIP的麻烦。
9.更改备份文件
有时候要处理大量的文件,时间一长就不知道该备份哪些文件了,其实利用WinRAR的功能就能够很轻松地备份文件,而且还可以保证是最新的呢!先将备份文件夹下的所有文件压缩在一个backup.rar文件中。以后在WinRAR中选中这个备份文件夹,点下工具栏上的“添加”按钮,并注意这时选择更新模式为“添加新更新文件”,这样该备份文件夹下的所有文件全部加入到backup.rar文件中了,以后只要每天下班之前进行同样的操作,那只要打开这个文件,就能够保证你的文件是最新的。
10.给自己的压缩包加个注释
使用的压缩文件多了,时间一长就会不知道有哪些文件,更不要说文件里有哪些内容了,如果给自己的压缩文件写几句注释的话,以后打开来一看就知道它是何许作用了,在WinRAR中提供了这样功能。具体的方法是:先用WinRAR打开相应的RAR文件,然后点击工具栏上的“注释”钮,在注释窗口中输入自己的注释内容即可。
下次想添加或查看时再次点击工具栏上的“注释”按钮即可。以后打开这个文件时,其注释信息会出现在窗口右边,一目了然!
现在压缩软件很多,但是WinRAR以其小巧、实用赢得了大家的喜爱。不过,这个软件有很多的实用技巧。利用它们,可以让我们真正做到事半功倍。
11.用WinRAR连接MP3音乐片段
是不是手头上有一些小的MP3音乐片段想将它们合成到一个文件?只要使用WinRAR就可以搞定:在“管理器”中找到几个MP3文件,依次放好,配合Ctrl或Shift键将它们选中,然后右击鼠标,选择“添加到压缩包...”命令,在弹出的窗口点击“压缩方式”下拉框,从中选择“存储”,并将默认的压缩文件的扩展名由.ZIP或.RAR改为.MP3,点击“确定”即可。
12.批量安装WinRAR
在一台计算机上安装WinRAR是非常方便的,只要顺着向导一步一步地点击“下一步”按钮即可,但如果你必须安装WinRAR到许多计算机(如某一机房内的所有工作站)时,屡屡的询问安装问题可能令人觉得很烦,在这种情况下你可以运行WinRAR 安装并加上参数:-s,这样可以跳过全部的问题并使用默认值代替。
13.相对路径压缩文件
不知道大家注意到了没有,在WinZip的“Add files”对话框中有一个“Se full path info ”(WinZip 7.0及以前版本为“Se Extra Folder Info ”)选项,一旦选中此项,则WinZip会连同文件除盘符外的绝对路径压入ZIP文件包中,下次释放时就会连同所有文件压信息一起释放,有时会给我们带来一些不便。而在WinRAR中我们是可以在“压缩文件名和参数”窗口中单击“文件”标签,然后选择压缩相对路径还是绝对路径甚至不选择路径,这样用户又有了一个选择的余地了。
14.定制WinRAR的工具栏
在WinRAR的工具栏上有不少的按钮,其实,我们也可以自由地定制它:启动WinRAR,按下Ctrl+S键,并在打开的“设置”对话框中选择“常规”选项卡,点击其中的“按钮”按钮就可以对工具栏上的按钮和选择一个文件后点击右键出现的快捷菜单中的命令进行添加和删除。经过一番设置,现在的WinRAR就更体贴你的使用习惯了。
15.方便导入导出设置
使用WinRAR的过程中,难免要对WinRAR根据个人的爱好进行必要的设置,而如果到别的机器上后再运行WinRAR会发现风格与自己的不符,这时候又得重新进行设置,比较麻烦。选择“选项”→“导入导出设置”下相应命令即可非常方便地将自己的设置存为一注册表REG文件,也可以导入,使用起来更个性化。
16.WinRAR也能收藏精彩
在IE中我们遇到了自己喜欢的网站,可以把此网站加入到收藏夹。其实WinRAR也可以实现类似的功能:打开要加入到收藏夹的文件夹,然后选择“收藏夹”→“添加到收藏夹”(或按快捷键Ctrl+F)就可以将这个文件夹加入到WinRAR的收藏夹。以后只要点击“收藏夹”菜单,从中选择要进入的文件夹就可以了。
17.设置WinRAR关联文件
如果哪一天,我们发现一些压缩文件不再与WinRAR关联了,那可以启动WinRAR,再选择“选项”→“设置”,打开“设置”对话框,单击“综合”标签 。再选择相应的关联文件即可。当然,面对这么优秀的压缩软件,点击“全部选中”按钮也不错!
18.设置启动文件夹
如果你的某个文件夹中有比较多的压缩文件,每次启动WinRAR你都要选择那个文件夹,是不是非常的麻烦?其实你可以把这个文件夹设为启动文件夹,当启动WinRAR的时候就会打开这个文件夹,这样会方便很多:启动WinRAR,按下Ctrl+S键,单击“设置”对话框中的“路径”标签,取消“在启动时恢复到上次工作的文件夹”复选框。再单击“启动文件夹”中的“浏览”按钮,从弹出的窗口中选择相应文件夹即可。
19.重新生成WinRAR的快捷方式
为了可以快速的打开一个程序,通常我们都给程序在桌面或是开始菜单中建立一个快捷方式。在WinRAR中建立快捷方式非常简单,你只要按Ctrl+S打开“设置”属性对话框,然后选择“综合选项”选项卡,在“界面设置”项中你就可以选择在桌面、开始菜单等处建立WinRAR的快捷方式,这样使用起来肯定会方便很多。
20.将临时文件放至其他分区
很多软件都会产生临时文件,默认情况下它们会放在C盘众多杂乱文件夹中,时间一长,会影响系统性能。同时,有时我们想从临时文件夹中找一些文件时(用于文件恢复),由于分布杂乱,很难找到。在WinRAR中,我们完全可以自行设置其临时文件夹位置:选择“选项→设置”,打开“设置”窗口,单击“路径”标签,在“临时文件解压的文件夹”后面输入或者单击“浏览”按钮选择,同时取消“仅用于可移动磁盘”复选项。
当我们从RAR压缩包中拖放文件到文件夹中时,所有文件将会被会放到此文件夹下,再从此文件夹拷贝到我们拖放的文件夹下。
选择打开方式
一直占用打开方式可以通过更改默认打开方式来解决。
WinZip卸载后,会导致其仍然作为默认打开方式存在,从而占用打开方式。更改默认打开方式的步骤为首先右键点击需要更改的文件,选择“属性”,在“常规”选项卡中找到“打开方式”,点击“更改”,选择需要的程序并勾选“始终使用选定的程序打开此类文件”,最后点击“确定”即可。
如果更改默认打开方式无法解决问题,可以尝试使用系统自带的“默认应用程序”功能来更改文件关联。
我的电脑里怎么没有 WINzip 不是自带的吗、还是我不小心删了
文件打开方式全接触
说到文件扩展名,和它关联得最为紧密的东西,恐怕就是“文件关联”了,那我们今天就从“更改文件关联的技巧”和“专门的文件关联软件”两方面,和大家一起来探讨相关内容。
我们知道,Windows中文件的类型是由文件扩展名决定的(如.txt或.html)--而它同时也决定了当你双击一个文件时,Windows将调用哪个应用程序来打开文件通常,文件类型和用于打开文件的应用程序之间有着一对一的相互关系。例如,.txt文件一般是由记事本打开;而.rm文件对应RealPlayer等等。因此我们可以通过双击某一文件而直接启动与之关联的应用程序来打开它。但是当文件的关联发生错误时,就无法打开该文件了。这时,我们通常可以通过下面的几种方法来修复。
“打开方式”法
当Windows不确定用什么程序来打开文件时,会让你“匆忙”地经过“打开方式”命令选择一个替代程序。我们通常可以使用这种方式来达到临时更换一种文件关联的目的。
比如,一般你是使用IE来浏览网页的,可是在制作网页的时候,可能会用到Netscape等其他的浏览器来测试,怎么做呢?
首先需要选择一个文件,在按住Shift键的同时右键单击该文件--你会看到通常隐藏的“打开方式”选项在弹出的菜单中显示。选择它就可以调出“打开方式”对话框。
如果是临时更改,要保证在窗口不选中“始终使用该程序打开这些文件”复选框(如果选中,你将会彻底改变该文件的关联),然后在其中的列表框中选中你想要临时使用的应用程序(如果在列表框中没有,可以点击“其他”按钮寻找)。
覆盖安装法
许多后装的软件会自以为是地改变某些文件的关联,让我们使用起来很不方便。这时我们可以重新安装原来的软件,来恢复习惯了的文件关联。比如本来是用ACDSee来浏览的,在安装了超级解霸后,双击文件会打开豪杰大眼睛,这时我们可以通过重装ACDSee的办法来重新使文件关联到ACDSee。
软件设置法
许多软件在安装的时候会给出提示,它会改变哪些文件的关联,同时提供一个对话框给你选择是否让它接管这种关联。一般这样的软件在安装完成之后,你还可以在它的Preference或是Settings里找到可以设置的地方进行更改。
设置“文件类型”法
1、为文件添加打开方式
双击一个.txt文件,它将在默认的应用程序记事本中打开。如果你有时也想直接用Word打开它,怎么办呢?
打开任一文件夹,选“查看(工具)→文件夹选项”。在“文件夹选项对话框”中,点击“文件类型”标签。在已注册文件类型列表中,向下找到并选择你要编辑的文件类型(如文本文档),点击“编辑”按钮。
然后点击“新建”按钮,在操作框输入“Open With Word”,点击浏览按钮并定位到Word应用程序存储的文件夹(默认情况是在C:\Program Files\Microsoft Office\Office\),双击“Winword.exe”将其名称插入到用于执行操作的应用程序框,点击“确定→关闭”退出。
好了,现在可以看看效果了。右键单击.txt文件,从弹出的菜单中选择你新建立的“Open With Word”选项……OK,成功了!
按照这种方式,你完全可以按自己的喜爱添加更多的个性化的打开方式,但是每个命令都必须拥有一个惟一的名字(例如“打开”、“用Word打开”、“用写字板打开”等等)。
2、重新设置被更改的关联
选中欲更改的文件类型,点击“更改”,弹出“打开方式”对话框,不过一般情况下,“始终使用该程序打开这些文件”复选框被设置为选中并且为不可更改状态,那么即使你这次用另外的程序打开了,下次又会恢复到更改前的设置。怎么办?
还按照上面的方法,只不过是在刚才点击“新建”的时候,改为点击“编辑”,在其中把原来关联的程序改为你所喜欢的程序,“确定”就可以了。
3、其他应用
在“编辑文件类型”对话框的“操作”列表中,你可以选中某一种操作并单击“设为默认值”按钮,将该操作设为默认值。这样当你双击这种类型的文件时,就会进行相应的操作。例如:当我们双击.reg(注册表文件)时,会执行导入(合并)注册表的操作,如果我们想双击注册表文件时不是导入而是编辑,我们就可以在“操作”列表中选中“edit”并将其设为默认值。
下载文件时如果不慎把“始终询问”复选框的勾去掉了,以后每次下载文件的时候就没有了下载前的提示,很不方便。我们以.zip文件为例说明如何更改。可以在“已注册的文件类型”中找到“WinZip file”,单击“编辑”按钮,在“编辑文件类型”对话框的下方,选中“下载后确认打开”即可。
注册表修改法
所有的文件关联信息都是保存在注册表中的,那么它在注册表中又是怎样构成的呢?我们不妨打开注册表(“开始→运行→Regedit”),观察根键HKEY_CLASSES_ROOT之下的各个主键。你是不是看到了很多前面有一个点,后面好像是文件扩展名的主键如.bat、.txt、.jpg、.html呢?
我们把这一类的主键称之为“扩展名主键”,每个扩展名主键都有一个默认键值。如主键.bat的默认值为Batfile;.txt主键的默认值为Txtfile。举了这两个例子,你是否看出了其中的规律?即:若“扩展名主键”名为.xxx(xxx为某一类文件的扩展名),那么它的默认键值就为Xxxfile。当然并不是所有的默认值都是这样,也可能多个主键对应同一默认值。比如:主键.jpeg和主键.jpg,它们的默认值是Jpgfile;.html和h默认值都为Htmlfile。
这个默认键值的作用就非同小可了,它可是文件关联的桥梁和纽带,是它将文件的类型(以扩展名来标识文件类型)与文件的关联联系起来。不信,当你将某一“扩展名主键”的默认键值乱改一通之后,你就会发现,该类文件的许多关联项在右键菜单中消失了!既然这个重要的默认键值起了一个桥梁的作用,那么桥梁的另一端--文件的关联又是如何定义的呢?
继续看注册表,依然是在HKEY_CLASSES_ROOT根键之下。我们可以看到该根键之下有主键如Htmlfile,Txtfile等。这些主键好像都是刚才我们所说的“扩展名主键”的默认值。不错,上述默认值在此处正好变成了主键名--这就是桥梁。我们把这一类的主键称为“标识主键”。一般而言,在“标识主键”之下有以下几个重要主键:
DefaultIcon主键:它的功能是定义该类文件的默认图标。
Shell主键:文件关联之“命根”所在,它的默认值也很有用。双击文件之所以能将文件打开,就是利用了系统注册表所设定的默认打开方式,即由Shell主键的默认键值来控制。它之下的每个主键,都可称为“关联主键”。“关联主键”的键名是任意的(建议用英文),它的默认键值也是我们感兴趣的。因为这一默认键值会直接显示在右键菜单中,并且每个“关联主键”之下都有一个Command主键,这个主键定义的就是“该关联对应的执行程序”。
下面我们看看它的应用:
用记事本来编辑BAT文件
有时想编辑BAT文件,而习惯性地双击它,这一双击,并没有将它打开编辑,而是将它执行,让人甚为恼火。利用注册表的文件关联,可以将之改变。将注册表展开到HKEY_CLASSES_ROOT\batfile\shell分支,将Shell主键的默认值由Open改为Edit即可。
更改某类文件的默认图标
以TXT文件为例,将TXT文件的图标改为“我的电脑”的图标。将注册表展开到HKEY_CLASSES_ROOT\txtfile\DefaultIcon分支,将主键DefautIcon的默认键值改为:“C:\Windows\explorer.exe,0”即可。
为所有的文件的右键菜单中加入“打开方式”
在HKEY-CLASSES-ROOT下有“*”和“Unknown”两个主键,分别对应所有的文件类型和未定义文件类型。展开“Unknown”主键,将其下方的所有内容复制到“*”主键下,注意不要将大小写和空格弄错了,然后删除“Unknown”主键,保存注册表。当注册表设置生效以后,再用右键单击某个文件的时候,在快捷菜单中会有一项“打开方式”,选中它就可以按照自己的需要选择关联文件的程序了
微软原版Windows自带解压ZIP的软件,只不过不叫Winzip。估计你想删除也不会那么容易。
当安装了其他解压软件后,会关联ZIP文件,这样,系统自带的解压软件就不显示了。