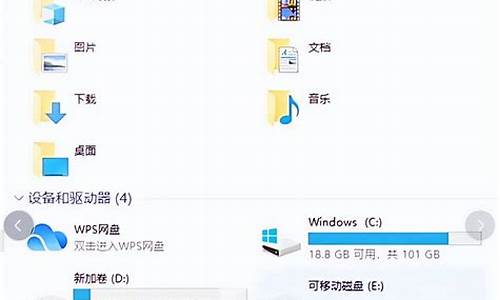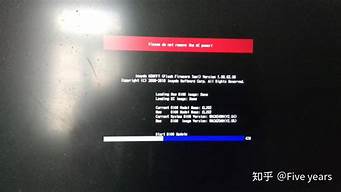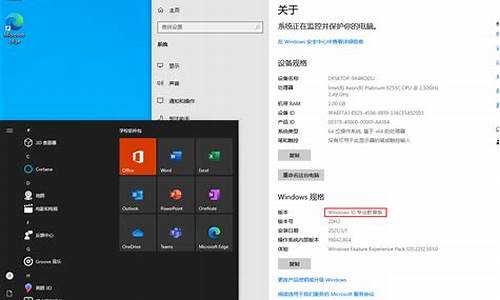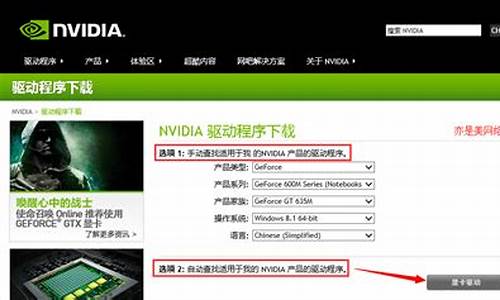1.怎样在移动硬盘里安装win7系统
2.如何把win7装在移动硬盘里?
3.win7下 怎么将移动硬盘分区合并。。。
4.怎么用移动硬盘为新电脑装win7系统?

1、首先,需要给移动硬盘划分一个独立的分区,建议分区大小设置为8GB左右,同时将此分区设置为”活动分区“。
2、接下来从网上搜索下载“移动硬盘启动盘制作工具”并安装对应的软件程序。大家也可以直接从以下地址获取程序的下载地址。
3、安装并运行“硬盘启动盘制作工具”,同时插入移动硬盘,待程序正常识别移动硬盘后,点击“开始制作”按钮。
4、接下来选择移动硬盘活动分区所在的盘符,点击“一键制作启动U盘”按钮。如图所示:在此需要正常选择文件写入的分区。
5、此时将弹出如图所示的“警告”窗口,此操作将删除当前分区中的的所有数据信息,对此如果有重要信息,需要提前做好备份工作。
6、接下来只需要等待移动硬盘启动盘制作过程的完成即可。由于整个操作无法人工干涉,因此制作启动盘过程非常简单。
7、待启动U盘制作完成后,进入移动硬盘启动盘活动分区,找到“ISO”或“CHO”文件夹,将对应的系统文件拷贝到此目录下即可。以后就可以使用此启动硬盘来重装系统啦。
怎样在移动硬盘里安装win7系统
方法一:接着在分区上点右键,删除扩展分区,然后再新建分区即可
方法二:
1.管理员模式运行cmd,然后依次输入以下三条命令:
diskpart
sel disk 2
clean
再重新打开磁盘管理,即可根据提示初始化磁盘,然后分区即可
WIN7分区方法:
一、打开计算机管理菜单
如果当前用户使用的是一个标准帐户,会要求用户输入管理员帐户凭据。
在弹出的“计算机管理”窗口中,在左边导航栏中展开“存储”项,单击“磁盘管理”选项,这时会在右边的窗格中加载磁盘管理工具。
二、硬盘管理
单击磁盘0(若是第二块硬盘,则是磁盘1,以此类推)中的“未分配”空间,右键选择“新建简单卷”,会出现如下图所示的“新建简单卷向导”对话框。
三、新建简单卷向导
在“新建简单卷”向导欢迎界面单击“下一步”按钮,会显示设定分区大小的页面,如下图所示。
四、设置分区大小
Windows 允许用户创建最小空间为8MB、没有空间上限的分区(若有足够的可分配空间),这里的单位为兆字节(MB),用户可以根据磁盘的可分配空间和个人需要进行分配。
设置好分区大小后单击“下一步”按钮,会显示分配驱动器号和路径页面,用户需要设置一个盘符或路径。
五、分配驱动器号
设置好分区的分配方式后,单击“下一步”按钮,会显示分区的格式化页面,要使分区可用,必须将分区进行格式化,在这一步可以对格式化做简单的设置。
六、格式化设置
设置好格式化选项后单击“下一步”按钮,会显示“新建简单卷向导”的完成页面。这里将显示用户选择的创建分区的设置。
七、完成分区创建
如果设置有误,单击“上一步”按钮,返回相应的步骤进行重新设置。
在确认无误后,单击“完成”按钮,系统便会为物理磁盘创建分区。当分区创建好后,系统会自动连接新的分区,将有可能显示图所示对话框,用户可以根据需要选择操作或是关闭该对话框。
八、检测到新磁盘分区
在某些情况可能需要调整C盘的总容量,比如在刚购买的预装好 Windows 7 操作系统的笔记本。如果只有一个C盘分区,并且该分区的容量都很大,导致其他可分配的磁盘空间减少,这时可以通过磁盘管理工具中的“压缩”功能来解决问题。
在磁盘管理的界面选中C盘分区,并右键单击选择“压缩卷”选项。
九、压缩卷
这时磁盘工具会自动检查所选择的分区可用于压缩的空间,所用的时间与计算机的硬件性能及磁盘空间。
十、查询可压缩空间
在完成检查后会显示“压缩”对话框,会显示当前分区的总大小、可用于压缩的空间以及输入要压缩的空间和压缩之后的总大小。
十一、输入压缩空间量
默认情况下,磁盘管理工具会自动在“输入压缩空间量”输入框中填写可用于压缩的最大空间,可以自行更改。在确定要压缩的空间量后单击“压缩”按钮,磁盘管理工具便会对该分区进行压缩。
稍等片刻便可看到压缩之后的分区以及压缩分区所释放的未分配空间,其大小等于压缩时所设置的压缩空间量。
如何把win7装在移动硬盘里?
第一步:设置活动分区 插上移动硬盘,然后右键点击计算机选择“管理”,在“磁盘管理”中找到需要设置启动的分区盘符,点击右键,选择“将分区标记为活动分区”
第二步:解压镜像文件
在设置完活动分区之后,只需要把Windows 7的ISO镜像文件直接解压到本地硬盘某位置即可
第三步:运行“NT6快捷安装器v1.1”
点击“打开”,选择刚才系统镜像解压出来的文件夹中的“sources”文件夹下的“install.wim”文件。
选择“Windows 7 旗舰版”,“安装分区”和“引导分区”选择移动硬盘的那个活动分区,把“安装到USB移动硬盘”打钩,后面“更改系统占用盘符”不用管它,然后点击“开始安装”,一直到安装结束,即可
第五步:重启并自动安装系统
1.是“重启”不是关机再开机
2.一直等到系统安装驱动直到进入桌面为止,在此过程中电脑会几次自动重启,记得每次重启开机时要按ESC选择从移动硬盘启动。
win7下 怎么将移动硬盘分区合并。。。
先将你的移动硬盘现有分区删除。
在新建两个分区,一个是系统盘,一个是资料盘。
将系统盘格式化为NTFS,资料盘随便。
再将安装光盘插入光驱,开始安装。
但是在选择分区的步骤中,极有可能没有显示你的移动硬盘系统盘。
进行以上步骤的时候切勿拔出你的移动硬盘。
以上方法风险很大,如果没成功,反倒删除了你的文件。
即使安装完成,也必须先在你的BIOS中设置为USB启动才能启动你移动硬盘中的Win7。
如果嫌现在的硬盘太小,建议升级硬盘,不要用移动硬盘来装系统。
怎么用移动硬盘为新电脑装win7系统?
1、右键计算机,选择管理,如下图红框所;
2、点击磁盘管理,如红框所示;
3、将两个相邻的分区合并扩大分区的空间,如箭头所示;
4、右键C盘,选择扩展卷,如红框所示;
5、选择下一步,如下图所示;
6、选中合并的分区,点击完成,如下图所示;
7、点击完成即将移动硬盘分区合并,如下图红框所示。
1、在移动硬盘上划出一个分区,最小4G。具体操作:开始,运行,输入"compmgmt.msc",确认。打开计算机管理。进入磁盘管理。找到移动硬盘。如果移动硬盘是空的,很简单,直接分区“新建简单卷”,容量4096M即可。如果移动硬盘不是空的,也没关系,选某一个分区,比如移动硬盘的第一个分区,只要这个分区是NTFS格式的,并且有4G以上的剩余空间,就可选择“压缩卷”,压缩容量里填上4096M,确认。这个分区前面就会多出4G的未分配空间,把这些空间做成一个新的分区(简单卷)。
2、格式化这个分区。格式随意,NTFS或者FAT32均可。
3、把这分区设置成“活动的”。
4、找到win7安装盘的镜像,把这个镜像装载到虚拟光驱里,或用软件把这个镜像打开(WINRAR就可直接打开ISO镜像,win7的镜像都是ISO格式),把镜像里面的所有文件直接拷贝到刚才新建的移动硬盘的分区里。
5、拷贝完成之后,根目录下会有一个boot文件夹,boot文件夹里面有一个程序叫bootsect.exe,这是个命令行程序,没有图形界面,要运行这个程序,需要进入cmd。在windows7桌面上新建一个快捷方式,指向cmd命令。右键点击快捷方式,选择“以管理员身份运行”,这点很关键。
6、使用CD命令进入到这个boot文件夹里,运行“bootsect /nt60 Drive: ,Drive是盘符。显示success后,所有制作过程就都完成。
7、要安装win7的时,启动电脑时选择进入boot menu,然后选择从移动硬盘启动,即可开始从移动硬盘安装windows7。
补充:如是win7x64的镜像,那么bootsect就是一个64bit程序,这个程序在32bit的操作系统里是运行不了,所以要制作一个能安装win7x64的移动硬盘,须要在64bit操作系统下进行。