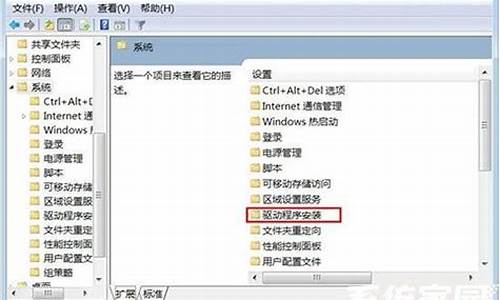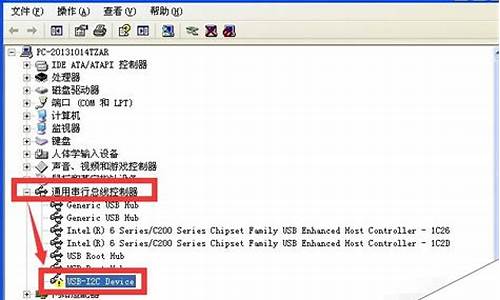1.华硕笔记本电脑BIOS升级以后蓝屏是什么原因?
2.华硕笔记本bios升级专用工具是什么哪一个?
3.我的笔记本型号是华硕K42JZ,现在想升级BIOS。
4.BIOS怎么更新?
5.华硕电脑怎么更新bios
6.买了华硕的笔记本, 需要更新BIOS 吗? 有风险吗

相对于最新的主板BIOS来说,它可以充分的改善系统地稳定性、也能够很好的改善跟某些USB设备相关的兼容性、同时也修复了USB3.0相关的3TB大容量的储存在POST上不能识别的问题,此外对新CPU也在某种方面上提供了支持。可以说主板bios升级可以带来的好处有很多。各个品牌的主板bios升级方式大同小异,下面小编就来介绍一下华硕主板bios升级教程,给大家分享一下经验。
华硕主板bios升级准备工作
我们在进行华硕主板bios升级的时候,首先需要考虑的就是准备工作,需要的工具有华硕的AI_SuiteII软件。
华硕主板bios升级教程
第一步我们可以从华硕官方网站查找与需要升级的电脑相匹配的主板型号。在里面选择相关的操作系统。然后点选公共程序并下载最新BIOS升级工具还有软件。
第二步下载并保存相关程序到相关盘符下。相关程序包括升级bios软件还有最新BIOS主程序。bios主程序选择最新的才好。
第三步安ios升级程序并重启。
第四步重启后运行相关的工具软件。然后点“更新软件”里面的“ASUS Update”选择项。
第五步在里面找到并点选“从文件升级BIOS”,然后找到路径并且打开相关升级文件。然后点击下一步就会弹出“你想要更新BIOS的标志吗?”这个字样的提示,我们选“否”,并点击“升级”。
第六步等几分钟后依照提示重启。在开机的时候按F1键看看是否更新成功。
华硕主板bios升级注意事项
对于华硕主板bios升级来说,一般用的就是“从文件升级BIOS”这个办法,因为它是相对较为简单的还有最直观和最保险的一种升级方法。我们在进行升级的时候不会出现网络对升级BIOS产生影响。
对于BIOS来讲,它是硬件跟软件的主要桥梁,因此在升级的时候有风险。因此如果需要升级的话,必须要了解这里的详细信息才可以。如果计算机没什么问题的话,或者是不影响使用,那么建议不要轻易地刷新bios。另外还需要注意的就是在进行升级的时候绝不能断电。当我们刷新失败的时候,如果没有手动的能力,那么还是最好去华硕售后相关的维修中心来解决。
华硕主板BIOS如何设置技巧
电脑主板的bios设置是非常重要的,比如你安装操作系统,如果不是从光驱启动就要从bios 里面来设置,才能正常安装系统,还有就是华硕主板比较有个性,比如前置音频插孔,如果不在BIOS里设置成AC就无法使用,而这也是必须到bios里面改的,下面以图文并茂的形式来介绍华硕主板BIOS里面的参数都是代表什么意思,具体怎么设置,一图解的形式更能直观的表现出来:
以华硕的AMI Bios为例
当开启计算机或重新启动计算机后,在屏幕显示如下时,按下“Del”键就可以进入Bios的设置界面
而对于 笔记本电脑 来说一般是按F2进入BIOS
进入后,你可以用方向键移动 光标 选择Bios设置界面上的选项,然后按Enter进入子菜单,用ESC键来返回主单,用PE UP和PE DOWN键或上下( ↑↓ )方向键来选择具体选项回车键确认选择,F10键保留并退出Bios设置。
BIOS里具体的内容有:
一.Main(标准设定)
此菜单可对基本的系统配置进行设定。如时间,日期等
其中
Primary/Secondary IDE Master/Sle 是从主IDE装置。
如果你的主板支持SATA接口就会有Third/Fourth IDE Mastert或者更多,他们分别管理例电脑里面各个IDE驱动装置的,如硬盘,光驱等等!但是这些一般不用用户自己去设置,一般用默认的就可以,如果有特殊要求,建议用户自己对照说明书的说明进行设置
System Information
这是显示系统基本硬件信息的
经过上面的简单介绍,相信大家对于华硕主板bios升级教程都有了一定的了解了。
华硕笔记本电脑BIOS升级以后蓝屏是什么原因?
刷新BIOS注意事项:
1,只能从旧版本更新至新版本,无法降级BIOS
2,更新BIOS可能有造成不开机的风险,请务必做好数据备份工作
3,较旧的型号操作设定画面可能会有些许不同。
4,整个更新过程中请连接好电池以及电源适配器,,避免按压键盘、鼠标,或插拔USB设备。
5,请关闭使用中的应用程序,例如游戏或通讯软件
6,如观看以下内容后操作仍有困难,或出现异常,建议到华硕服务中心进行更新操作。
在Windows操作系统环境下更新BIOS版本步骤:
1,预装正版系统的华硕笔记本,出货会搭戴Winflash这套BIOS公用程序。若已移除,请至ASUS重新下载并安装;若未移除,请直接跳 步骤3.
2,至ASUS,并于右上角的搜寻列,输入笔记本电脑型号,选择Windows版本及位数,选择"BIOS公用程序(BIOS-Utilities)"并展开,下载最新版Winflash,最新版本BIOS档案,下载至笔记本电脑后,解压缩待使用。?3,执行Winflash更新BIOS版本
如开始菜单中无Winflash,也可以在下方搜寻列直接输入"Winflash"并寻找,选择刚才下载最新版的BIOS档案.。
更新BIOS分为三个阶段,Erased(删除)/Flashed(刷新)/Verified(验证)
请耐心等待2~3分钟,直到所有程序完成
更新完成后,按下"Exit",笔记本电脑将自行重开机,重开机后即完成整个BIOS更新流程
华硕笔记本bios升级专用工具是什么哪一个?
通常是 IDE/SATA 的设置问题,
你想想你升级前是 IDE Compatible 还是 SATA Enhanced,
把新 BIOS 改成正确的就好了?
你的硬盘工作在sata模式下,xp是不识别的,进入BIOS更改设置,好像在BIOS的第二个选项卡里,有个IDE开头的,回车进入,把那个sata开头的,由en开头改成com开头就ok了!
1.重启
有时只是某个程序或驱动程序一时犯错,重启后它们会改过自新。
2.新硬件
首先,应该检查新硬件是否插牢,这个被许多人忽视的问题往往会引发许多莫名其妙的故障。如果确认没有问题,将其拔下,然后换个插槽试试,并安装最新的驱动程序。同时还应对照微软网站的硬件兼容列表检查一下硬件是否与操作系统兼容。如果你的硬件没有在表中,那么就得到硬件厂商网站进行查询,或拨打他们的咨询电话。
3.新驱动和新服务
如果刚安装完某个硬件的新驱动,或安装了某个软件,而它又在系统服务中添加了相应项目(比如:杀毒软件、CPU降温软件、防火墙软件等),在重启或使用中出现了蓝屏故障,请到安全模式来卸载或禁用它们。
4.检查
比如冲击波和震荡波等有时会导致Windows蓝屏死机,因此查杀必不可少。同时一些木马间谍软件也会引发蓝屏,所以最好再用相关工具进行扫描检查。
5.检查BIOS和硬件兼容性
对于新装的电脑经常出现蓝屏问题,应该检查并升级BIOS到最新版本,同时关闭其中的内存相关项,比如:缓存和映射。另外,还应该对照微软网站的硬件兼容列表检查自己的硬件。还有就是,如果主板BIOS无法支持大容量硬盘也会导致蓝屏,需要对其进行升级。
6.检查系统日志
在“开始→运行”中输入“EventVwr.msc”,回车后打开“查看器”,注意检查其中的“系统日志”和“应用程序日志”中标明“错误”的项。
7.查询停机码 把蓝屏中密密麻麻的E文记下来,接着到其他电脑中上网,进入微软帮助与支持网站:microsoft" target="_blank">://support.microsoft,在左上角的“搜索(知识库)”中输入停机码,比如:0x0000001E,接着在下面首先选择“中文知识库”,如果搜索结果没有适合信息,可以选择“英文知识库”再搜索一遍。一般情况下,会在这里找到有用的解决案例。另外,在百度、Google等搜索
引擎中使用蓝屏的停机码或后面的说明文字做为关键词搜索,往往也会有意外收获。
8.最后一次正确配置
一般情况下,蓝屏都出现于更新了硬件驱动或新加硬件并安装其驱动后,这时Windows 2000/XP提供的“最后一次正确配置”就是解决蓝屏的快捷方式。重启系统,在出现启动菜单时按下F8键就会出现高级启动选项菜单,接着选择“最后一次正确配置”。
9.安装最新的系统补丁和Service Pack
有些蓝屏故障是Windows本身存在缺陷造成的,因此可通过安装最新的系统补丁和Service Pack来解决
我的笔记本型号是华硕K42JZ,现在想升级BIOS。
升级BIOS没有专用的工具,直接进入找到相对应的最新的BIOS驱动程序,下载到电脑上面后安装重启电脑即可更新升级BIOS。
步骤:
1、打开百度首页,输入“华硕”,找到带标志的链接打开;
2、点开后找到服务支持并点开;
3、然后出现如下界面,输入笔记本型号点击搜索;
4、在搜索结果内容内找到相对应的笔记本型号后在点击方框内的“驱动程序和工具软件”;
5、点击上图的方框后出现如下图,根据电脑位数,选择相对应的系统位数;
6、出现该型号笔记本的所有驱动程序,找到“BIOS”点开出现如下图;
7、选择更新日期离现在时间最近的一个驱动,在点击后面的下载,下载好了后直接双击安装重启电脑即可。
BIOS怎么更新?
使用ASUS Update自动升级。你不用每个版本的都升级,你想升哪个就点哪个
ASUS Update具体使用方法:1、启动ASUS Update。2、单击下拉箭头选择“从网络升级BIOS”。3、选择需要下载的BIOS版本。4、确定BIOS版本正确以后按下升级键开始升级!升级过程大概需要5秒到1分钟时间,请耐心等待!记住此时千万不能断电,重启和任何非法操作。鼠标会有短暂的无法响应的情况,这是正常现象
华硕电脑怎么更新bios
使用EZ Flash的方式来更新主板BIOS
1.EZ Flash支持外接U盘来更新BIOS,所以准备一个U盘
首先下载好BIOS至U盘,一般都是压缩档案,需要解压缩之后放在U盘的根目录下,文档拷贝完成之后,请将U盘插在的主板上
2.开机按键盘上的Del或者F2键,进入主板的BIOS,按F7来进行切换,利用键盘上的左右方向按键,移动到Tool选单,就可以看到ASUS EZ Flash 3的工具
3.选中了ASUS EZ Flash 3 Utility按键盘上Enter键进去,可以看到更新的两种模式,第一种是从Storage来进行更新,也就是从设备上更新,也就是我们这次演戚森扰示的方式来更新;另一种方式是从Internet来更新,当然这个时候是需要您连接网络的,务必接上您的网线。这里需要特别说明,从Internet更新的话对于网络要求非常高,若是中途有中断的话就会导致BIOS读取、下载、更新的失败,且更新BIOS风险性极大,为保证主板顺利更新BIOS,比较建议使用Storage的方式来更新BIOS,这里的默认方式也是这种,然后选择Next即可
4.选择好了之后就可以看到更新BIOS的基本画面,这里可以看到您接的U盘,以及里面的全部文件,也可以看到我们一开始放置的BIOS文档
5. 可以使用键盘或者鼠标选中到这个文件,按了Enter之后,首先EZ Flash会问您,是否要读取这个文档?Do you want to read this file,选择Yes
6.这个时候会再次出现风险提示,Do you really want to update BIOS?这里可以显示主板的型号,以及更新的BIOS的版本,若是确定要更新的话,选择Yes
7.选了Yes之后EZ Flash就开始自动进行BIOS的更新了
8.直至更新完成之后,会自动重新启动,第一次重启的时候,因为BIOS需要重新读取,所以开机的时候会出现如下需要按F1的画面,请不要担心,这个是正常的画面,需要您按F1进BIOS重新读取一下即可。
买了华硕的笔记本, 需要更新BIOS 吗? 有风险吗
至ASUS,并于右上角的搜寻列,输入你的笔记本电脑型号。
我们以N46VM这个型号做范例,搜寻并点选N46VM?
点选右上角的"支援(Support)"
点选中央的"驱动程序及工具程序(Driver & Tools)"?
选择Windows版本及位数,
选择"BIOS公用程序(BIOS-Utilities)"并展开,下载Winflash公用程序
建议下载最新版Winflash,下载至笔记本电脑后,解压缩并安装至计算机端
点选BIOS并展开,下载BIOS档案
建议下载最新版本BIOS档案,下载至笔记本电脑后,解压缩待使用
执行Winflash更新BIOS版本
如开始菜单中无Winflash,也可以在下方搜寻列直接输入"Winflash"并寻找
选择刚才下载最新版的BIOS档案
Winflash会先检查BIOS与计算机型号是否符合,请按下"Flash"开始更新BIOS
注意:
请关闭使用中的应用程序,例如游戏或通讯软件
插入电源适配器及安装锂电池,避成电力不足更新中断,造成BIOS更新失败而不开机
更新BIOS分为三个阶段,Erased(删除)/Flashed(刷新)/Verified(验证)
请耐心等待2~3分钟,直到所有程序完成
更新完成后,按下"Exit",笔记本电脑将自行重开机,重开机后即完成整个BIOS更新流程
您好 尊敬的华硕用户
如果您使用上,没有遇到bios所述的修复的问题,建议您可以不更新,更新bios的操作是有风险的。如果您确认风险,并且需要更新的话,建议您备份重要数据之后操作,更新的方法您参考如下:://wenku.baidu/view/5080a618650e52ea551898c3.html