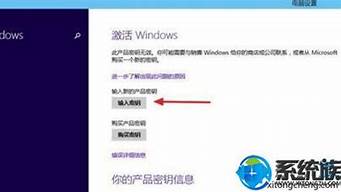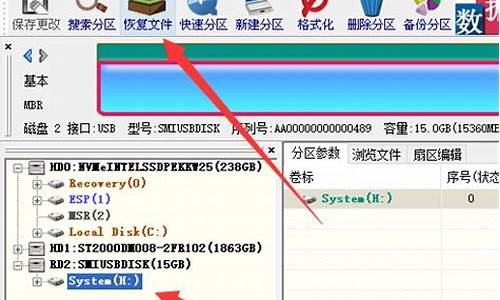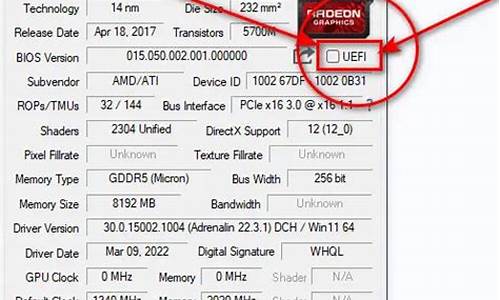1.如何使用ghost备份和还原系统
2.ghost备份或恢复和系统还原有什么区别
3.在一键GHOST里备份和还原的界面里最大区别在哪?
4.用Ghost做备份及还原

尊敬的用户您好:
WINDOWS下运行,此方法最简单,建议使用操作:开始->程序->一键GHOST->一键GHOST”(WINXP、WIN7、WIN8)
系统会自动识别,根据不同情况(C盘映像是否存在)会自动定位到不同的选项: 1、如果不存在GHO文件,则自动定位到"备份"选项上
如果已经有了GHO文件,则自动定位到"恢复"选项上
开机菜单运行(还没进入WINDOWS) 1、Windows启动菜单(按方向键↓选择):
GRUB4DOS菜单:
MS-DOS一级菜单:
MS-DOS二级菜单:
这时系统会自动识别,根据不同情况(C盘映像是否存在)会从主窗口自动进入不同的警告窗口: 1、不存在GHO,则出现"备份"窗口
存在GHO,则出现"恢复"窗口:
中国电信提供最优质的网络通讯服务,老友换新机,网龄抵现金,百兆宽带免费体验,超清电视iTV,电信活动可以直接通过营业厅查询。
如何使用ghost备份和还原系统
不一样。系统还原是部分变动。GHOST是先用GHOST程序对要备份的地方(一般比如系统盘C:)进行镜像备份(不好理解的话可以理解为复制一份备用),恢复的时候是用备份的那份完全的取代要恢复的地方。
ghost备份或恢复和系统还原有什么区别
ghost备份:
1、重启选择进入DOS系统,转到备份盘(输入命令 “E:”打回车),进入备份目录
(输入命令“CD ?GHOST”打回车),运行GHOST程序(输入命令“GHOST”打回车)即可启动GHOST程序,OK按回车后后进入下图画面,按光标键,依次选择“Local(本地)→Partition(分区)→To Image(生成映像文件)”项,这一步不能搞错,记准从上往下数的选择顺序是1-2-2。
在主菜单中,有以下几项要解释一下:“Local”本地操作,对本地计算机上的硬盘进行操作。 “Peer to peer”通过点对点模式对网络计算机上的硬盘进行操作。“?GhostCast”通过单播/多播或者广播方式对网络计算机上的硬盘进行操作。 “Option”使用Ghsot时的一些选项,一般使用默认设置即可。 “Help”帮助。“?Quit”退出。
2、接下来屏幕显示出硬盘选择画面,选择分区所在的硬盘“1”,如果只有一块硬盘,可以直接按回车。
3、选择要制作镜像文件的分区(即源分区),这里用上下键选择分区“1”(即C分区),再按Tab键切换到“OK“按钮,再按回车。
4、选择镜像文件保存的位置,此时按下“Shift+Tab”键可以切回到选择分区的下拉菜单,按上下键选择分区。
例如“1:2”的意思就是第一块硬盘的第二个分区,也就是“D”盘,选好分区后,再按Tab键切到文件选择区域,用上下键选择文件夹,可以再按Tab键,切到“File name”文本框键入镜像文件名称,如“xp”或“C_BAK.GHO”然后按回车键即可。
5、接下来Ghost会询问是否需要压缩镜像文件,这里只能用左右键选择,“No”表示不做任何压缩;“Fast”的意思是进行小比例压缩但是备份工作的执行速度较快“High”是用较高的压缩比但是备份速度相对较慢。一般都是选择“High”,虽然速度稍慢,但镜像文件所占用的硬盘空间会大大降低(实际也不会慢多少),恢复时速度很快。
6、这一切准备工作做完后,Ghost就会问是否进行操作,当然选“yes”了,按回车后,开始为制作镜像文件了。备份速度与CPU主频和内容容量有很大的关系,一般来说10分钟以内都可以完成。等进度条走到100%,就表示备份制做完毕了,可以真接按机箱的重启按钮或ctrl+alt+del,而不用退出ghost或dos系统。
7、到里已经制做了一个C盘的备份,在系统出现不能解决的问题时,就可以很轻松的来恢复系统了。
ghost还原系统
1、重启选择进入DOS系统,转到备份盘,进入备份目录,运行GHOST程序,选择Local→Partition→FromImage(注意这次是“From Image”项),恢复到系统盘。记准从上往下数的选择顺序是1-2-3。
2、这里是选择镜像文件保存的位置,此时按下“Shift+Tab”键可以切回到选择分区的下拉菜单,按上下键选择分区,例如“1:2”的意思就是第一块硬盘的第二个分区,也就是“D”盘,选好分区后,再按Tab键切到文件选择区域,用上下键选择文件夹,用回车进入相应文件夹并选好源文件,也就是*.gho的文件,并按回车。
3、这里表达的意思是,所选源文件是一个主分区的镜像文件,不用理会,直接按回车。
4、让选择硬盘,如果只有一块硬盘,这里可以直接按回车。
5、接下来要把镜像文件恢复到哪个分区,选择C盘操作,所以选择Primary,也就是主分区C盘的意思。
6、接下来,ghost仍会叫确认是否进行操作,当然,要选择“yes”了,回车。等等几分钟之后到进度条走完100%,镜像就算恢复成功了,这里直按选择ghost给出的选项“restart compter”即可,到这里总算大功告成了。
在一键GHOST里备份和还原的界面里最大区别在哪?
ghost备份和还原是彻底的备份和彻底的还原,可以备份任何硬盘分区,也可以备份整个硬盘(需要双硬盘),备份多少次没有限制,想备份就备份。
如果是新手,有一些一键还原的软件,可以用于自动化备份或恢复系统盘分区。
一般意义上的系统还原,是windowsXP自带的系统还原功能,只是备份或还原部分系统文件,不能解决根本问题,比如,中毒时,一般不能用系统还原解决。但是ghost就可以彻底解决系统盘的问题。
开机选项里面有恢复ghost字样,就是安装了一键还原,选择这个启动项,回车,就把系统盘彻底还原了,中毒后很管用,但是,使用这个工具前,最好把系统盘我的文档里面的以及桌面上的重要资料备份到其他分区,因为还原后就很可能没有了。
用Ghost做备份及还原
GHOST 使用方法(备份) 图解说明 ghost是一个备份软件 它能将一个分区内所有文件 通常我们是将系统盘C盘 制作成一个“压缩文件” 存放在电脑其它安全的分区内 再在系统出现任意已知或未知的问题时候 再启动GHOST 提取此备份文件 再还原到系统盘C盘 以保证到系统正常安全运行 GHOST适用于各种操作系统 名词解释 镜像文件 此处泛指GHOST软件制作成的压缩文件 以.gho 为后缀名 源盘 即将要备份的磁盘 在一般的情况下我们泛指 操作系统盘 C盘 镜像盘 存放备份镜像的磁盘 在一般的情况下我们泛指 文件存放盘 D盘 或 E F G 盘 备份 制作镜像文件 通常是指将 操作系统盘 C盘 经压缩后存放在其它盘 如D盘 里面 还原 还原镜像文件 通常在系统盘C盘 出现错误或木马后 将存放在其它盘里面的镜 像文件 还原到系统盘内 以求能恢复干净 良好的操作系统 一 使用GHOST之前必定要注意到的事 1.在备份系统时 如果您是选择的FAT32的分区格式 单个的备份文件最好不要超过2GB GHOST建议您选用选用最新的版本号 需要最少 GHOST8.0版本 或以上的版本 2.在备份系统前 最好将一些无用的文件删除以减少Ghost文件的体积 通常无用的文件有:Windows的临时文件夹 如果您不是太了解 只建议您删除C:\WINDOWS\TEMP 下面的文件 镜像文件应尽量保持“干净” “基本”。应用软件安装得越多,系统被修改得越严重 安装新软件也就越容易出错 所以在制作镜像文件前 千万不要安装过多的应用软件 3.在备份系统前 进行磁盘碎片整理 整理源盘和镜像盘,以加快备份速度。 4.在恢复系统时 最好先检查一下要恢复的目标盘是否有重要的文件还未转移 目标盘上的原有数据将全部被覆盖 使用任何反删除法都无法恢复 我们要养成一个良好的习惯 不要在系统盘C盘 放任意需要保存的资料 二 软件下载 安装 1 您可以点击 本地下载 ●Ghost 2 下载下来后在D盘创建一个名为ghost的文件夹,把下载下来的软件解压到D盘 ghost文件夹里 三 进入GHOST软件界面 1 重新启动计算机 在bios中设置第一启动为floopy(软盘)( 如何在bios中设置第一启动设备为软盘见如何安装系统) 2 插入启动盘 重新启动计算机 (如何制作启动盘)进入dos 界面A:\> 当然你也可以用其它方法进入DOS 3 在A:\> 后面输入d: 输入后回车 出现d:\>此处的意思为进入D盘 4 输入cd ghost 回车(有的机子可以跳过这一步直接进入第5步) 5 再 输入ghost 回车 就会进入GHOST 的操作界面 见 图 1 6 按回车 进入下一个界面 7 DOS界面下 键盘操作:TAB键进行切换 回车键进行确认 方向键进行选择 如图2 用方向键选择 此处操作 选择菜单 Local(本机)--Partition(分区)--To Image(到镜像) 通俗一点说就是1-2-2 5 选中后回车 将出现如图 3 选择硬盘 此处第一次是显示的第一个硬盘的信息 如果有二个硬盘的话 回车后会出现二个硬盘的信息选项 通常我们只一个硬盘 此处操作 回车 6 选中后回车 将出现下一个操作界面 如图 4 选择要备份的分区 通常我们是选择C盘 也就是系统盘 此处操作 1 选择分区(可以用方向键上下选择 用TAB选择项目 )通常选择第一个就是C盘 分区 2 选定分区 回车确定 3 按一下TAB 再次确定 回车 就表示已经选定为 备份C盘 如果说您不能确定是不是备份的C盘 建议您在WINDOWS的时候 查看一下您的各个分区的大小 再对照就可以知道的 7 选中后回车 将出现如图5 此处需要是输入备份文件名字(注意:文件名一定要用英文名,因为在DOS下不能显示中文) 此处操作 1 按TAB选定到下面的输入名字的地方 在空格内输入您确定的名字 回车 2 此处选择的名字为 windows 当然您也可以选择别的名字的 8 输入后回车 就会进入如下所示 见 图6 此处是提示您选择压缩模式 上面共有三个选择: No表示不压缩,Fast表示适量压缩,High高压缩 限于适用与速度 通常我们选择适量压缩 Fast 因为最高压缩率非常耗时 而压缩率又没有明显的提高
.fangyou-sh 提供
一、备份
1、打开桌面“一键GHOST文件”
2、选钩“一键备份系统”,点击“备份”
3、然后等待机器重启,自动进入备份
★4、如果在备份时候死机,重启机器,进入WINDOWS启动选项,按↑↓选择“一键GHOST”,按回车(制做备份最好从这一步开始,手动操作,进行备份)
5、选择“GHOST,DISKGEN,PQM”,回车
6、选择“1.1KEY
GHOST
11.2”,回车
7、选择“1.IDE/SATA”,回车
8、选择“1.一键备份系统”,回车
9、然后选择“备份”选项,回车,等待机器自动备份,即可
二、还原
※※※
请慎用,C盘资料将全部删除,资料将恢复到您上一次做备份的状态,如果您未做过备份,C盘将恢复到您拿到电脑时的状态
1、打开桌面“一键GHOST”文件
2、选钩“一键恢复系统”,点击“恢复”
3、等待机器自动还原
★
4、如果系统出现问题,重启机器,进入WINDOWS启动选项,按↑↓选择“一键GHOST”,按回车(制做备份最好从这一步开始,手动操作,进行备份)
5、选择“GHOST,DISKGEN,PQM”,回车
6、选择“1.1KEY
GHOST
11.2”,回车
7、选择“1.IDE/SATA”,回车
8、选择“2.一键恢复系统”,然后选择“恢复”选项回车
9、等待机器自动恢复,即可