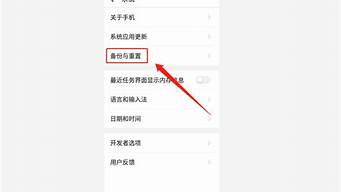大家好,我很乐意和大家探讨windows search的相关问题。这个问题集合涵盖了windows search的各个方面,我会尽力回答您的疑问,并为您带来一些有价值的信息。
1.Windows Search索引服务怎样启动
2.windows8系统中搜索框无法输入字符的解决方法
3.win10系统在桌面打开右键菜单特别卡慢如何解决
4.windowssearch日志可以清理吗
5.win7系统搜索框无法输入字符该如何解决
6.outlook搜索显示windowssearch没有安装

Windows Search索引服务怎样启动
1、找到“此电脑”,右键“管理”2、点击“服务和应用程序”,找到“服务”并双击
3、下拉找到“Windows Search”,并双击
4、修改启动类型后,应用确定即可
windows8系统中搜索框无法输入字符的解决方法
Windows Search (中文名:桌面搜索) 是一项 Microsoft Windows 搜索引擎服务,诸如 Microsoft Office Outlook 2007 和 Microsoft Office OneNote 2007 等程序也使用此服务。可以使用 Windows Search 4.0 对计算机执行快速搜索,并为程序的内容编制索引,获得即时结果。Windows Search 4.0 可以帮助您查找和预览计算机中的文档、电子邮件、音乐文件、照片和其他项目,由于功能一般,很多人不再使用。
扩展资料:
打开Microsoft Windows Search服务的方法:
1、首先点击桌面电脑--右键菜单,选择管理,如下图。
2、点击左侧的服务和应用程序,如下图。
3、双击右侧的服务,打开服务列表,如下图。
4、找到Windows search,点击右键 ,选择属性,如下图。
5、在启动类型中,选择自动或者手动,点击启动按钮打开服务,如下图。
6、然后点击应用--确定来关闭属性框,这样就完成了。
win10系统在桌面打开右键菜单特别卡慢如何解决
在windows8系统中,自带有搜索功能,可以方便用户们搜索文件等,但是有不少windows8系统用户却反映说在搜索框中无法输入字符,该怎么解决这样的问题呢,下面随小编一起来看看windows8系统中搜索框无法输入字符的解决方法吧。
方法一、
1、在电脑桌面选中“这台电脑”图标,鼠标右击在弹出来的列表中选择“管理(G)”;
2、进入到“计算机管理”窗口,点击左侧的“服务和应用程序”→“服务”,在右侧的服务名称中找到“WindowsSearch”;
3、鼠标双击“WindowsSearch”,进入到“WindowsSearch”窗口,可以看到“启动类型(E)”是自动(延迟启动),也就是在电脑开机后全部自动服务启动后再启动它,你可以根据需要设置为“自动”;
4、回到“计算机管理”窗口,鼠标右击“WindowsSearch”,再弹出来的列表中,选择“重新启动(E)”,过一会儿搜索框服务就重新启动了,就解决了搜索不能用的问题。
方法二、
1、在键盘上按快捷键“Win+R”,在弹出的“运行”窗口中输入“%LocalAppData%\Packages\windows.immersivecontrolpanel_cw5n1h2txyewy\LocalState”;
2、进入到“LocalState”文件夹中,可以看到Indexed文件夹;
3、鼠标右击“Indexed文件夹”,在弹出来的列表中选择“属性”,弹出“Indexed属性”窗口,然后点击“高级(D)”按钮;
4、进入到“高级属性”窗口,首先取消勾选“除了文件属性外,还允许索引此文件夹中文件的内容(I)”,然后再重新勾选,等待系统重新建立好索引后就可以正常搜索系统设置了,这过程需要一段时间。
上面给大家介绍的就是关于windows8系统中搜索框无法输入字符的解决方法,通过上面的方法操作之后,就可以顺利输入字符进行搜索了。
windowssearch日志可以清理吗
大家习惯把常用的程序放置在右键菜单里面,方便直接打开,不过有的用户遇到打开特别卡的问题,这是什么情况?出现此问题可能是右键列表里的选项过多,我们只要删除右键新建中的一些多余的选项、禁用“windowssearch”搜索服务,或者禁用“windowssearch”搜索服务就可以恢复了,下面快来看看操作步骤。
具体方法如下:
1、首先按下键盘上的win+R组合按键,调出运行对话框,输入regedit命令,点击确定按钮。
3、HKEY_CLASSES_ROOT\目录下拉找到Directory文件夹,这个文件夹在很下方,下面进入Directory文件夹下面的shell文件夹,如下图所示
4、我们在shell文件夹就可以看到你所有右键的设置项次了,右键单击你要删除的右键选项,选择删除即可,如下图所示
解决方法二:禁用“windowssearch”搜索服务
注意:如果关闭此服务可能会导致系统搜索变慢
1、点击此电脑,选择管理。
2、打开“计算机管理”找到“服务,右击“windowssearch”服务,选择“停止”。
解决方法三、禁用“sysmain服务
1、打开“计算机管理-服务”找到“sysmain”服务,右击停止服务,然后选择禁用
以上三种方法帮助大家解决win10系统在桌面打开右键菜单特别卡慢的问题,如果你也有相同疑问,快来试试本文教程步骤吧。
win7系统搜索框无法输入字符该如何解决
windowssearch日志文件太大比较占用内存,清理日志文件之后是没有影响的,用户可以选择删除,所以小编为大家提供了windowssearch日志的文件夹位置以及清理的具体步骤,都在下方的详情中,新手小白也能按照图文步骤进行操作解决问题,有需要清理的小伙伴可以来看一看。
点击进入:win10
windowssearch日志是可以清理的,清理后没有影响,windowssearch日志的默认位置在C:\Windows\System32\LogFiles,下面是小编以win10系统为例的关闭WindowsSearch功能的步骤教程:
工具/原料
设备:任意品牌任意型号
系统:windows10
方法步骤
1、首先右键点击“计算机”,菜单栏选择“管理”;
2、进入计算机管理界面后,展开左侧的“服务和应用程序”,鼠标点击“服务”;
3、找到“Windowssearch”并右键点击“属性”打开;
4、将启动类型改为“禁用或手动”,点击“停止”按钮关闭服务,接着依次点击“应用-确定”即可。
总结
windowssearch日志可以清理,没有影响,windowssearch日志的默认位置在C:\Windows\System32\LogFiles,关闭方法如下:
1、首先右键点击“计算机”,菜单栏选择“管理”;
2、进入计算机管理界面后,展开左侧的“服务和应用程序”,鼠标点击“服务”;
3、找到“Windowssearch”并右键点击“属性”打开;
4、将启动类型改为“禁用或手动”,点击“停止”按钮关闭服务,接着依次点击“应用-确定”即可。
以上就是小编为大家带来的windowssearch日志的相关内容,希望可以帮到大家。
outlook搜索显示windowssearch没有安装
大家都知道,在win7系统自带有搜索功能,通过搜索框可以快速帮助我们找到所需文件。如果发生搜索框无法输入字符情况,会让人束手无策,这样就无法找到自己想要文件,在茫茫window系统中找寻一份文件并非易事。所以,小编研究整理出解决win7系统搜索框无法输入字符的方法。
搜索框无法输入字符解决方法:
1、在电脑桌面选中“这台电脑”图标,鼠标右击在弹出来的列表中选择“管理(G)”;如图所示:
2、进入到“计算机管理?”窗口,点击左侧的“服务和应用程序”→“服务”,在右侧的服务名称中找到“WindowsSearch”;如图所示:
3、鼠标双击“WindowsSearch”,进入到“WindowsSearch”窗口,可以看到“启动类型(E)”是自动(延迟启动),也就是在电脑开机后全部自动服务启动后再启动它,你可以根据需要设置为“自动”;如图所示:
4、回到“计算机管理”窗口,鼠标右击“WindowsSearch”,再弹出来的列表中,选择“重新启动(E)”,过一会儿搜索框服务就重新启动了,就解决了搜索不能用的问题。如图所示:
电脑中想要快速的查找文件都离不开搜索框功能,遇到win7系统搜索框无法输入字符的问题,不妨采取上文方法来解决。
Win10文件夹右上角的搜索框无法搜索没有反应怎么办
outlook搜索显示windowssearch没有安装是电脑没有windowssearch服务。根据查询相关资料信息,outlook搜索显示windowssearch没有安装是电脑没有windowssearch服务,可以重建OUTLOOK的搜索索引。
1、右键计算机,点击管理。
2、找到服务和应用程序。
3、点击启动服务。
如何关闭Windows Search
1、打开“此电脑”点击搜索框菜单栏点击“搜索”高级选项更改索引位置对搜索和索引进行疑难解如果搜索服务本身没有问题,需要添加索引位置。安装Win10更新,也有可能修复这个问题。2、在操作系统桌上鼠标选中我的计算机图标,右键菜单选择管理选项进入。进入计算机管理列表菜单,点击左侧服务在显示右侧的服务名称中找到WindowsSearch选项。
3、可以尝试按WIN+F组合键,尝试看是否能使用搜索功能,如果不能,换第三方搜索软件,重装或者恢复系统都比这更麻烦。
方法/步骤1、在桌面用鼠标右键点击“此电脑”,在弹出的选项中选择“管理”。
2、进入计算机管理后,点击“服务和应用程序”。
3、在弹出的目录中点击“服务”。
4、进入服务以后将输入法切换到英文输入法,按一下w,系统自动跳转到带w字符的服务选项上,找到Windows Search服务,可以看到后面的状态是自动并带延迟的选项,点击该服务。
5、进入Windows Search服务的属性界面后,点击启动类型。
6、分别弹出4个选项,自动(延迟启动)、自动、手动和禁用,选择禁用。
7、选择以后点击应用确定,即可立即生效。
8、再次查看Windows Search服务的状态则显示为禁用,表示该服务已成功关闭。
今天关于“windows search”的探讨就到这里了。希望大家能够更深入地了解“windows search”,并从我的答案中找到一些灵感。