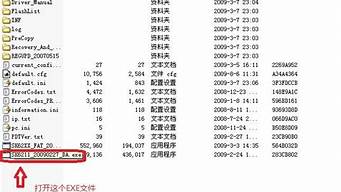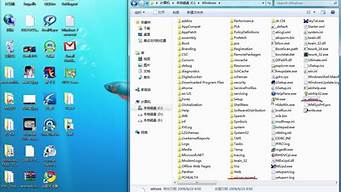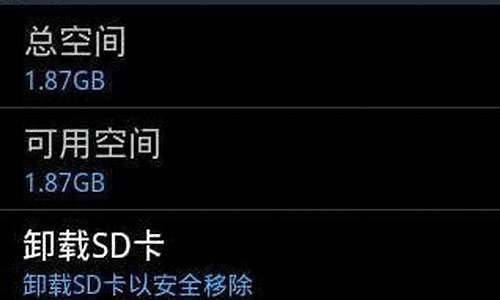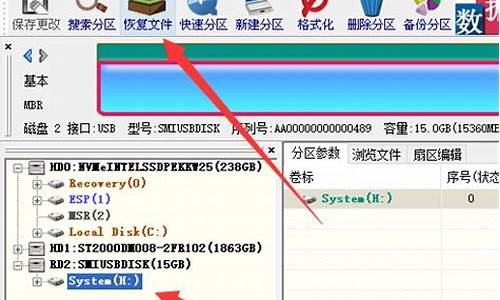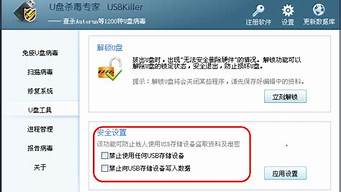对于苹果如何用u盘装win7系统的话题,我可以从不同的角度进行分析和讨论,并提供相关的资讯和建议。
1.怎样用u盘给苹果电脑装win7系统
2.macbook怎么安装win7单系统|苹果mac单独安装win7系统方法
3.如何用u盘给苹果电脑装win7系统

怎样用u盘给苹果电脑装win7系统
准备工作: ?首先准备U盘一个、U盘启动盘制作工具、还有就是一个GHOST版Win7系统(注意:Win7系统分32位和64位,主要看你的内存条的大小,小于3GB的用32位系统,大于3GB的就用64位的。)工具:
U盘一个容量4G以上(注意操作前备份好U盘有用的资料)
下载一个最新版的U青菜U盘启动盘制作工具V1.3(专业版)
下载系统镜像,百度搜索:151622系统之家,下载Ghost版系统镜像文件
方法:
1、下载Windows 7系统镜像包,系统镜像包后缀为“.iso”
注意:请不要把系统直接下载到U盘,不然会导致U盘烧坏,因为系统镜像包体积比较大,下载也相对比较慢,会让U盘长时间处于高速运行状态,就会产生高温,则U盘可能会烧坏,而且直接下载到U盘的话速度也会比较慢的。建议先把Win7系统下载到本地磁盘里。
2、使用U青菜U盘启动盘制作工具V1.3(专业版)将U盘制作成启动U盘,
3、将U盘插上电脑,重启电脑,由于苹果笔记本没有Bios设置,想用U盘启动通常插入U盘,电脑启动时长按“optin键”,便会进入一个开机启动选项界面,如下图所示:
4、使用方向键选择右边的“U盘启动”,按回车键进入,如下图所示:
5、将U盘插上电脑,从U盘启动电脑,进入U盘菜单选择界面,可以根据自己的需求选择对应的选项,这里选择2
6、进到PE后,双击桌面“一键还原备份系统”图标,会弹出一个界面(接下来在这之前一定要将数据给备份好)如下图所示:
7、当点击“开始(Y)”按钮后会弹出一个小窗口,只需继续点击该弹出窗口的“是(Y)”按钮即可,如下图所示:
8、接下来会出现一个正在解压GHO的窗口,该窗口有进度条,此时无需做任何操作,只需耐心等待其完成即可,如下图所示:
9、等待解压GHO文件的进度条完毕后会自动弹出是否重启电脑的窗口,现在只要点击“是(Y)”按钮即可,然后它就会自动重启电脑,重启之前可以先把U盘从电脑上拔出来,然后开机电脑将会自动安装系统,直到进入电脑桌面为止,就表示Ghost Win7系统安装完毕了,如下图所示:
注意事项:
U盘尽量使用4G以上
做启动盘前先备份好U盘的资料
macbook怎么安装win7单系统|苹果mac单独安装win7系统方法
一、安装准备及注意事项1、备份苹果电脑OS X系统上所有重要的文件
2、4G左右U盘:uefi启动u盘制作方法
3、操作系统:win7旗舰版破解版下载
4、格盘装win7后,如果要找回苹果系统,需u盘全新重装换回OS X,或在线恢复,需谨慎操作。
二、U盘安装单win7系统步骤如下
1、首先制作好uefi启动U盘,将win7系统iso直接复制到U盘,在苹果电脑上,比如macbook笔记本上插入U盘,启动时按住option键;
2、进入启动菜单选择界面,按右方向键移动到EFI Boot图标,按enter键;
3、启动进入大白菜pe系统,在桌面上双击DG分区工具;
4、右键苹果电脑硬盘,选择删除所有分区;
5、弹出提示框,点击是,确认删除分区;
6、接着点击保存更改,右键硬盘选择快速分区;
7、设置分区的数目,比如2个分区,然后设置每个分区的空间大小,确定;
8、执行分区操作,完成之后,如图所示;
9、接着双击大白菜PE一键装机,映像路径选择win7 iso,点击下拉框自动加载win7.gho,选择安装位置,不一定是C盘,大家可以根据卷标系统选择,确定;
10、弹出这个对话框,勾选“引导修复”,点击是;
11、在这个界面,执行win7系统解压操作;
12、完成解压后,电脑会自动重启,此时拔出U盘,开始安装win7系统;
13、安装完成后,启动进入win7系统。
如何用u盘给苹果电脑装win7系统
苹果电脑比如macbook默认是OSX系统,OSX虽然简单易用,但是实用性局限,有些用户不想用OSX,打算格盘删除OSX系统只装win7系统,那么macbook怎么安装win7单系统呢?接下来小编教大家苹果mac单独安装win7系统的方法。
相关教程:
U盘全新安装macosx系统步骤
苹果电脑Mac怎么恢复出厂系统
大白菜安装原版win7教程
一、安装准备及注意事项
1、苹果macbookair或pro笔记本电脑
2、备份OSX系统上所有重要的文件
3、格盘装win7后,需u盘重装换回OSX
4、4G左右U盘:uefi启动u盘制作方法
5、操作系统:win7旗舰版免激活
二、mac安装win7单系统步骤如下
1、首先制作好uefi启动U盘,将win7系统iso直接复制到U盘,在macbook笔记本上插入U盘,启动时按住option键;
2、进入启动菜单选择界面,按右方向键移动到EFIBoot图标,按enter键;
3、启动进入大白菜pe系统,在桌面上双击DG分区工具;
4、右键苹果电脑硬盘,选择删除所有分区;
5、弹出提示框,点击是,确认删除分区;
6、接着点击保存更改,右键硬盘选择快速分区;
7、设置分区的数目,比如2个分区,然后制定分区的空间大小,确定;
8、执行分区操作,完成之后,如图所示;
9、接着双击大白菜PE一键装机,映像路径选择win7iso,点击下拉框自动加载win7.gho,选择安装位置,不一定显示C盘,可以根据卷标系统选择,确定;
10、弹出这个对话框,勾选“引导修复”,点击是;
11、在这个界面,执行win7系统解压操作;
12、完成解压后,电脑会自动重启,此时拔出U盘,开始安装win7系统;
13、安装完成后,就会启动进入win7系统,如图所示。
以上就是苹果电脑macbook删除OSX安装win7单系统的方法,安装方法很简单,只需格盘重新分区就跟普通电脑安装系统一样。
1、首先在Mac os x下更新到最新的bootcamp,该版本允许从USB安装Windows7了。你还需要准备一个win7的iso镜像,或者安装盘。一个u盘或者移动硬盘(最好4GB以上) 2、然后在finder,应用程序,实用工具(貌似是这个)下找到bootcamp,按提示操作,选择安装源,有iso的选iso,然后会提示写入到U盘,没有iso的直接选光盘更方便,但是无论选哪个都要勾上下载驱动程序(就是最后一个)并保存到u盘,不然Windows7装好了没有驱动。给Windows7分区:根据需要给Windows7分一个空间,自定大小。
3、接下来开始写入(光盘没有这个步骤),下载驱动(灰常慢,估计一夜差不多可以,网络逆天的可能一会儿就好了),按系统提示重新启动(别拔掉u盘),会自动进入windows安装程序,然后安装的时候可能会发现bootcamp分区提示不能安装windows,没有关系把bootcamp分区重新格式化就可以了。
4、接下来的安装很顺利,正常激活,就是驱动比较纠结。如果你在Mac os x下把驱动下完了直接安装就行了,如果你是在没有耐心那么也需要下载下来那个netfix文件。然后用驱动精灵(带网卡驱动的那个版本)把网卡驱动安好,执行netfix就可以驱动无线网卡了,然后通过无线网用驱动精灵更新一遍驱动就好了,然后基本Macobook安装Win7的工作就差不多完成了。
5、顺便说一下如何更改默认启动顺序。开机的时候不停地按alt(option)可以进入多系统选择,默认系统是os x,可以再os x中的系统偏好设置中的启动磁盘处设置,设置成win7的盘就能默认进win7,想进mac的话在开机苹果出现时不停地按alt(option)然后选os x的盘就可以了。
好了,今天关于“苹果如何用u盘装win7系统”的探讨就到这里了。希望大家能够对“苹果如何用u盘装win7系统”有更深入的认识,并且从我的回答中得到一些帮助。