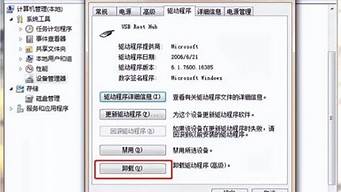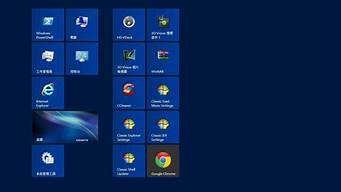大家好,我是小编,今天我来给大家讲解一下关于修复u盘损坏的6个方法win10的问题。为了让大家更容易理解,我将这个问题进行了归纳整理,现在就一起来看看吧。
1.U盘坏了怎么修复

U盘坏了怎么修复
如何修复u盘的方法如下:
方法一:
1、插入U盘,同时按下win10系统的win+X组合键,选择设备管理器打开。
2、来到设备管理器页面后,鼠标右键USB大容量存储设备,选择启用设备即可。
方法二:重新扫描磁盘,
1、插入U盘,同时按下win+X组合键,选中磁盘管理打开。
2、然后选中U盘,点击工具栏的操作,选择重新扫描磁盘进行修复即可。
方法三:开启USB端口。
1、一般来说,重启电脑不断按下BIOS快捷键就可以进入BIOS界面。进入BIOS界面后,使用方向键切换至“Security”选项卡,选择“I/OPortAccess”并回车。
2、选中“USBPort”并回车,再将它设置为“Enabled”,最后按下F10保存即可解决电脑识别不了U盘的问题。
现如今u盘是最常见也是最便捷的随身存储工具之一,那么当用户们的u盘显示0字节的时候,有没有办法直接在win10系统中进行修复呢?下面就一起来看看如何利用win10自带功能修复0字节u盘。
推荐:windows10技术预览版系统下载地址大全
1.登录win10系统桌面,右键开始菜单,点击打开“磁盘管理(K)”如下图所示
2.在打开的计算机管理窗口中,右键u盘点击选择“新建简单卷(I)”如下图所示
3.在新建简单卷向导窗口中,简单卷大小填写跟最大磁盘空间量一样即可,点击“下一步”进入下一步操作。如下图所示
4.点击选择“按下列设置格式化这个卷(O)”点击“下一步”进入下一步操作。如下图所示
5.成功创建之后,点击完成关闭窗口即可。如下图所示
6.以下就是修复完成之后的u盘。如下图所示
以上就是如何利用win10自带功能修复0字节u盘,有遇到此类情况或者是不懂的如何在win10系统中修复0字节u盘的用户,可以尝试以上的方法操作看看,希望以上的方法可以给大家带来更多的帮助。
好了,今天关于“修复u盘损坏的6个方法win10”的话题就讲到这里了。希望大家能够对“修复u盘损坏的6个方法win10”有更深入的认识,并从我的回答中得到一些启示。如果您有任何问题或需要进一步的信息,请随时告诉我。