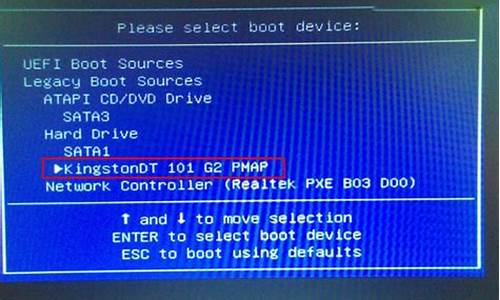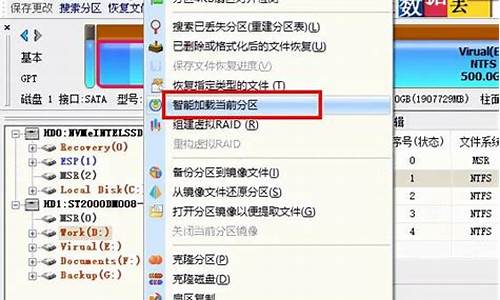大家好,今天我想和大家聊一聊关于“win7 pe u盘工具”的话题。为了让大家更好地理解这个问题,我将相关资料进行了梳理,现在就让我们一起来交流吧。
1.U盘pe怎么安装系统
2.如何用U盘安装win7旗舰版原版镜像?
3.老毛桃U盘PE,怎么装win7系统系统的?
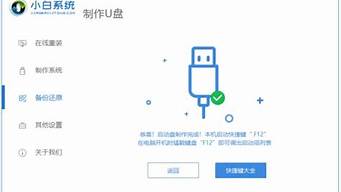
U盘pe怎么安装系统
这种情况没什么好办法,可以使用U盘pe复制一个文件到电脑。如果不行就只能重做系统了。可以使用U盘pe中的ghost安装器安装系统。 选择还原分区双击打开一键ghost恢复工具,选择“还原分区”,映像路径选择win7.gho文件,选择系统要还原的位置,比如C盘,或者根据磁盘容量选择安装位置,点击确定;
重启计算机弹出对话框,点击是,立即重启进行计算机还原,如果提示没有找到ghost32/ghost64,这时候电脑自动重启,启动菜单多出Onekey Ghost选项,电脑会自动选择这个选项进入;
安装win7系统启动进入到这个界面,执行win7系统安装到C盘的操作,耐心等待进度条完成;
配置win7系统操作完成后,电脑自动重启,继续执行win7系统安装和配置过程;
如何用U盘安装win7旗舰版原版镜像?
WIN7 PE启动U盘制作步骤如下:制作pe启动U盘的软件有大白菜,电脑店,u深度等,这里以老毛桃为例进行图解说明,举一反三。
准备工具:
1、win7系统镜像文件
2、老毛桃U盘启动盘制作工具
3、4G以上能够正常使用的U盘
具体步骤:
1、到老毛桃官网中下载老毛桃v9.3安装包到系统桌面上,如图是已经下载好的老毛桃安装包:
2、鼠标左键双击运行安装包,接着在“安装位置”处选择程序存放路径(建议大家默认设置安装到系统盘中),然后点击“开始安装”即可,如下图所示:
3、随后进行程序安装,只需耐心等待自动安装操作完成即可,如下图所示:
4、安装完成后,点击“立即体验”按钮即可运行u盘启动盘制作程序,如下图所示:
5、打开老毛桃u盘启动盘制作工具后,将u盘插入电脑usb接口,程序会自动扫描,只需在下拉列表中选择用于制作的u盘,然后点击“一键制作”按钮即可,如下图所示:
6、此时会弹出一个警告框,提示“警告:本操作将会删除 I:盘上的所有数据,且不可恢复”。在确认已经将重要数据做好备份的情况下,点击“确定”,如下图所示:
7、接下来程序开始制作u盘启动盘,整个过程可能需要几分钟,大家在此期间切勿进行其他操作,如下图所示:
8、U盘启动盘制作完成后,会弹出一个窗口,提示制作启动U盘成功。要用“模拟启动”测试U盘的启动情况吗?点击“是”,如下图所示:
9、启动“电脑模拟器”看到正常启动界面,按下键盘上的“Ctrl+Alt”组合键释放鼠标,最后关闭图标退出模拟启动界面,最后将win7系统镜像文件直接复制到启动盘中,win7 pe启动U盘制作完成。如下图所示:
老毛桃U盘PE,怎么装win7系统系统的?
一、所需工具1、4G左右U盘,制作U盘PE启动盘
2、启动设置:怎么设置开机从U盘启动
3、win7激活工具:小马win7激活工具v3.1.8
二、pe安装win7原版镜像步骤如下
1、先将U盘制作成PE启动盘,然后通过解压工具打开win7原版镜像,将sources目录下的install.wim文件解压到U盘根目录或UJS文件夹;
2、插入U盘,重启时不停按F12、F11、Esc等快捷键,选择从U盘启动;
3、进入U盘主菜单,选择02回车启动PE系统;
4、在PE系统桌面,双击打开“Windows安装器”,选择install.wim文件;
5、引导磁盘和安装磁盘位置,点击“选择”,选择系统盘位置,由于盘符分配问题,这边系统盘显示为E盘,确定;
6、点击右下角“开始安装”,勾选启动菜单和安装完成后重启两个项,确定;
7、接着开始执行安装过程,底部有进度条;
8、进度条达到百分百后会重启,此时拔出U盘,电脑重启进入这个界面,继续执行安装过程;
9、操作完成后,启动进入到配置界面,根据提示进行设置;
10、最后启动进入win7桌面,安装就结束了,最后打开小马win7激活工具进行激活。
pe安装win7原版镜像的教程就为大家介绍到这边,还不会装win7原版镜像的朋友,可以学习下上述教程,希望对大家有帮助。
U盘装系统步骤:1、用老毛桃U盘启动盘制作工具制作U盘启动盘,并下载正版系统镜像或纯净版镜像,下载后缀为ISO的镜像文件拷贝到U盘根目录.
2、开机按F2键进入BIOS设置.选择BOOT选项—Secure Boot设置为“Disabled"选择OS Mode Selection设置为CSM OS.选择Advanced菜单下Fast Bios Mode设置为“Disabled" 按F10键保存退出。
3、重启电脑按F10键进入快速引导启动,选择U盘引导进去Windows PE,用硬盘工具分区格式化,设置主引导分区为C盘,用第三方还原软件还原镜像文件到C盘即可
好了,关于“win7 pe u盘工具”的话题就讲到这里了。希望大家能够通过我的讲解对“win7 pe u盘工具”有更全面、深入的了解,并且能够在今后的工作中更好地运用所学知识。