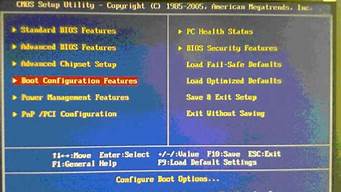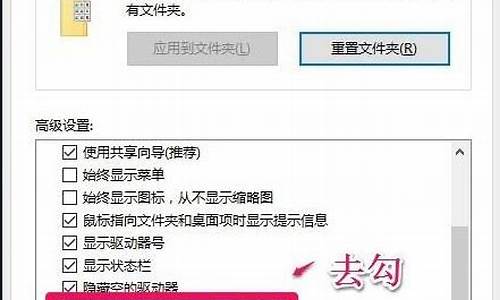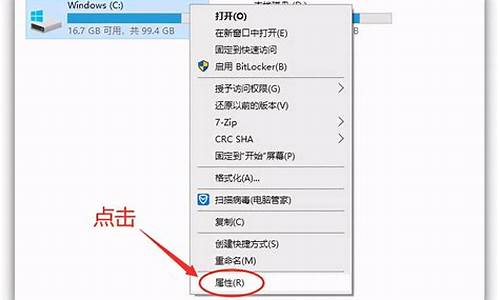1.UltraISO软件怎么制作ubuntu系统U盘启动镜像
2.如何用U盘制作Ubuntu 14.10启动盘
3.ubuntu22.04安装教程
4.如何制作Ubuntu安装U盘 三种制作Ubuntu安装U盘方式
5.怎么用u盘安装ubuntu系统
6.Universal-USB-Installer怎么装linux

安装ubuntu系统的具体操作如下:
1、开启电脑,在设置电脑从U盘启动,按DEL进入BIOS,将里面的“FirstBootDevice”选择为“USB-ZIP”;
2、将U盘插入电脑,由于已经设置从U盘启动,所以开机会自动从U盘启动;
3、进入U盘界面,选择第一个WindowsPE即可进入U盘ubuntu系统;
4、进入U盘PE系统后,启动GHOST程序,选择“Local”,再选择“Paritition”,再选择“FromImage”;
5、按键盘上的Tab跳格键找到GHO文件,再选择“Open“;
6、选择要安装系统的硬盘,选择要安装系统的分区,确认对话框,选择“Yes”;
7、开始正式的安装ubuntu系统了,有详细的进度条显示,安装完毕后,等待电脑重启,即可完成安装ubuntu系统。
UltraISO软件怎么制作ubuntu系统U盘启动镜像
首先要下载这个系统安装软件,ISO文件Ubuntu版本
将下载的ISO安装文件进行安装,方法有两个:一是用优盘对优盘安装;另一种方法是将ISO文件刻成光盘,用光盘对U盘进行安装。重点说一下用U盘对U盘进行安装。
要用U盘进行安装,先得把ISO文件安装到U盘中,不能直接把ISO文件拷贝到U盘上,要用UltraISO文件进行安装。网上可以下载软件。用UltraISO软件打开Ubuntu文件。
再用UltraISO软件的“启动”中的:写入硬盘映像;
选择usb-HDD,点击写入。完成后退出软件。
用U盘来安装Ubuntu。将电脑进入COM设置中,将U盘作为启动盘。保存后重启电脑,U盘这时充当USB—Cdrom。进入界面后就可以选择将Ubuntu安装到硬盘或安装到U盘中。如果不安装,这时也能上网,或干其他事情等。但是你保存的任何东西重新启动后就丢失了,界面和文件全部都恢复后原先的状态。唯一的好处是不怕。如果你想要和windows一样,那还得进行二次安装。当然你也可以在windows中安装,安装后可在xp中另建一个启动目录,但影响UBUNTU的性能和速度。最好的办法还是单独安装。
单独安装要进行分区,需要两个区:一个是虚拟内存区(swap),也称为交换区。大小为150M~1200M,推荐1000M。另一个为主分区,大于5 G。安装后的系统文件为约3G,以后要升级和下载文件。两个分区分好后就可以安装Ubuntu了。我用的是8G的SD卡,分了三个区,除了两Ubuntu 分区外又多了一个1.5G的FAT32格式分区,主要用于Winodws下,也能和Ubuntu进行文件交换以及下载后存放文件的空间。安装Ubuntu时最好将硬盘断开,这样安全。
安装过程中必须要设定用户名和口令,也可以选择启动时自动输入口令。口令一定要牢记,在升级和安装文件时要用。安装时要选择语言,它支持很多种语言,也有简体中文。当然安装完后也可以在网上改变语言。安装好的Ubuntu最好先升级。
Ubuntu中可以直接运行微软Office中的Word、Excel和Power Point。还可以不要硬盘,我用的笔记本电脑是Acer 1810TZ,在旅行中断开硬盘后还可以节电,成为名符其实的无硬盘电脑。使电脑的电池延长很多时间,而且因为没有硬盘而不怕颠簸。整机性能得到了很大的提升。
Ubuntu 也支持兰牙和WiFi上网及摄像头功能,无需重新安装。喜欢五笔字形的人可以直接调用。浏览器的界面也很好,特别是工具下的‘隐私浏览’功能,使你浏览任何网页不会留下痕迹。这点和IE8.0的功能相同。
如何用U盘制作Ubuntu 14.10启动盘
如何用u盘装ubuntu?,第一步就是要制作ubuntu u盘安装启动盘,下面以比较常用的 ubuntu 10.04为例来说如何制作u盘ubuntu系统安装盘,其实其它版本的Ubuntu也都类似。
工具
UltraISO
方法/步骤
1
首先打开UltraISO软件,没有的请百度搜索,下载安装,尽量下载最新版的,小编曾用某个旧版的UltraISO,制作的安装盘,不能不能识别磁盘,安装失败
2
点击工具栏中的第二个打开镜像文件工具,然后在打开的“打开ISO文件”对话框中找到我们下载好的Ubuntu镜像文件,之后点右下方的“打开”按钮
3
打开镜像文件之后,在上方的列表中就会出现对打开的镜像文件的预览左边显示的是具体的目录,右边显示的目录和具体文件
4
下面就开始制作启动盘了,点击菜单栏的“启动”,然后再弹出才按中选择“写入硬盘映像...”,打开“写入硬盘映像”对话框
5
在写入硬盘映像对话框中,硬盘驱动器选择我们要写入的U盘,写入方式可以选择USB-HDD也可以选择USB-HDD+,两种方式小编都有尝试过,均可以
6
现在的这一步是非常关键的,关系到我们最后制作的硬盘映像能否启动电脑并安装系统,点击“便捷启动”,然后再弹出的菜单中依次选择“写入新的驱动器引导扇区”,再选择“Syslinux”,这一步的没有选择的话,那么我们最后制作的U盘映像将不能识别硬盘,不能安装系统
7
在选择“Syslinux”后,会弹出的提示框,毫无疑问,这里我们应该选择“是”
8
将Syslinux引导神曲写入设置的过程非常快,写入完成后,会弹出写入成功的提示框,若是没有写入成功,那么我们要重复上面的6、7步
9
现在就到了将ISO内的文件写入到U盘的时候了,点击下面的“写入”按钮,会弹出警告提示框,点击“是”就开始U盘安装盘的写入了
10
做完上面一些设置后,点击下面的“写入”按钮,这样就开始了U盘安装盘的制作过程, 这里用的DVD的镜像文件,文件比较大,所以也比较耗时,在制作完成后,会自动关闭这个“写入硬盘映像”的对话框
11
制作完成,打开我的电脑,我们可以看到U盘的磁盘图标和名称都已经改变,其实这些信息是从我们的镜像文件中提取出来的
12
制作完成,现在安全弹出U盘,重启电脑,设置从U盘启动就可以从U盘安装Ubuntu了
ubuntu22.04安装教程
需要使用第三方软件,以软碟通为例。方法如下:
1、打开软碟通,点击“打开”,如图示。然后选择Ubuntu 14.10的ISO文件。
2、然后再点击工具栏中的“启动”,如图示。
3、在弹出来的启动栏中,选择“写入硬盘映像”,如图示。
4、这个时候,会看到如图示界面,我们这里需要选择一个“写入方式”,将写入方式修改为“USB-HDD”。不然制作的U盘启动盘是启动不了。还需要做的是将“便携启动”中的“写入新的驱动器引导扇区”选择为“Syslinux”。
5、然后这个时候,会有一个提示,提示是否将这个引导信息写入U盘,点击“是”。过一会儿后,又一个提示,写入成功的提示。
6、然后点击“写入”,之后需要做的就是等待,等待写入完成。
如何制作Ubuntu安装U盘 三种制作Ubuntu安装U盘方式
ubuntu22.04安装教程如下:
工具:2GHz双核处理器,4GB内存,25GB磁盘空间用于存储,USB接口,至少4GB的U盘。
1、下载Ubuntu22.04LTS安装介质。适用于桌面和服务器的?Ubuntu22.04LTS正式版映像,选择该版本可以获得最佳的稳定性。适用于AMD64和ARM64处理器的日常构建桌面版,选择该映像可获得最新的版本。
2、制作Ubuntu22.04LTS引导U盘。制作Ubuntu引导U盘的方法与制作Windows10安装U盘。
3、从U盘引导Ubuntu。将电脑关机,移除任何不必要的USB和外部设备。插入UbuntuU盘并打开机器。如果计算机自动引导了启动U盘,在引导菜单或BIOS/UEFI中手动选择启动U盘进行引导。
4、开始安装Ubuntu22.04LTS。在欢迎页面左右选择中文简体,再点击右侧的安装Ubuntu按钮。
5、选择键盘布局。使用的是Chinese键盘布局,如果你的检测出来不正确,可以点击探测键盘布局进行重新选择,或者直接手动指定。选择好后点击继续进入下一步。
6、选择安装方式。正常安装,从一开始就包括媒体播放器和生产力软件。最小安装,仅包括基本实用程序。安装时下载更新,在安装过程中下载更新包,节省安装后的时间。安装第三方软件,如果有专用软件或硬件需要驱动,或者驱动没有开源的替代品,请勾选这个选项。
7、安装类型。要进行全新安装,请直接选择清除整个磁盘并安装Ubuntu,再点击现在安装。要创建或调整磁盘分区大小,请选择其它选项并单击继续。此时会打开一个新对话框,可以在其中创建分区表和逻辑驱动器。以下部分概述了如何对磁盘进行分区。
8、完成Ubuntu22.04LTS安装。正式开始复制文件进行安装了。安装完成后需要重启,点击现在重启。重启完成后,就可以用先前设置好的用户名和密码登录桌面了。
怎么用u盘安装ubuntu系统
Ubuntu版本的选择
首先大家需要知道Ubuntu有LTS版本和“技术前沿版”,这两种版本都可以作为日常的桌面终端进行使用,但通常我们会认为LTS版本更加稳定, 而且可以获得至发行之日起为期5年的技术支持。而LTS版本之间发行的所谓“技术前沿版”仅有9个月的支持周期,到期之后用户就必需升级到新的版本下。
再有就是32位和64位版本选择的问题。我个人比较建议大家都选择目前较主流的64位版本进行安装,当然,如果你的电脑太老旧或不能支持的话,还是安装32位吧!之前有一个比较流行的说法是内存小于3GB时就不要选择64位版本进行安装,其实这种说法可以忽略不计,64位可以更加充分的利用CPU支持,哪怕你的内存小于3GB。
制作Ubuntu安装U盘
一旦Ubuntu的ISO下载安装,我们就需要将其写入到U盘当中。其实无法你在哪种操作系统中制作Ubuntu安装U盘的方式都大相径庭,下面我们就分别进行介绍。
1.Windows中制作Ubuntu安装U盘
Universal USB Installer是一个Windows下制作Linux安装U盘非常流行和常用的一个工具,该工具是绿色版本不需要安装,支持当前主流的Linux发行版,当然也支持Ubuntu。
打开Universal USB Installer,之后我们只需按上图所示选择好下载到Ubuntu镜像,再指定好我们当前U盘的盘符即可。为了保证操作过程中不出问题,建议大家勾选对U盘进行格式化。
2.Mac中制作Ubuntu安装U盘
在Mac下制作Ubuntu安装U盘对很多普通用户来说就比较棘手了,因为我们必需用到Mac的终端命令。当然好处就是不用下载那些杂七杂八又不常用的工具来占用空间了。
打开终端,使用如下命令:
先浏览到下载文件夹:
复制代码
代码如下:
cd ~/Downloads
然后执行如下命令:
复制代码
代码如下:
hdiutil convert -format UDRW -o ubuntu.iso ubuntu-xxxxxx.iso
最后一部分是你下载好的Ubuntu镜像的文件名,请执行前按你的情况替换好。该命令可以将ISO镜像转换成Mac更容易地实现。
再执行,删除Mac版为镜像文件添加的.dmg扩展名:
复制代码
代码如下:
mv ubuntu.iso.dmg ubuntu.iso
下一步列出当前驱动器:
复制代码
代码如下:
diskutil list
然后插入U盘重新执行以上命令:
复制代码
代码如下:
diskutil list
找出之前没有的驱动器挂载点后执行:
复制代码
代码如下:
diskutil unmountDisk /dev/diskN
其中N是上条命令中找出的U盘挂载点号。
执行如下命令开始写入Ubuntu镜像文件到U盘:
复制代码
代码如下:
sudo dd if=./ubuntu.iso of=/dev/rdiskN bs=1m
写入完成后,我们执行如下命令弹出U盘就制作完成了:
复制代码
代码如下:
diskutil eject /dev/diskN
3.Linux中制作Ubuntu安装U盘
Linux下制作Ubuntu安装U盘的方式与Mac类似,都是通过终端命令来完成:
先浏览到下载文件夹:
复制代码
代码如下:
cd ~/Downloads
然后使用如下命令开始写入:
复制代码
代码如下:
sudo dd if=./ubuntu-iso-name.iso of=/dev/sdX
其中X为U盘的挂载点,当然ubuntu-iso-name表示的是下载好Ubuntu镜像的名称,需要你自己改好。
制作完成后使用如下命令推出U盘即可:
复制代码
代码如下:
sudo eject /dev/sdX
Universal-USB-Installer怎么装linux
第一步 下载所需文件
1,下载Ubuntu15.04镜像文件ubuntu-15.04-desktop-amd64.iso
://.ubuntu/download/desktop
2,下载U盘启动盘制作工具uiso9_cn.exe,直接百度软碟通
3,下载系统引导软件EasyBCD 2.2.exe
下载://neosmart.net/EasyBCD/,或者直接百度,到软件下载网站下载
第二步 清理磁盘空间
第一种方式 ,直接清空某一磁盘空间,比如F盘。
第二种方式,右键计算机>>管理,打开计算机管理窗口,选择存储>>磁盘管理,在右侧选中某个磁盘或者某个磁盘的某一分区,右键>>压缩卷,弹出查询压缩空间对话框。
第三步 制作U盘启动盘
1,先安装uiso9_cn.exe
2,运行UltraISO,选择继续试用,打开软件界面,选择主菜单文件>>打开,定位到之前下载的ubuntu的目录,打开。
3,选择主菜单启动>>写入硬盘映像,选择硬盘驱动器为自己的U盘,单击写入,直到写入成功,关闭窗口和软件即可。
第四步 安装Ubuntu15.04
1,一开始用U盘安装的时候不成功,原因是原系统是win7 32位,引导方式是Legacy,开机一直按F2进入BIOS里面,选中BOOT MODEL下面legancy后面的enabled 回车,变成disabled,这样引导方式就变成,uefi优先。
2,退出BIOS,按F12,选择第二个USB安装
3,Ubuntu安装到“安装类型”的时候,选择空闲分区进行分区,先分/,剩下的分交换空间,相当于计算机物理内存的两倍。再剩下的分/home。按理说要分/boot分区, 用于后面设置引导,但是我没分,用easybcd也可以直接设置引导。交换空间相当于linux下的虚拟内存。
第五步 用EasyBCD设置引导
1,安装EasyBCD 2.2.exe
2,运行EasyBCD 2.2.exe,选择添加新条目>>Linux/BSD,类型选择GRUB 2,名称填Ubuntu15.04,驱动器选择默认的自动定位和加载,单击添加新条目。
3,重启计算机,就有Ubuntu15.04的选项,选中回车即可进入Ubuntu系统。
Universal-USB-Installer这个工具是用来制作U盘启动盘的,下面以制作Ubuntu版本Linux系统的U盘启动盘为例,方法如下:
1、安装Universal USB Installer软件,打开后,点击“Browse”按钮浏览下载到本地磁盘的Ubuntu系统ISO镜像,点击“H:\”选择U盘的盘符,然后点击“Create”按钮。
2、制作U盘启动盘,需要格式化U盘,点击“是(Y)”,会格式化U盘数据,然后开始刻录Ubuntu系统。
3、工具开始向U盘上刻录数据,该过程比较漫长,需要耐心等待20分钟左右。
4、步奏3完成后,电脑插上U盘开机,就会从U盘进入Ubuntu系统(如果不能进入U盘启动项,需要开机进入BIOS调整开机启动顺序,把U盘启动放到第一即可)。