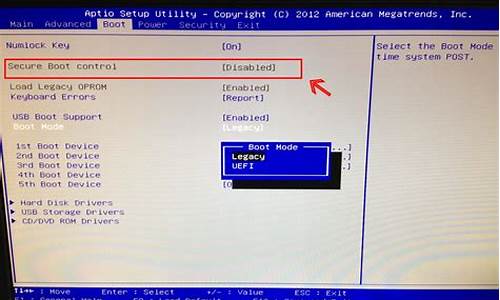1.windows管理器已停止工作怎么回事
2.电脑老是显示windows管理器已停止工作,然后又显示windows管理器正在启动,这是怎?
3.开机就弹出windows管理器已停止工作,点击重启程序就关闭,然后黑屏,怎么办?

Windows管理器是Windows操作系统中的一个重要组件,它负责管理文件和文件夹的打开、复制、粘贴等操作。但是,在使用Windows管理器的过程中,有时会出现“Windows管理器停止工作”的提示,这是什么原因呢?
1.系统文件损坏或缺失:Windows管理器需要依赖一些系统文件才能正常运行,如果这些文件损坏或缺失,就会导致Windows管理器停止工作。
2.第三方软件冲突:有些第三方软件可能会与Windows管理器产生冲突,导致Windows管理器停止工作。
3.感染:感染也可能导致Windows管理器停止工作。
解决方法
当出现“Windows管理器停止工作”的提示时,我们应该如何解决呢?
1.重启Windows管理器:按下Ctrl+Shift+Esc键打开任务管理器,找到Windows管理器进程,右键点击,选择“结束任务”,然后再次打开Windows管理器即可。
2.检查系统文件:按下Win+R键打开运行窗口,输入“sfc/scannow”命令,等待系统扫描并修复损坏的文件。
3.卸载冲突软件:如果出现“Windows管理器停止工作”的问题与某个第三方软件有关,可以尝试卸载该软件并重新安装。
4.扫描:使用杀毒软件对系统进行全盘扫描,清除。
预防措施
除了以上解决方法,我们还可以取一些预防措施,避免出现“Windows管理器停止工作”的问题。
1.及时更新系统和驱动程序。
2.安装杀毒软件并定期进行全盘扫描。
3.避免下载和安装未知来源的软件。
4.不要随意更改系统文件和注册表。
5.关闭不必要的服务和程序,减少系统负担。
结尾
“Windows管理器停止工作”是一个比较常见的问题,但是通过以上解决方法和预防措施,我们可以很好地避免和解决这个问题。希望本文能够对大家有所帮助。
windows管理器已停止工作怎么回事
当我们在使用电脑系统的过程中,可能会遇到一些无法解决的问题。比如有用户发现电脑中频繁出现Windows管理器已停止工作的提示。如果遇到了上述的情况,那么不妨参考一下接下来提供的解决方法。
1、打开360安全卫士,点击“人工服务”
2、搜索关键词,如“管理器总是崩溃”,并点击查找方案,找到对应的解决方案
3、点击解决方案右侧的“立即修复”按钮,在弹出的窗口点击确定
4、开始自动修复,请耐心等待
5、提示修复完成后,就可以点击“立即重启电脑”,再看看问题是否得到解决。
电脑老是显示windows管理器已停止工作,然后又显示windows管理器正在启动,这是怎?
"Windows管理器已停止工作"是一个常见的错误消息,可能由多种原因引起。以下是一些可能的解决方法:
重新启动计算机:有时,重启计算机可以解决此错误。
检查和恶意软件:某些恶意软件可以干扰管理器,因此您应该运行杀毒软件以检查并清除任何潜在的或恶意软件。
检查硬盘驱动器:一些硬盘驱动器错误可能导致管理器崩溃。使用 Windows 硬盘驱动器检查工具检查硬盘驱动器的健康状况。
禁用上下文菜单扩展:上下文菜单扩展可能会干扰管理器的运行。您可以使用 ShellExView 这样的工具禁用上下文菜单扩展。
更新或卸载软件:如果您最近安装了新软件,可能会导致管理器崩溃。尝试更新软件或卸载不必要的软件。
运行 C 扫描:Windows 自带了一个系统文件检查器(C),可以扫描并修复受损的系统文件。
开机就弹出windows管理器已停止工作,点击重启程序就关闭,然后黑屏,怎么办?
当你的电脑显示"Windows管理器已停止工作"的错误消息,然后再显示"Windows管理器正在启动"的消息时,这可能是由多种原因引起的。以下是一些常见的可能性和解决方法:
冲突的第三方扩展:某些第三方软件或扩展可能与Windows管理器冲突,导致其停止工作。你可以尝试禁用或卸载最近安装的软件或扩展,然后重新启动计算机,看看问题是否解决。
损坏的系统文件:某些系统文件可能损坏或丢失,导致管理器出现问题。你可以运行系统文件检查工具来扫描和修复系统文件的完整性。打开命令提示符(以管理员身份运行),然后输入以下命令并按回车键执行:
sfc /scannow等待扫描和修复过程完成,然后重新启动计算机。
恶意软件感染:恶意软件可能会干扰Windows管理器的正常运行。进行全面的安全扫描,使用最新的杀毒软件和恶意软件清除工具,确保你的系统没有受到恶意软件的感染。
用户配置文件问题:有时,用户配置文件中的损坏或错误设置可能导致管理器出现问题。你可以创建一个新的用户账户,然后切换到该账户,看看问题是否仍然存在。如果问题在新账户中没有出现,那么可能是原用户账户的配置问题。你可以尝试修复或重建原用户账户的配置文件。
显卡驱动问题:过时或不兼容的显卡驱动程序也可能导致管理器崩溃。确保你的显卡驱动程序是最新版本,并根据需要更新它们。你可以访问计算机制造商或显卡制造商的官方网站来获取最新的驱动程序。
你可能遇到了Windows管理器的兼容性问题,导致开机黑屏。你可以尝试以下几种方法来解决这个问题:
使用系统还原:如果你之前创建过系统还原点,你可以在安全模式下使用系统还原功能,将系统恢复到一个正常的状态。具体操作步骤如下:
在安全模式下,打开控制面板,选择“系统和安全”。
在“系统”下,选择“系统保护”。
在弹出的窗口中,选择“系统还原”。
在“系统还原”向导中,选择一个可用的还原点,然后单击“下一步”。
确认你的选择,然后单击“完成”。
系统会自动重启,并开始还原过程。请耐心等待,不要中断电源或关闭电脑。
使用兼容性故障排除工具:如果你怀疑是某个程序或驱动导致了Windows管理器的兼容性问题,你可以使用兼容性故障排除工具来检测和修复。具体操作步骤如下:
在安全模式下,打开控制面板,选择“程序”。
在“程序和功能”下,选择“运行兼容性故障排除程序”。
在弹出的窗口中,选择“高级”选项卡,然后勾选“以管理员身份运行此程序”和“应用修复程序推荐设置”。
单击“下一步”,然后按照向导的提示进行操作。
如果找到了兼容性问题,系统会自动为你修复或提供解决方案。请按照提示进行操作,并重启电脑。
使用C和DISM命令:如果你怀疑是系统文件损坏或缺失导致了Windows管理器的问题,你可以使用C和DISM命令来扫描和修复系统文件。具体操作步骤如下:
在安全模式下,按Win+R键打开运行对话框,输入cmd并按Ctrl+Shift+Enter键以管理员身份运行命令提示符。
在命令提示符中,输入sfc /scannow并按Enter键。这个命令会扫描并修复系统文件的完整性。请耐心等待扫描完成,并注意输出结果。
如果C命令无法修复某些文件,或者提示找不到源文件,请输入dism /online /cleanup-image /restorehealth并按Enter键。这个命令会从Windows更新服务器下载并恢复损坏的系统文件。请确保你的电脑能够联网,并耐心等待恢复完成。
如果DISM命令成功恢复了系统文件,请再次运行C命令,并重启电脑。