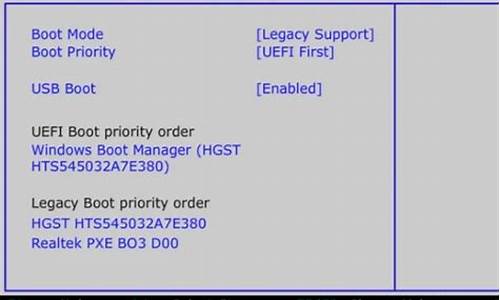1.U盘启动工具需要做成USB-CDROM的么
2.U盘量产成功后怎么恢复成原样?
3.一个U盘变成两个盘,怎样合成一个盘.谢谢各位高手
4.u盘恢复出厂设置
5.用U盘重装Win7出现无法删除和创建分区,怎么解决?
6.如何使用U盘量产工具?(不能格式化)

U盘出问题了。用下面的方法试试:
1、在“计算机管理”中进行格式化。右击“我的电脑”,选“管理”,打开“计算机管理”窗口,选“磁盘管理”,选U盘,对U盘进行格式化。U盘上的数据就没有了。
2、用USBoot等类似软件修复。
3、到U盘之家下载对应的U盘修复工具,进行修复。
4、上述方法无效,用量产工具量产U盘。量产U盘是很麻烦,并且一次并不一定成功,往往要多次才能成功。首先用ChipGenius(芯片精灵)查看U盘主控型号,也可以打开U盘外壳查看U盘芯片型号,有时检测软件检测的不准,直接查看更准确;然后根据主控型号,下载相应的量产工具,并不一定是最新的量产工具,安装量产工具;运行量产软件,量产U盘。量产工具是维修U盘的终极武器,只要不是硬件故障,用量产工具几乎可以100%修 复,但量产往往要多次试验才能成功,可以多换几个量产工具,要先到网上学教程。
U盘启动工具需要做成USB-CDROM的么
以清华紫光的1GU盘为例,
将U盘插入到电脑中,可以看到这个U盘显示出来的是一般U盘的样子,卷标是可移动磁盘,容量是0.98GB,这可是我准备的1G U盘哦
首先用U盘精灵检测一下这个U盘的主控芯片是什么。
直接运行这个软件,可以看到这个U盘的芯片制造商是iCreate(我想),芯片的型号是i5128~i5188,根据这个检测的结果,下载对应的量产工具iCreate PDx6。
运行这个量产工具,可以看到这个量产工具已经识别出来这个U盘,
现在我们就要根据需要对U盘的相关信息进行设置,单击设置按钮
单击USB信息设置选项卡,在USB的厂商代码、产品代码中分别设置需要的信息。为了使制作出来的U盘更有可信度,特别将厂商信息设置为:Kingston;产品信息设置为:DataTreler Generation 3 (G3)
在分区调节选项卡中,将磁盘减卷标名设置为:Kingston,这样就不用等到制作好后再去修改了。
在其它设置选项卡中,将序列号设置一下,如:123456789ABCDE,别的什么几乎不用设置。按下确定按钮。回到量产工具的主窗口。可以看到设置显示为:重新生产,序列号
单击全部开始按钮。
因为U盘的容量不是很大,所以,一会儿功能就可以将它量产后,单击弹出按钮。然后,将U盘重新插拔一下。电脑提示发现了新的硬件,并自动安装驱动程序。
电脑上出现了一个卷标为Kingston的U盘。
在上面右击一下,然后选择一下看属性,可以看到这个U盘的属性,分明是那个1G的.清华紫光盘。
进入设置管理器,可以看到,在磁盘驱动器下多了一个KingSton Flash Disk USB Device 的驱动器,也就是那个U盘,从名字上看还真像那么一回事。
用芯片精灵检测一下,可以看到,虽然芯片制造商和芯片型号没有改变,但产品制作商和设备序列号已经发生了改变,足以骗过一般的消费者。
而如果你用的是U盘检测器,那么,即使是大虾级的人物,不仔细分辨,也很容易失手的。你看这里列出的名称,制造商信息和产品的信息,是多么的真实啊,呵呵。
U盘量产成功后怎么恢复成原样?
U盘启动工具需要做成USB-CDROM,步骤如下:
1、先用芯片精灵或者同类软件找到U盘的主控型号。
2、根据主控型号找到U盘对应的量产工具。
3、将U盘插入电脑,并运行量产工具,在量产工具的设置中,勾选CDROM项或者改变为双分区功能模式,然后量产U盘即可。
不同量产工具的设置方法不同,以下为慧荣主控U盘量产设置为例,只需要勾选“Make Auto Run”然后选择量产所用的ISO文件,存储设置后量产即可:
一个U盘变成两个盘,怎样合成一个盘.谢谢各位高手
可以通过量产“普通盘”模式删除镜像分区,恢复为普通盘的状态:
1、先用芯片精灵或者同类软件找到U盘的主控型号。
2、根据主控型号找到U盘对应的量产工具。
3、将U盘插入电脑,并运行量产工具,在量产工具的设置中,取消CDROM项或者改变普通盘模式,然后量产U盘即可。
不同量产工具的设置方法不同,以下为群联UP19量产设置图示,只需要将量产模式改为3,然后量产即可去掉CDROM分区,成为一个只有一个分区的普通U盘:
u盘恢复出厂设置
可以删除简单卷来重新分区解决。具体步骤如下:
第一步:插入U盘,右键单击“这台电脑”,选择“管理”
第二步:在弹出的界面中选择“磁盘管理”
第三步:找到你要修复的U盘
第四步:右键单击U盘,选择“删除卷”
第五步:选择“是”
第六步:完成后再右键单击U盘,选择“格式化”就完成了
用U盘重装Win7出现无法删除和创建分区,怎么解决?
随着学习和工作上的要求,U盘成了每个人身边必备的一个移动存储设备,U盘以小巧、灵活的特点受到了广大用户的喜欢,虽然很方便,但也会出现一些小故障,这时候用户就常用的解决方法就是把U盘恢复到出厂设置,介于有些新手还不知道如何恢复设置,让我来详细地为大家介绍下。
U盘恢复出厂设置的三大方案:
第一种:格式化U盘
格式化是指对磁盘或磁盘中的分区(partition)进行初始化的一种操作,这种操作通常会导致现有的磁盘或分区中所有的文件被清除。格式化通常分为低级格式化和高级格式化。如果没有特别指明,对硬盘的格式化通常是指高级格式化,而对软盘的格式化则通常同时包括这两者。
解决办法:右击你想要格式化的“U盘”,选择“格式化”,最后按“确定”。
第二种:量产
量产字面意思就是,批量生产优盘。是指批量对U盘主控芯片改写数据,如,写生产厂商信息、格式化等。而用来对U盘完成该操作的软件程序,顾名思义就是U盘量产工具
解决办法:首先需要下载芯片精灵(ChipGenius),之后按照教程一步一步的做下来,完成就可以了。
第三种:口袋PE
口袋PE是针对普通用户与装机技术人员使用的一款U盘工具,功能齐全且强大,经开发人员长期多方面测试,100%能为电脑达到重装、修复、检测等一系列效果。
解决办法:下载“口袋U盘”。在启动winPE的过程中,会出现一个界面,点击“格式化U盘”。
把U盘恢复到出厂设置的方法是最快速最简单的修复U盘故障的一个方法,上述介绍的'三种方法,借助各种U盘工具对U盘进行格式化以达到恢复出厂设置的目的,这里我要提醒用户的是U盘内一般都保存着重要的数据,在格式化之前一定要备份这些。
推荐系统:win7旗舰版下载
第一种,就是大家比较熟悉的一种,也就是格式化了。格式化U盘的方法是比较简单的,一般只需要将U盘连接到电脑,然后双击打开计算机,在磁盘中找到U盘所对应的磁盘盘符,右键点击,选择格式化即可。不要需要提醒的是,不管用哪种方法,都需要将U盘里面的文件先备份一下,不然格式化之后文件就不见了。
第二种,量产方式。这种方法相对来说复杂一点,需要先到网上下载芯片精灵,然后根据教程一步一步的进行操作,这种主要看下载软件不同,操作也不同。
U盘数据如何恢复
U盘是大家在日常生活工作中经常使用的储存工具,同时,U盘经常出现故障也是困扰大家的一个问题。怎么进行U盘数据恢复呢?下面介绍两个方法给大家:
U盘数据恢复第一步:拷贝U盘的数据到一个IMG镜像文件
首先,我们运行USBoot,然后插入U盘,USBoot会发现新插入的U盘,按照一下顺序操作进行U盘数据恢复的保存工作:
1、选中这个U盘;
2、点击"点击此处选择工作模式"弹出一个菜单,选择"备份到文件"的菜单项;
3、接着点击"开始";
4、这时,USBOOT就会弹出一个“备份U盘为文件”的对话框,输入一个名字例如:"backup_disk_u",然后点击保存。
5、请耐心等待USBOOT工作,直到提示保存数据成功,期间保证U盘不要乱动,电脑不要断电。
U盘数据恢复第二步:使用WINHEX恢复数据
我们成功进行U盘数据恢复第一步以后到一个IMG的镜象文件后,启动WinHex,打开backup_disk_u.img文件,然后选择"Tools"菜单的"Disk Tools"子菜单,使用"File Recovery By Type…"的功能菜单。
在弹出的窗口中,我们接着进行U盘数据恢复文件恢复的操作:
1、"Select file Type(s):"是想要恢复的文件类型,例如你想要恢复的文件类型是WORD,那么就选择"MSOFFICE";"Customize"是自定义文件类型,可以添加没有在列表中的文件类型;
2、"Output folder:"是存放恢复后的文件,我们设置成"C:RecoveryDiskU";
3、"Create subfolder for each file type"是为每一种文件类型建立一个子目录,我们选中这个功能;
4、"Search at sector boundaries"是选择搜索模式,如果U盘的容量不是很大,那么可以选择这个模式;如果U盘容量大可以选择“Search at cluster boundaries,if possible”模式,如果想更精确,可以选择
“Extensive byte-level search”字节搜索模式,这个模式的速度慢些。
5、"Respect individual default size in file type definitions"是按照文件类型的定义推测确省的文件大小,我们可以选中这个功能。
6、最后,点击"OK",等待文件恢复。
如何使用U盘量产工具?(不能格式化)
需使用正确的工具和正确的方法制作并进行操作,举例如下:
1、首先在其他电脑上制作安装U盘,方法如下:双击运行下载好的老毛桃u盘启动盘制作工具,将用来u盘装系统的u盘插入注意大小在4GB以上。然后选择u盘,然后再点击一键制作成u盘启动盘;
2、然后弹出警告,格式化u盘,单击确定继续。然后就慢慢等待下面的进度条读完,u盘启动盘制作成功为止;
3、u盘启动盘一键制作成功,点击是进行模拟u盘启动测试;
4、可以看到u盘启动电脑后的模拟状态显示。显示正常说明制作成功。继续下一步;
5、将.gho文件放置在GHO文件夹,也就是要安装的系统GHO镜像。可以上网下载;
6、如下图,这就是放好系统GHO镜像后的GHO文件夹;
7、重启,注意观察屏幕提示进入bios设置,然后在system configuration下面确认legacy support为enable后,将Secure设置为disabled;
8、选择boot选项卡,设置为U盘启动,最后选择exit选项卡,选择ExitSing Changes命令,输入y,确认保存退出;
9、进入U盘启动界面后,输入5,进入diskgenuis;
10、选择要安装系统的硬盘,点击快速分区,点击mbr,选择需要的分区数,可调整各分区大小,可勾选对齐分区到此扇区数的整数倍(ssd硬盘一定要勾选),点击确定,等待完成后重启计算机。
方法如下:
1、首先插上u盘用芯片精灵ChipGenius找到你的u盘主控型号,我的是“建荣DM8261”同时芯片精灵会提供量产工具。
chipgenius绿色版(芯片精灵) 4.0b24绿色版 下载
下载地址:://.xitongzhijia.net/soft/9969.html
2、 打开量产工具,这个工具是DM8261芯片的,不同芯片的工具界面不一样,但总结都是需要量产才能修复。3、选择映射端口是为了识别u盘,如果工具能自动识别也就不需要选了,其它工具可能是刷新端口之类。